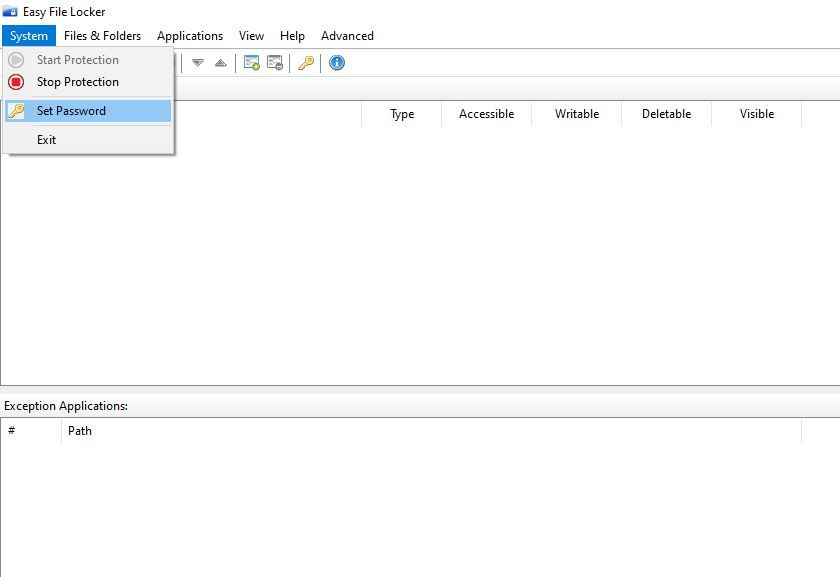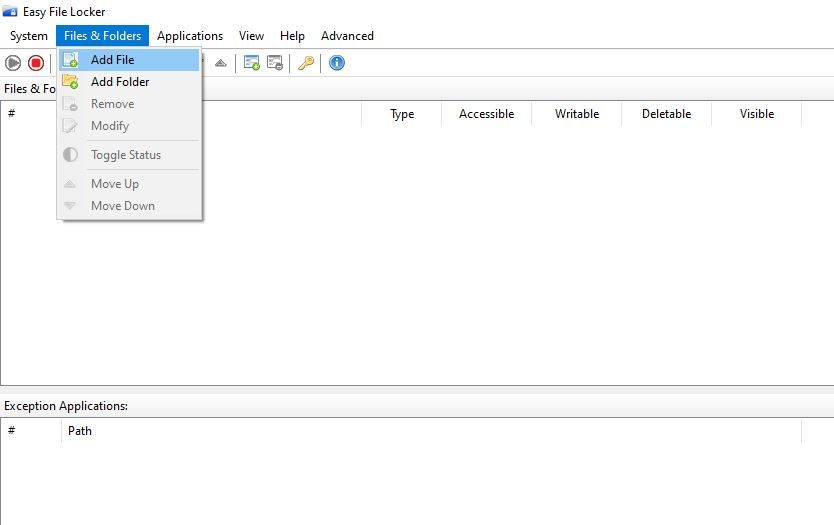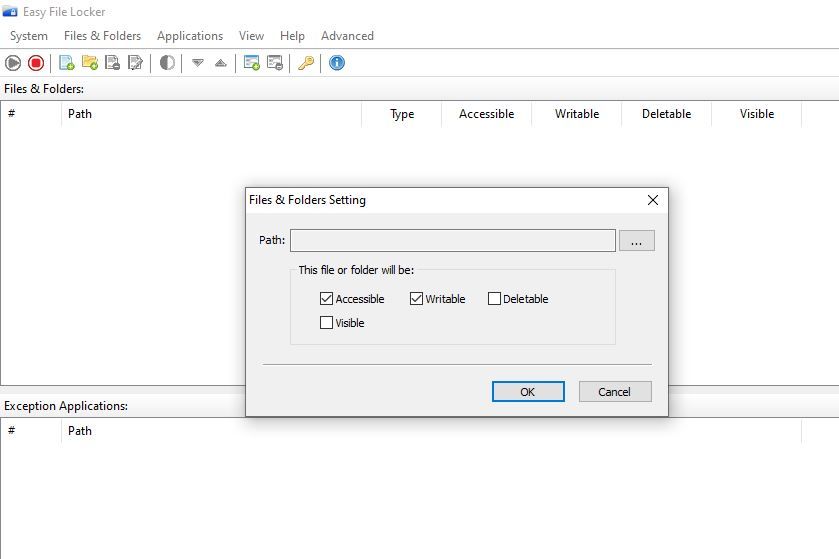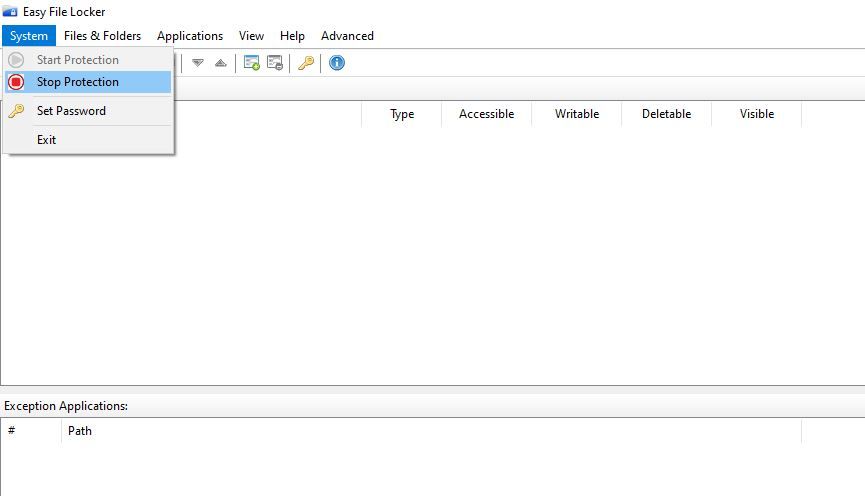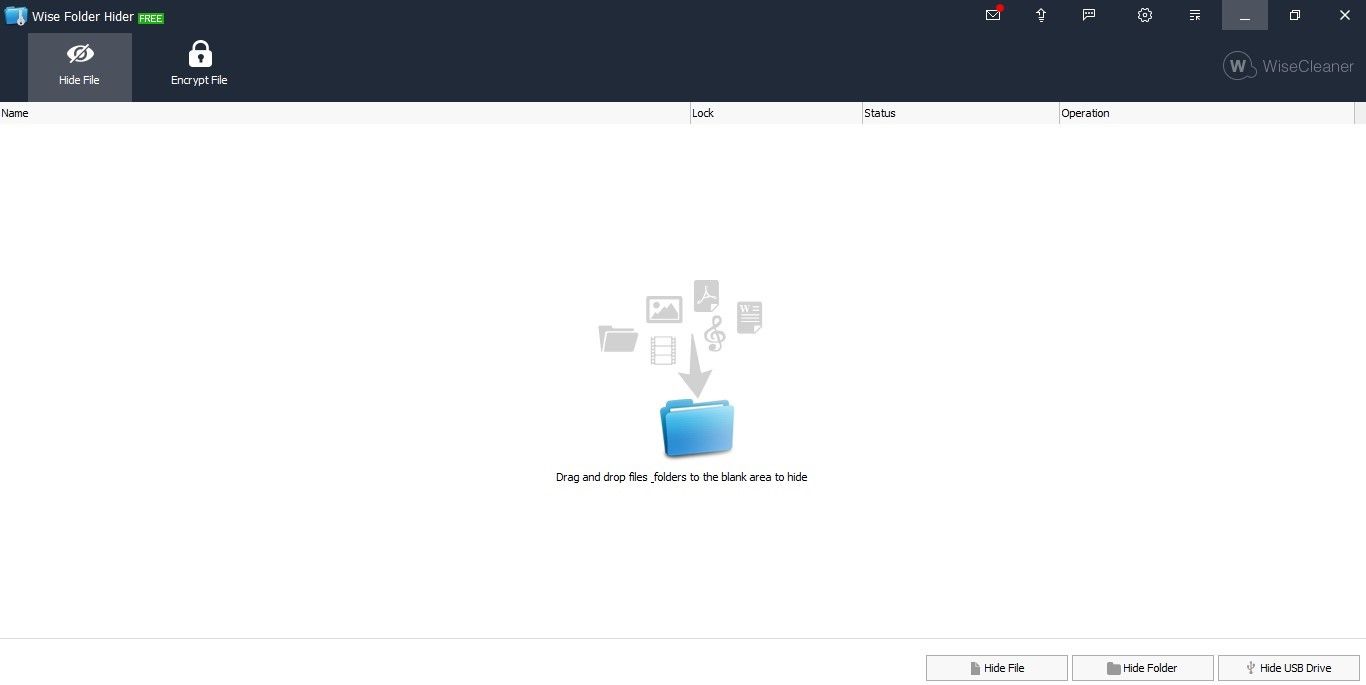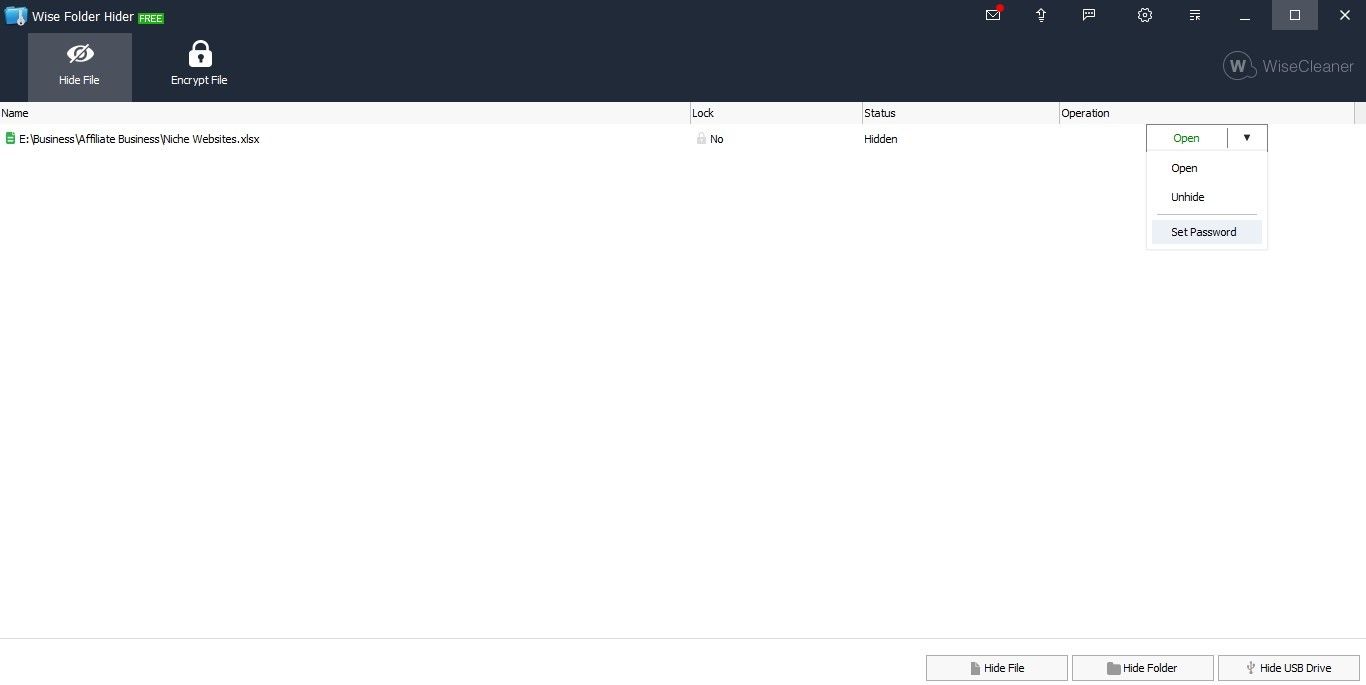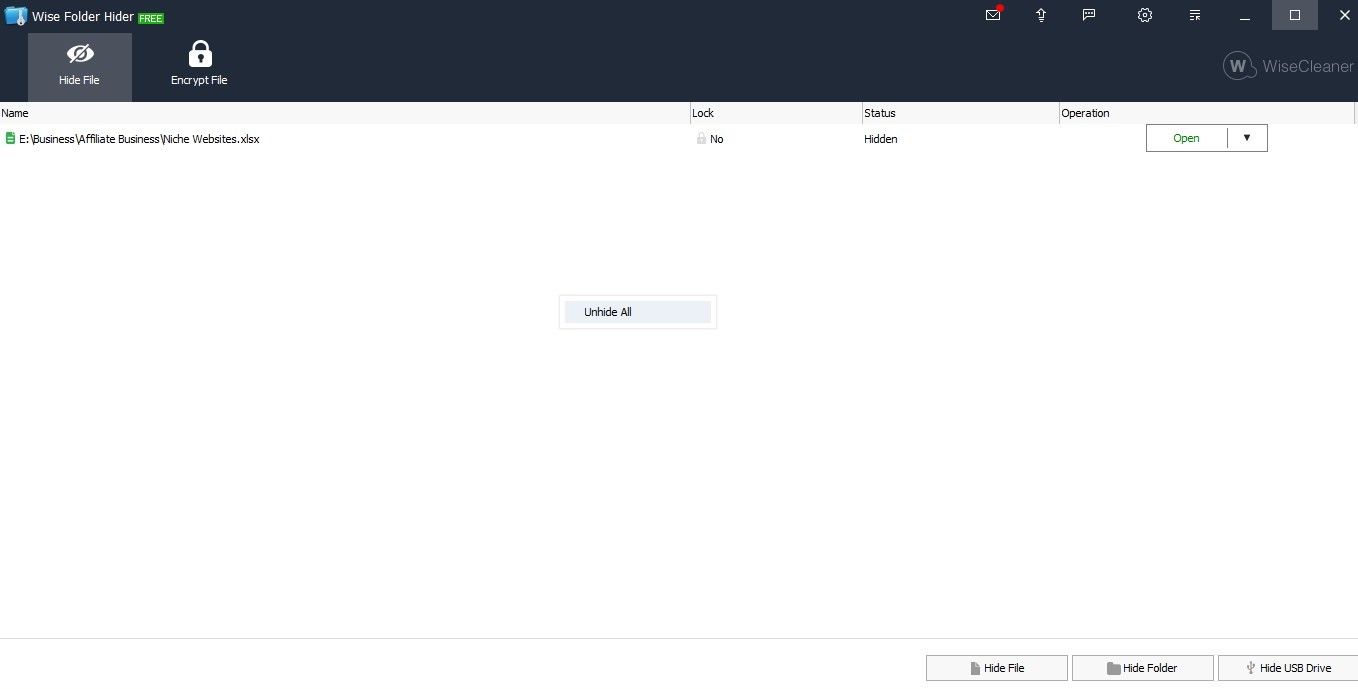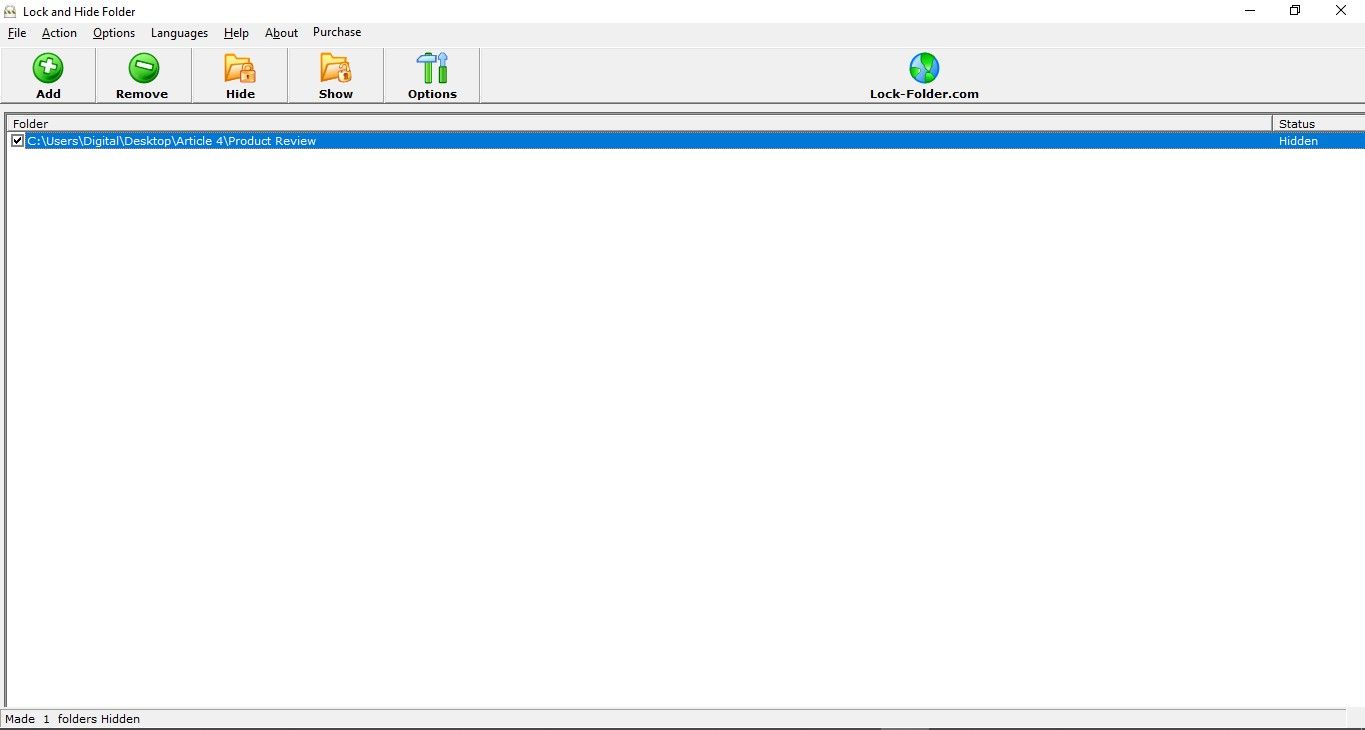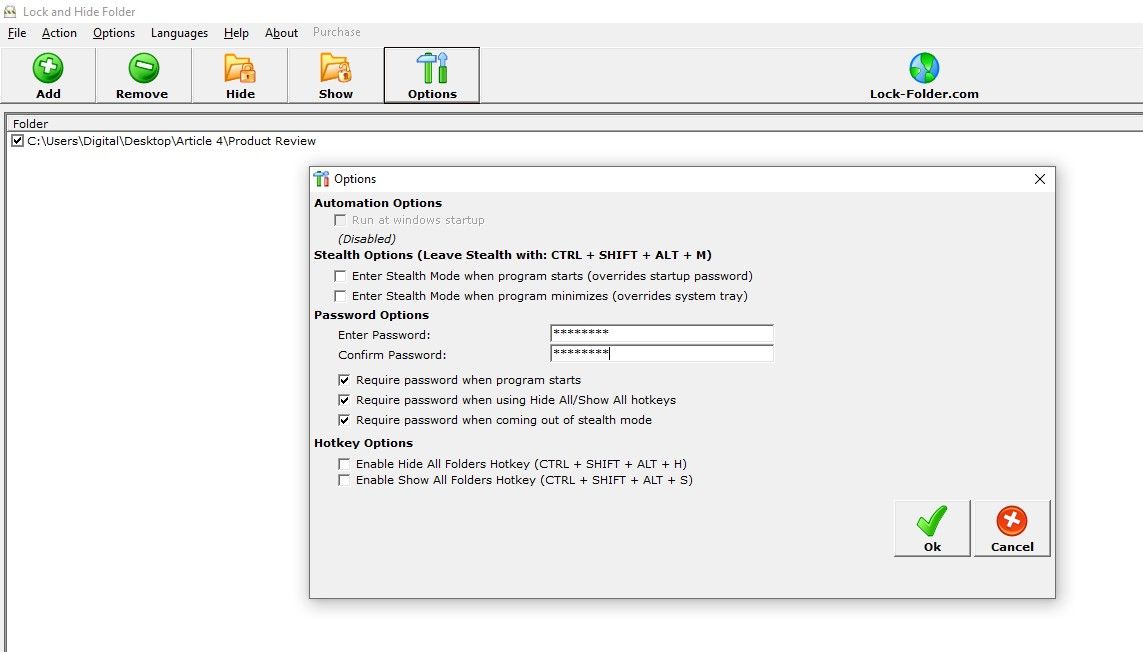3 softwares incríveis para bloquear e ocultar suas pastas no Windows
Manter seus dados privados seguros é fácil quando você bloqueia seus arquivos e pastas. Em um ambiente de computador compartilhado, onde várias pessoas têm acesso às mesmas informações, o bloqueio de pastas torna-se imperativo.
Existem vários métodos para bloquear pastas no Windows 10, mas o uso de software de terceiros é o mais eficaz. Para ajudá-lo a restringir suas escolhas, compilamos uma lista de três softwares de bloqueio de pastas que podem ajudá-lo a proteger seus dados confidenciais.
1 Easy File Locker – Melhor para controle avançado de bloqueio de pastas
Easy File Locker é um software confiável para bloquear arquivos. Ele oferece várias opções para proteger seus arquivos e pastas, incluindo restringir o acesso de outras pessoas a eles, limitar sua capacidade de gravá-los ou excluí-los ou simplesmente tornar as pastas invisíveis.
A interface do software é muito limpa e fácil de navegar. Além disso, é um software leve que não sobrecarregará seu computador.
Vamos dar uma olhada em como usar o software.
Como usar o software Easy File Locker para bloquear suas pastas
A primeira vez que você usa o software, você precisa definir uma senha. Para fazer isso, clique na guia Sistema no canto superior esquerdo e clique em Definir senha. Em seguida, você será solicitado a digitar sua senha e confirmá-la.
Para bloquear uma pasta específica, siga as etapas abaixo:
-
Vá para a guia Arquivos e pastas e clique em Adicionar arquivo ou Adicionar pasta, dependendo do que você deseja bloquear.
-
Clique nos três pontos horizontais para navegar pelos seus dados e selecione os arquivos ou pastas a serem bloqueados.
-
Selecione o tipo de proteção que você deseja que o software imponha desmarcando uma ou todas as quatro caixas, conforme mostrado abaixo.
-
Pressione OK para bloquear a pasta.
Veja o que cada uma das quatro opções faz com a pasta bloqueada:
- Acessível: desmarcar esta caixa impediria que qualquer pessoa acessasse a pasta bloqueada.
- Gravável: os usuários não poderão alterar o arquivo se esta caixa estiver desmarcada.
- Excluível: Se a proteção não estiver desativada, o arquivo bloqueado não poderá ser excluído mesmo com acesso administrativo.
- Visível: Se você desmarcar esta caixa ao bloquear um arquivo ou pasta, ele desaparecerá do seu computador.
Lembre-se que colocar o arquivo ou pasta no software não irá bloqueá-lo automaticamente; você terá que habilitá-lo separadamente. Para fazer isso, clique no botão verde de reprodução no canto superior esquerdo ou vá para a guia Sistema e clique em Iniciar Proteção. Você também pode desativar a proteção clicando em Parar Proteção.
Além disso, você pode alterar o tipo de bloqueio para todos os arquivos e pastas adicionados a qualquer momento clicando no arquivo e marcando ou desmarcando as quatro caixas.
Download: Easy File Locker (Grátis)
2 Wise Folder Hider – Melhor para proteção de arquivos em várias camadas
O software de proteção de arquivos Wise Folder Hider possui uma interface limpa que facilita a ocultação de arquivos e pastas confidenciais. Com apenas alguns botões para controlar tudo, você não terá problemas para se acostumar. Além disso, ao contrário de muitos outros ocultadores de pastas, modificar os arquivos ocultos também é muito fácil.
Como funciona o Wise Folder Hider?
Ao instalar o software pela primeira vez, você precisará definir uma senha mestra para acessar as instalações do software.
Você pode ocultar qualquer arquivo, pasta ou unidade USB no software clicando no botão relevante na parte inferior da interface do software, navegando pelos arquivos e pastas do seu PC e selecionando aquele que deseja proteger.
Existem mais algumas opções dentro do software que você pode acessar clicando no botão de seta para baixo ao lado de cada arquivo ou pasta, conforme mostrado abaixo.
Vamos dar uma olhada no que cada opção faz por você brevemente:
- Abrir: A opção Abrir é usada ao editar um arquivo ou pasta oculta. Ao clicar nele, a pasta oculta ficará visível em seu local original, permitindo que você faça alterações. Quando terminar de editar, você pode ocultá-lo novamente clicando no botão Fechar – economizando tempo e esforço de ocultá-lo e reexibi-lo constantemente.
- Reexibir: como o nome sugere, esta opção torna a pasta oculta visível para todos.
- Definir senha: Usando esta opção, você pode adicionar uma senha de segundo nível para proteger as pastas ocultas no software. Portanto, mesmo que sua senha principal esteja comprometida, essa segunda camada de segurança manterá seus dados seguros.
Para reexibir todos os arquivos e pastas adicionados ao software, clique com o botão direito do mouse em qualquer lugar do software e clique em reexibir tudo.
Download: Wise Folder Hider (compras gratuitas no aplicativo disponíveis)
3 Bloquear e Ocultar Pasta – Melhor para Controle Rápido sobre Ocultar e Reexibir Pastas
Outro software de ocultação de pastas, Lock and Hide Folder, é mais adequado para iniciantes. Embora a interface não seja agradável aos olhos, é intuitiva o suficiente para fazer o trabalho.
Depois de ocultar uma pasta usando este software, ele bloqueia todos os tipos de acesso à pasta oculta. Mesmo ajustar o prompt de comando, explorar o Windows Explorer, criar atalhos ou reinstalar o sistema operacional não funcionará para olhos curiosos acessarem a pasta oculta.
Assim, a menos que você reexiba as pastas do software, ninguém jamais poderá acessá-las. Você pode aprender mais sobre os recursos deste software visitando o site da pasta de bloqueio.
Como funciona o software de bloqueio e ocultação de pastas?
Para ocultar qualquer arquivo ou pasta, clique no botão Adicionar no canto superior esquerdo, navegue e selecione o arquivo que deseja ocultar, marque a caixa do arquivo no software e clique em Ocultar.
Para reexibir qualquer arquivo, mantenha a caixa marcada e clique em Mostrar. Ao lado de todos os arquivos, você pode ver quais arquivos estão visíveis ou ocultos.
Para evitar que outras pessoas entrem nas instalações do software e mexam com ele, você deve definir uma senha. Você pode definir um no menu Opções para manter seus arquivos e pastas ocultos protegidos de outros usuários em um computador compartilhado.
Ao configurar uma senha, você pode marcar as três caixas nas configurações de Opções de senha onde deseja definir a restrição de senha.
Download: Bloquear e ocultar pasta (compras gratuitas no aplicativo disponíveis)
Essas três opções são suficientes? Caso contrário, você também pode usar outro aplicativo de bloqueio de pastas fácil de usar, My Lockbox. Além disso, para saber mais sobre como manter seus dados pessoais seguros, confira nosso artigo explicando detalhadamente a criptografia de arquivos.
Proteja seus dados confidenciais de olhares indiscretos
O uso do software discutido no artigo permite proteger seus dados com eficiência enquanto trabalha em um computador compartilhado. Experimente todos eles e escolha o que funciona melhor para você.
Mesmo que você não queira usar nenhum software de terceiros para ocultar seus arquivos e pastas, também pode fazê-lo manualmente no Windows 10. No entanto, não oferece o mesmo nível de segurança.