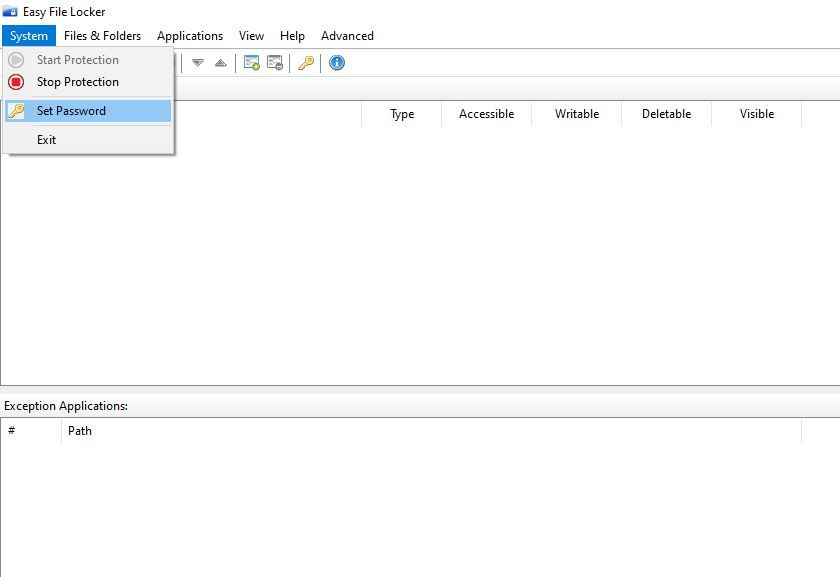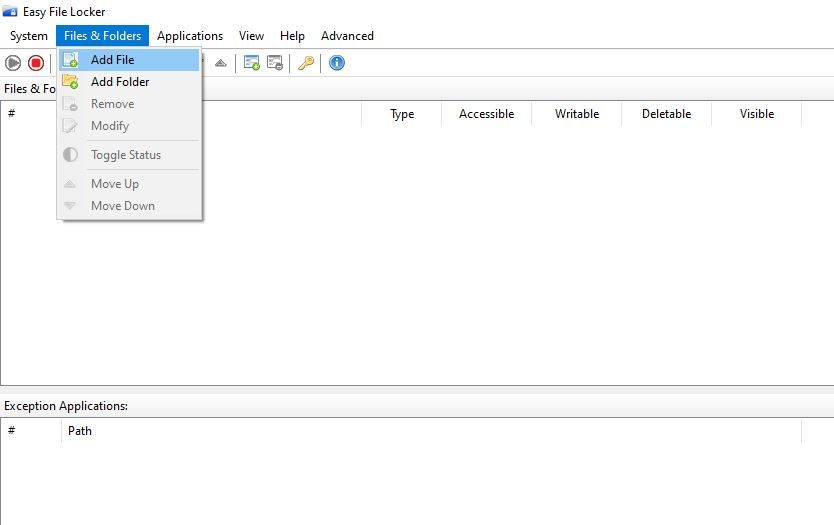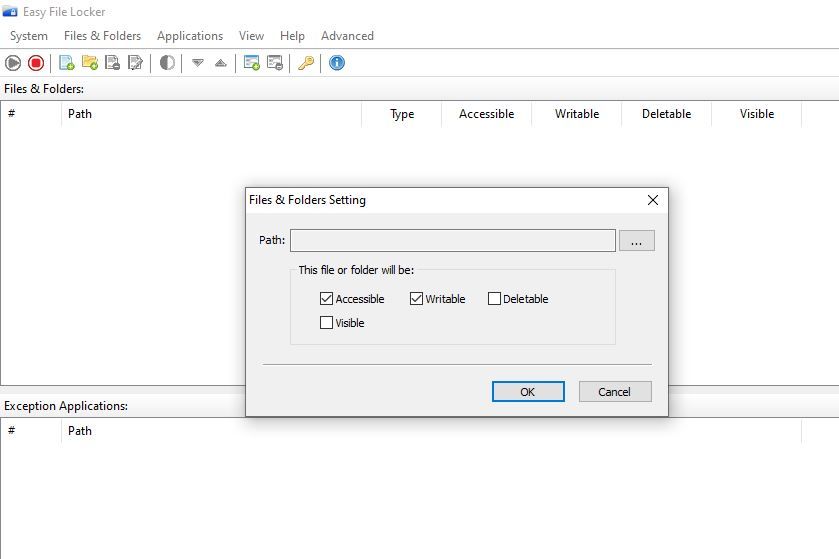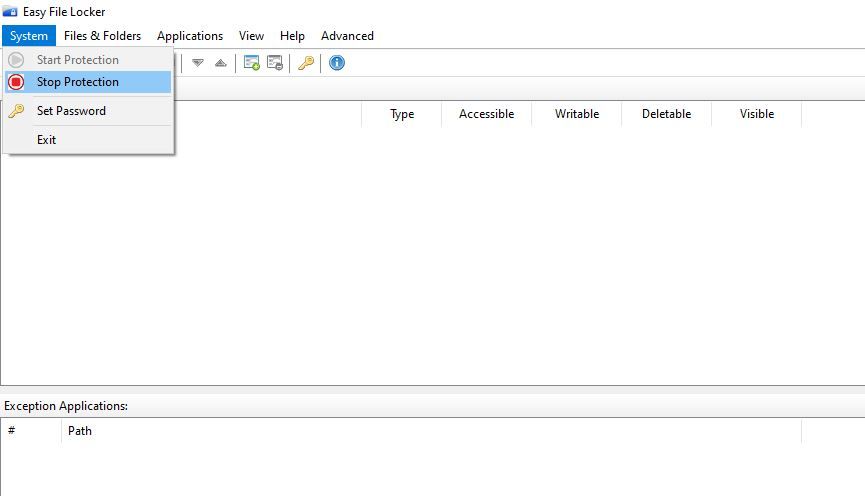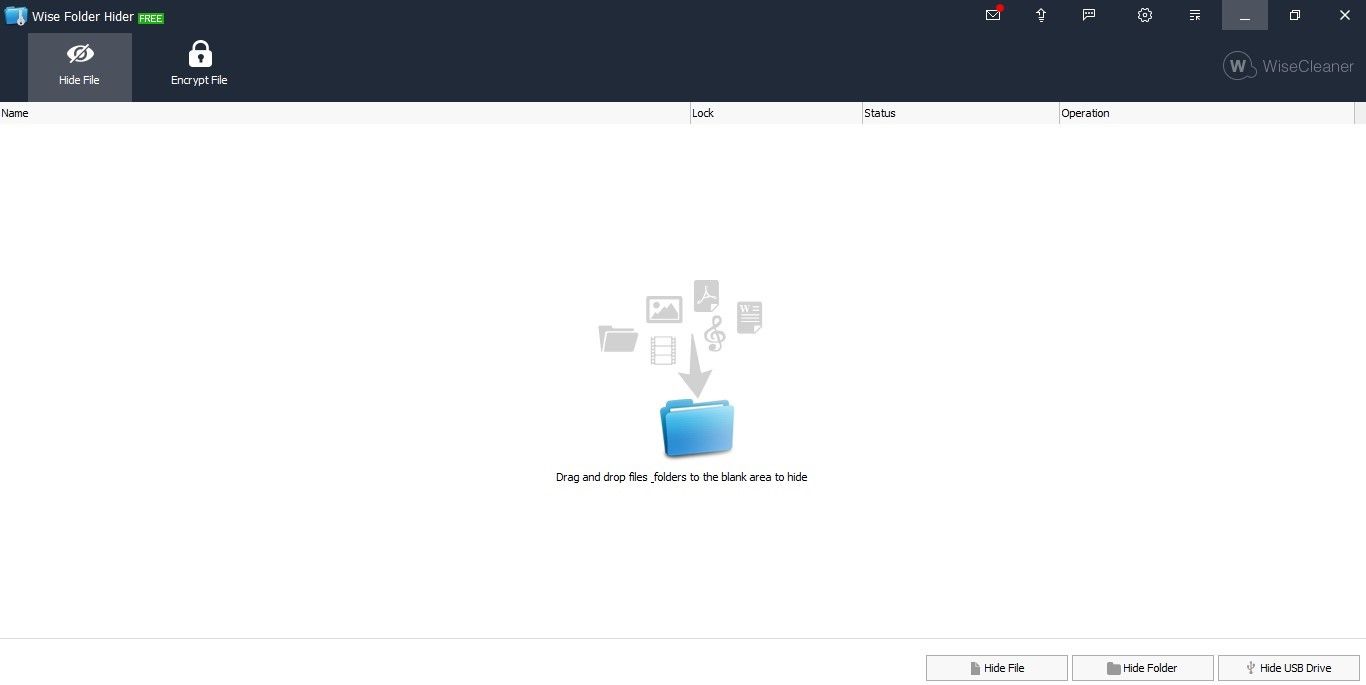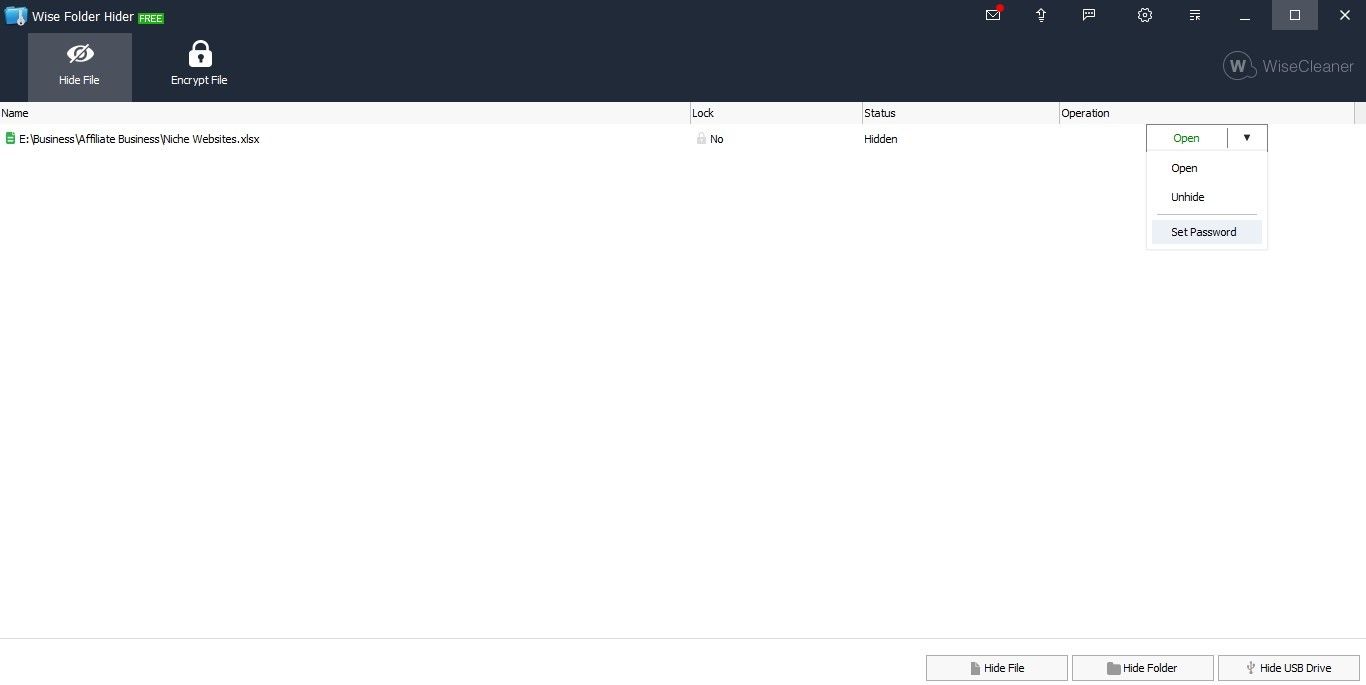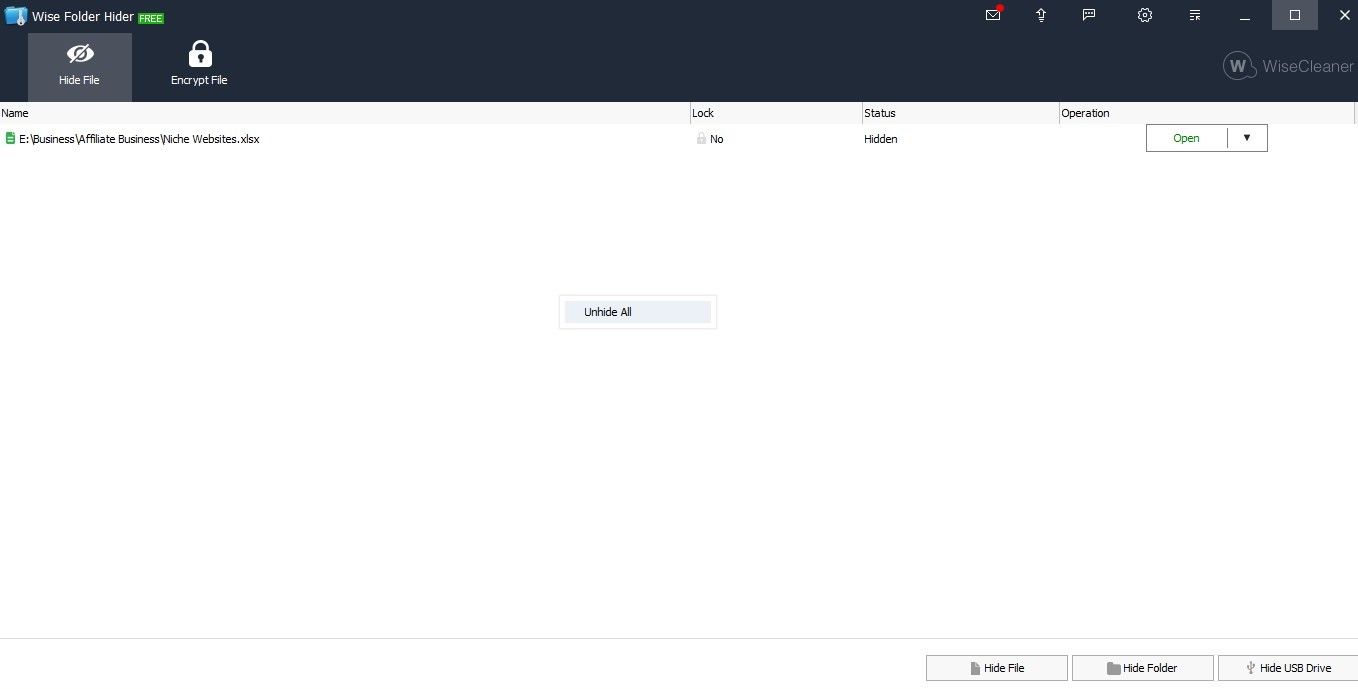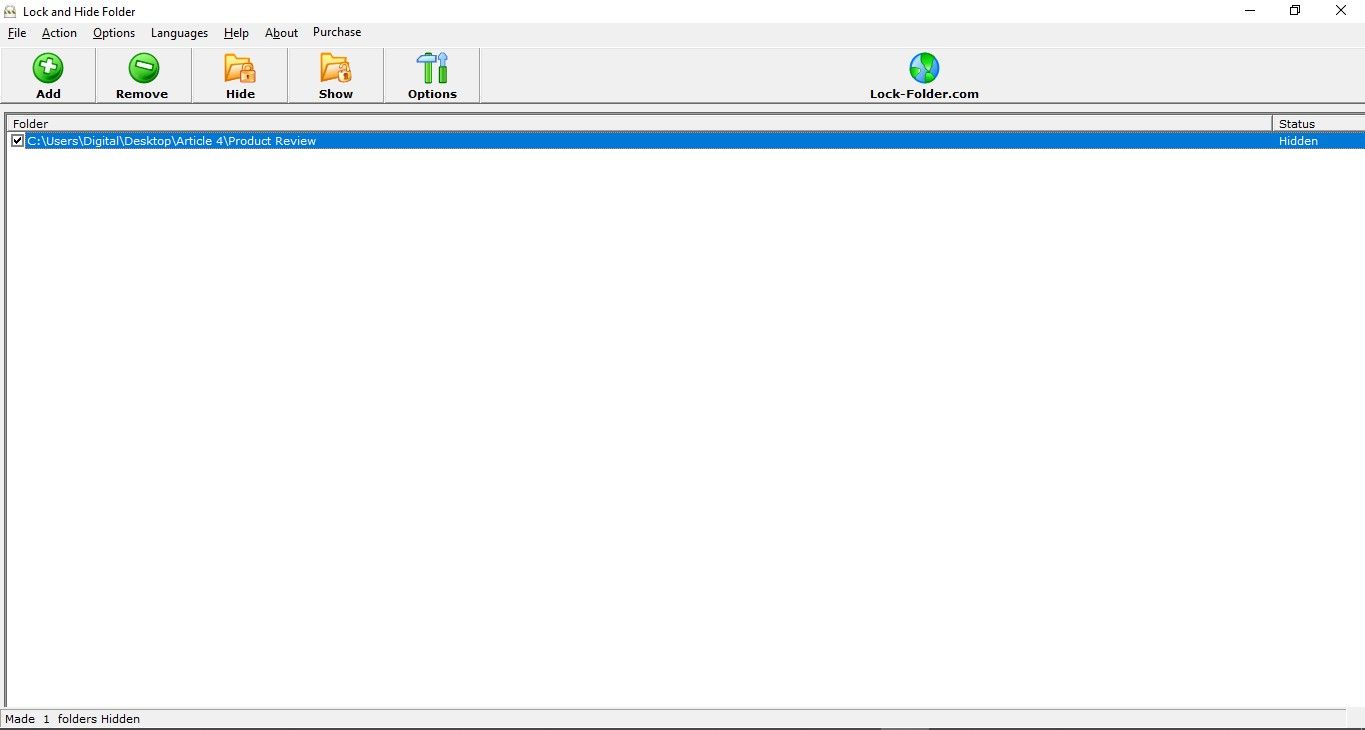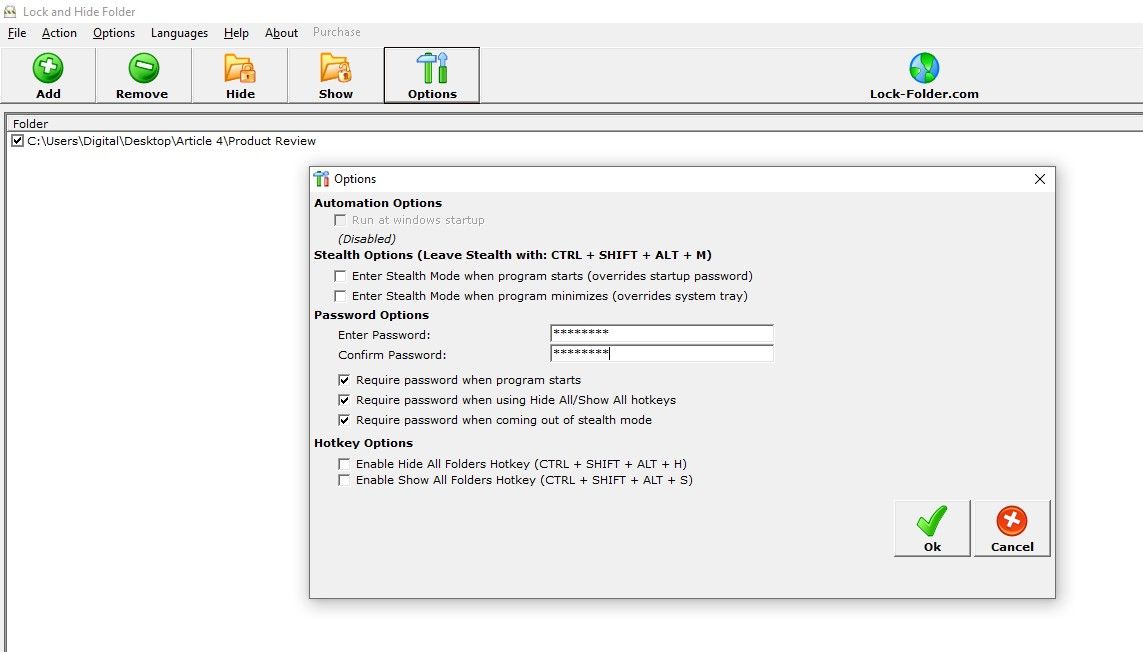3 дивовижні програми для блокування та приховування ваших папок у Windows
Захистити особисті дані легко, заблокувавши файли та папки. У спільному комп’ютерному середовищі, де кілька людей мають доступ до однієї інформації, блокування папок стає обов’язковим.
Існує кілька методів блокування папок у Windows 10, але найефективнішим є використання програмного забезпечення сторонніх розробників. Щоб допомогти вам звузити вибір, ми склали список із трьох програм для блокування папок, які можуть допомогти вам захистити ваші конфіденційні дані.
1 Easy File Locker – найкраще для розширеного керування блокуванням папок
Easy File Locker — надійне програмне забезпечення для блокування файлів. Він надає вам різні параметри для захисту ваших файлів і папок, включаючи обмеження доступу інших до них, обмеження їх можливості записувати або видаляти їх або просто робити папки невидимими.
Інтерфейс програмного забезпечення дуже зрозумілий і простий у навігації. Крім того, це легке програмне забезпечення, яке не перевантажить ваш комп’ютер.
Давайте розглянемо, як користуватися програмним забезпеченням.
Як використовувати програмне забезпечення Easy File Locker для блокування ваших папок
Під час першого використання програмного забезпечення потрібно встановити пароль. Для цього клацніть вкладку Система у верхньому лівому куті та натисніть Установити пароль. Потім вам буде запропоновано ввести пароль і підтвердити його.
Щоб заблокувати певну папку, виконайте наведені нижче дії.
-
Перейдіть на вкладку «Файли та папки» та натисніть «Додати файл» або «Додати папку», залежно від того, що ви хочете заблокувати.
-
Натисніть на три горизонтальні крапки, щоб переглянути свої дані та вибрати файли чи папки, які потрібно заблокувати.
-
Виберіть тип захисту, який програмне забезпечення має застосувати, знявши будь-який або всі чотири прапорці, як показано нижче.
-
Натисніть OK, щоб заблокувати папку.
Ось що кожен із чотирьох параметрів робить із заблокованою папкою:
- Доступно: якщо зняти цей прапорець, будь-хто не зможе отримати доступ до заблокованої папки.
- Доступний для запису: користувачі не зможуть змінити файл, якщо цей прапорець знято.
- Видаляється: якщо захист не вимкнуто, заблокований файл не можна видалити навіть з адміністративним доступом.
- Видимий: якщо ви знімете цей прапорець під час блокування файлу чи папки, вони зникнуть із вашого комп’ютера.
Пам’ятайте, що розміщення файлу чи папки в програмному забезпеченні не заблокує їх автоматично; вам доведеться ввімкнути його окремо. Для цього натисніть зелену кнопку відтворення у верхньому лівому куті або перейдіть на вкладку «Система» та натисніть «Запустити захист ». Ви також можете вимкнути захист, натиснувши Зупинити захист.
Крім того, ви можете змінити тип блокування для всіх доданих файлів і папок у будь-який час, клацнувши файл і встановивши або знявши прапорці в чотирьох полях.
Завантажити: Easy File Locker (безкоштовно)
2 Wise Folder Hider – найкраще для багаторівневого захисту файлів
Програма захисту файлів Wise Folder Hider має простий інтерфейс, який дозволяє легко приховувати конфіденційні файли та папки. Завдяки лише кількома кнопками для керування всім вам не виникне проблем звикнути. Крім того, на відміну від багатьох інших засобів приховування папок, змінювати приховані файли також дуже легко.
Як працює Wise Folder Hider?
Коли ви вперше інсталюєте програмне забезпечення, вам потрібно буде встановити головний пароль для доступу до приміщення програмного забезпечення.
Ви можете приховати будь-який файл, папку чи USB-накопичувач у програмному забезпеченні, натиснувши відповідну кнопку в нижній частині інтерфейсу програмного забезпечення, переглянувши файли та папки свого комп’ютера та вибравши той, який потрібно захистити.
У програмному забезпеченні є ще кілька параметрів, до яких можна отримати доступ, натиснувши кнопку зі стрілкою вниз поруч із кожним файлом або папкою, як показано нижче.
Давайте коротко розглянемо, що для вас робить кожен варіант:
- Відкрити: параметр «Відкрити» використовується під час редагування прихованого файлу чи папки. Після натискання прихована папка стане видимою у своєму початковому місці, що дозволить вам вносити зміни. Коли ви закінчите редагування, ви можете приховати його знову, натиснувши кнопку «Закрити », щоб заощадити час і зусилля на постійне приховування та відображення.
- Відобразити: як випливає з назви, цей параметр робить приховану папку видимою для всіх.
- Установити пароль: за допомогою цього параметра ви можете додати пароль другого рівня для захисту прихованих папок у програмному забезпеченні. Таким чином, навіть якщо ваш основний пароль зламано, цей другий рівень безпеки збереже ваші дані в безпеці.
Щоб відобразити всі файли та папки, додані до програмного забезпечення, клацніть правою кнопкою миші будь-де в програмному забезпеченні та виберіть «Показати все».
Завантажити: Wise Folder Hider (безкоштовно, доступні покупки через додаток)
3 Заблокувати та приховати папку – найкраще для швидкого керування приховуванням і відображенням папок
Інша програма для приховування папок, Lock and Hide Folder, найкраще підходить новачкам. Хоча інтерфейс не приємний для очей, він досить інтуїтивно зрозумілий, щоб виконувати роботу.
Якщо ви приховаєте папку за допомогою цього програмного забезпечення, воно блокує всі види доступу до прихованої папки. Навіть налаштування командного рядка, дослідження Провідника Windows, створення ярликів або перевстановлення операційної системи не допоможуть цікавим очам отримати доступ до прихованої папки.
Таким чином, якщо ви не відкриєте папки від програмного забезпечення, ніхто ніколи не зможе отримати до них доступ. Ви можете дізнатися більше про функції цього програмного забезпечення, відвідавши веб- сайт папки блокування.
Як працює програма блокування та приховування папок?
Щоб приховати будь-який файл або папку, натисніть кнопку «Додати» у верхньому лівому куті, перегляньте та виберіть файл, який потрібно приховати, поставте прапорець для файлу в програмному забезпеченні та натисніть «Приховати».
Щоб відобразити будь-який файл, поставте прапорець і натисніть «Показати». Біля всіх файлів можна побачити, які файли видимі чи приховані.
Щоб запобігти проникненню сторонніх осіб у приміщення програмного забезпечення та втручанню в нього, потрібно встановити пароль. Ви можете встановити один у меню «Параметри », щоб захистити ваші приховані файли та папки від інших користувачів на спільному комп’ютері.
Під час встановлення пароля ви можете встановити три прапорці в налаштуваннях параметрів пароля, де ви хочете встановити обмеження пароля.
Завантажити: заблокувати та приховати папку (безкоштовно, доступні покупки через додаток)
Чи достатньо цих трьох варіантів? Якщо ні, ви також можете скористатися іншим простим у використанні додатком для блокування папок My Lockbox. Крім того, щоб дізнатися більше про те, як захистити свої особисті дані, перегляньте нашу статтю, у якій докладно пояснюється шифрування файлів.
Захистіть свої конфіденційні дані від сторонніх очей
Використання програмного забезпечення, розглянутого в статті, дозволяє ефективно захистити ваші дані під час роботи на спільному комп’ютері. Спробуйте їх усі та виберіть той, який вам найкраще підходить.
Навіть якщо ви не хочете використовувати будь-яке стороннє програмне забезпечення, щоб приховати свої файли та папки, ви також можете зробити це вручну в Windows 10. Однак це не забезпечить той самий рівень безпеки.