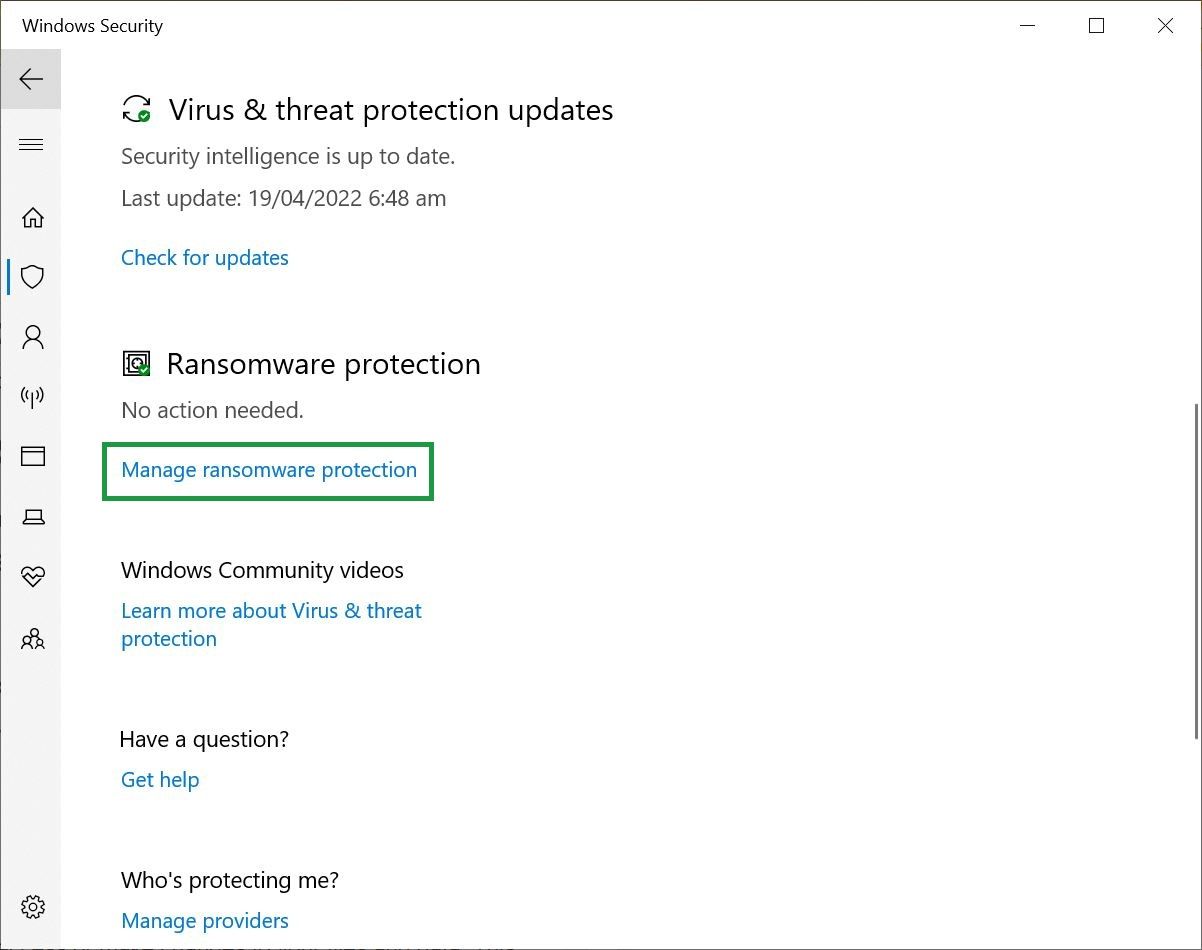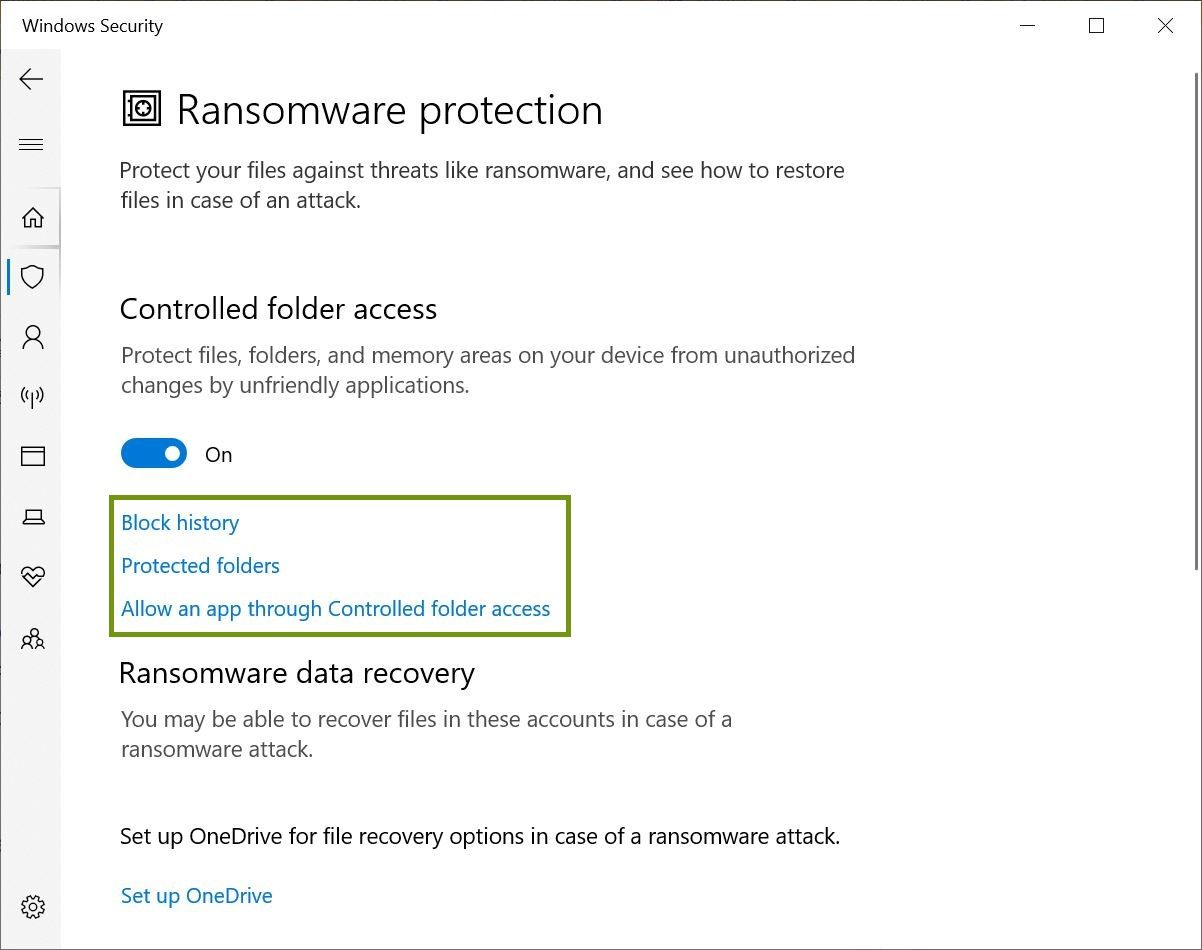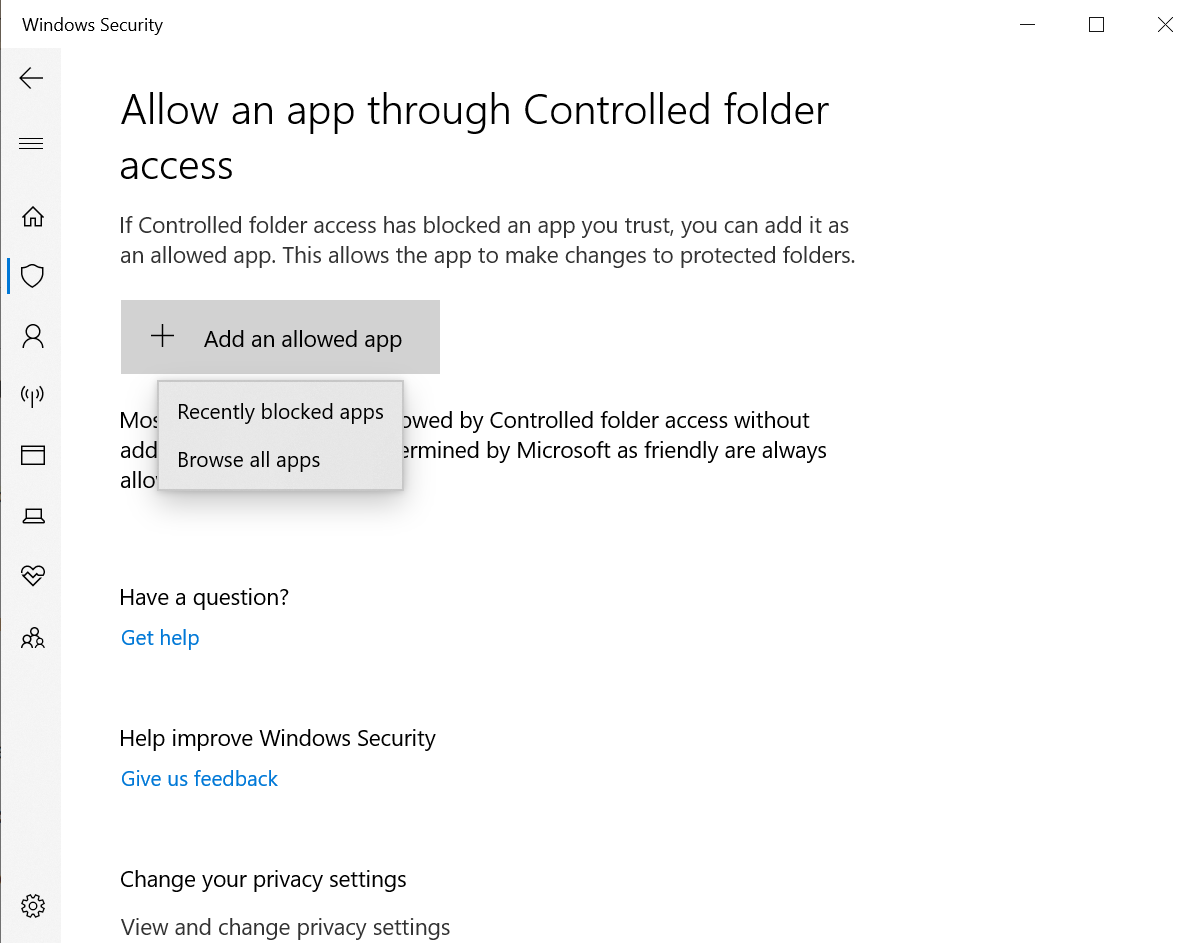Windows har innebygd ransomware-beskyttelse – her er hvordan du holder PC-en din trygg
Med Ransomware på vei oppover, trenger både enkeltpersoner, bedrifter, skoler og bedrifter å ha lag med beskyttelse og litt bevissthet.
Ukjent for mange Windows-brukere tilbyr Microsoft en innebygd ransomware-beskyttelsesfunksjon i Windows 10 og nyere versjoner for å beskytte PC-en din. Slik bruker du den.
Slik slår du på Windows 10 Ransomware-beskyttelse
For å få tilgang til sikkerhet, gå til startmenyen og skriv " Windows Security " i søkefeltet. Eller du kan gå til " Settings ", klikk på " Update & Security " og velg " Windows Security ". (Hvis du ikke finner alternativet, er det alltid søkefeltet øverst i vinduet.)
Derfra går du til " Virus and Threat Protection " og trykker på " Administrer ransomware Protection " under overskriften " Ransomware Protection ".
Når du åpner " Ransomware Protection "-siden vil du se et alternativ kalt " Kontrollert mappetilgang ".
Når du slår den på, kan ingen ikke-godkjente apper få tilgang til eller gjøre endringer i filene og dataene dine. Dette vil forhindre skadelig programvare fra å kryptere eller slette dataene dine.
Hvis du har installert tredjeparts antivirusprogramvare og Windows-sanntidsbeskyttelse deaktivert, vil du ikke få tilgang til funksjonene for Ransomware-beskyttelse og kontrollert mappetilgang.
Tilpasset ransomware-beskyttelse
Du kan tilpasse alternativene dine og velge appene du vil tillate mens andre forblir blokkert.
Du kan også legge til mapper etter eget valg til den beskyttede listen. Tre alternativer vises når du slår på kontrollert mappetilgang.
Blokker historikk
Blokkeringshistorikk gir deg listen over apper som har prøvd å få tilgang til de beskyttede mappene dine og ble blokkert.
Hvis du har problemer med å kjøre enkelte apper etter at du har slått på " kontrollert mappetilgang ", kan det være lurt å sjekke blokkeringsloggen for å se om det var de som ble blokkert.
Beskyttede mapper
Når du går til "Beskyttede mapper" får du en liste over mapper som blokkerte apper ikke kan få tilgang til uten tillatelse. Du kan legge til flere mapper til denne listen ved å klikke på " Legg til beskyttet mappe "-knappen og velge mapper i Filutforsker-vinduet som dukker opp rett etter.
Du kan navigere videre og velge mapper som inneholder sensitive filer, eller data du ikke har råd til å miste. Et eksempel kan være Desktop-mappen fordi den ikke er i den beskyttede listen som standard.
Tillat en app gjennom kontrollert mappetilgang
Hvis du stoler på enkelte apper og ikke ønsker å blokkere dem, kan du klikke på " Tillat en app gjennom kontrollert mappetilgang ".
Derfra kan du velge " Nylig blokkerte apper " hvis appen din er i blokkeringsloggen. Hvis den ikke er der, kan du finne den ved å klikke på " Bla gjennom alle apper ".
Gå gjennom listen over apper og klikk på " + "-knappen ved siden av dine foretrukne apper. Dette legger disse appene til hvitelisten eller listen over apper som har tilgang til dataene dine.
OneDrive Backup
Hvis du er en registrert Microsoft-bruker, kan du få en sky-sikkerhetskopi av filene dine på OneDrive.
Gå til søkefeltet i Start-menyen, skriv " OneDrive " og åpne den. Logg på med legitimasjonen din, og den vil lede deg gjennom prosessen med å lagre og sortere mappene dine online og offline.
Når du synkroniserer OneDrive til datamaskinen din, kan du få tilgang til filene dine fra hvor som helst.
Flere tips om hvordan du beskytter deg mot løsepengeprogramvare
Mens Windows tilbyr to lag med beskyttelse – skanninger mot skadelig programvare og funksjoner for beskyttelse mot ransomware – vil det ikke være nok hvis du ikke er på vakt.
Her er en liste over forebyggende tiltak du kan ta mot skadelig programvare eller løsepenge-angrep.
Lag sikkerhetskopier
Ta flere online og offline sikkerhetskopier gjennom skytjenester og eksterne lagringsenheter. I tilfelle hackere vet om noen av sikkerhetskopiene dine, har du andre å falle tilbake på. Når du velger en skytjeneste, sørg for at den er synkronisert med enhetene dine eller automatisk oppdaterer sikkerhetskopien.
Alle online sikkerhetskopier er tilgjengelige, og det arbeidet hackerne er villige til å legge inn avhenger av hva dataene dine er verdt. Derfor anbefaler vi også å sikkerhetskopiere dataene dine til eksterne lagringsenheter som ikke kan nås av hackere.
Skill enhetene dine
Arbeid hjemmefra-kulturen har gjort at mange av oss bruker de samme enhetene til jobb og personlig bruk. Det føles praktisk, men det kan være farlig.
Dine personlige data kan falle i hendene på løsepengevareangripere som har til hensikt å avslutte virksomheten din. Slike uhell kan føre til større tap, mer utpressing og tap av filer som har sentimental verdi.
Oppdater programvaren og appene dine
Skadelig programvare utvikler seg. Nesten hver oppdatering i apper og programvare er som en sikkerhetsoppdatering på et nyoppdaget smutthull.
Hvis du ikke oppdaterer Windows, programvare og apper regelmessig, er sjansen stor for at du lar disse smutthullene være åpne for å bli utnyttet.
Last aldri ned disse tingene
- Et vedlegg sendt fra en ukjent e-post
- Filer sendt av fremmede via SMS eller sosiale medier
- Såkalte dokumenter med utvidelsene .exe eller .msi
Du kan sjekke filtypen ved å høyreklikke på den, velge Egenskaper, og se på detaljene nevnt under overskriften "Filetype".
Enhver mistenkelig utvidelse som ikke stemmer overens med det avsenderen hevder den er, er et ikke-go-område. Det er derfor det kan gå langt å bli kjent med forskjellige typer utvidelser.
Ikke klikk på lyssky lenker
Du vil komme over alle slags lenker på nettet. Noen av dem ender opp som skript som utløser handlinger på dine vegne, som å videresende noe til alle kontaktene dine eller gi tillatelser på dine vegne.
Andre koblinger kan være spionprogrammer eller annen skadelig programvare. Ingen av disse er gode nyheter. Du må vite hvordan du oppdager det.
Ikke klikk på lenker som ikke stemmer overens med konteksten. Sjekk URL-adresser før du klikker. Selv om nettadresser kan forkortes eller gis nytt navn, er det fortsatt en god praksis å sjekke dem.
Hva du skal gjøre i tilfelle et Ransomware-angrep
Ingen system er idiotsikker og vi gjør alle feil. Hvis du havner i en situasjon der enheten eller PC-en din er infisert av løsepengevare, er dette hva du skal gjøre:
- Koble enheten fra delte nettverk
- Rapporter løsepengevaren til rettshåndhevende myndigheter
- Koble fra sikkerhetskopier til en grundig systemopprydding
- Se etter dekrypteringsverktøy
- Tilbakestill passord
Vær trygg og vær på vakt
Online utpressing høres skummelt ut for mange sårbare enkeltpersoner og små bedrifter som ikke kan investere mye i cybersikkerhet.
Enkle tiltak som å holde programvaren oppdatert, bruke Windows innebygd ransomware-beskyttelse, være klar over beste praksis og være årvåken kan holde deg sikker.