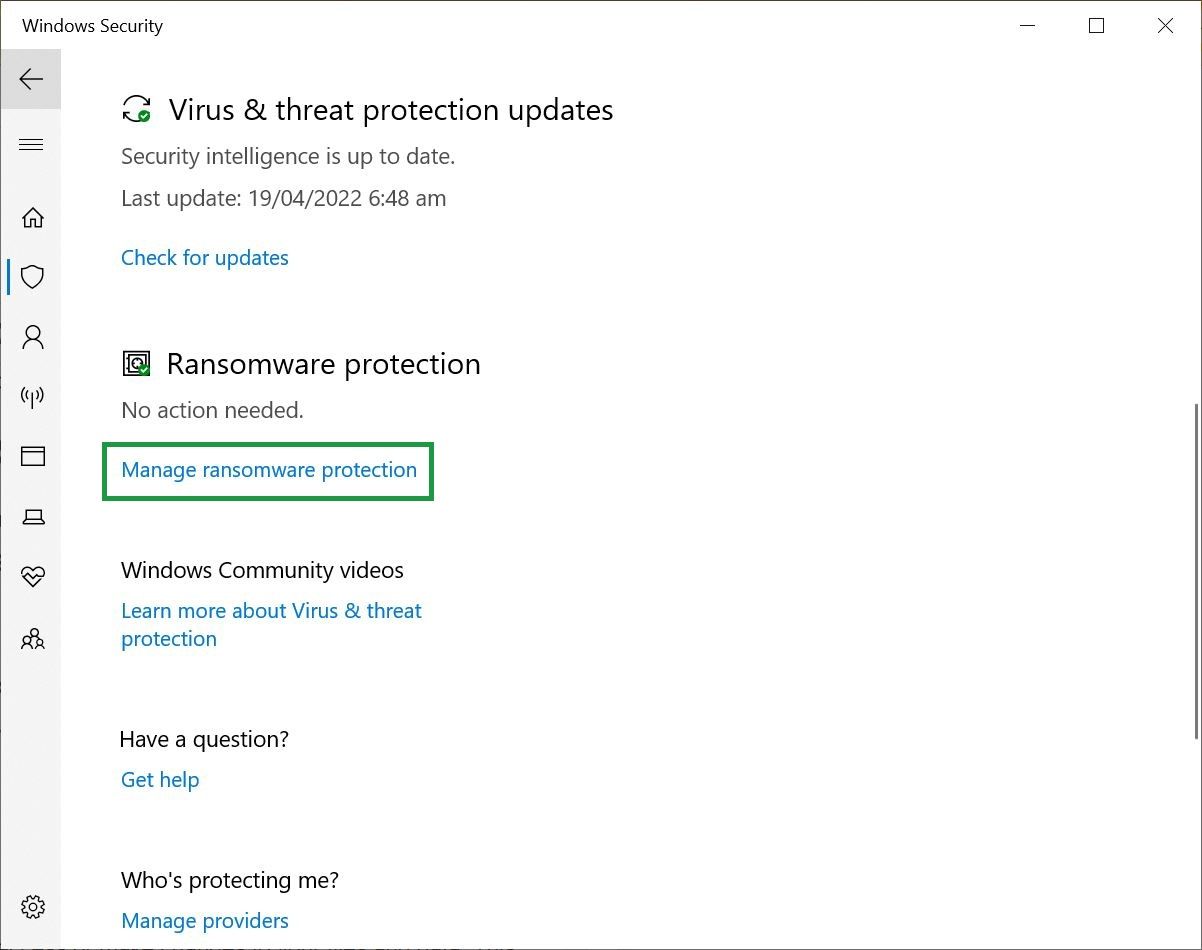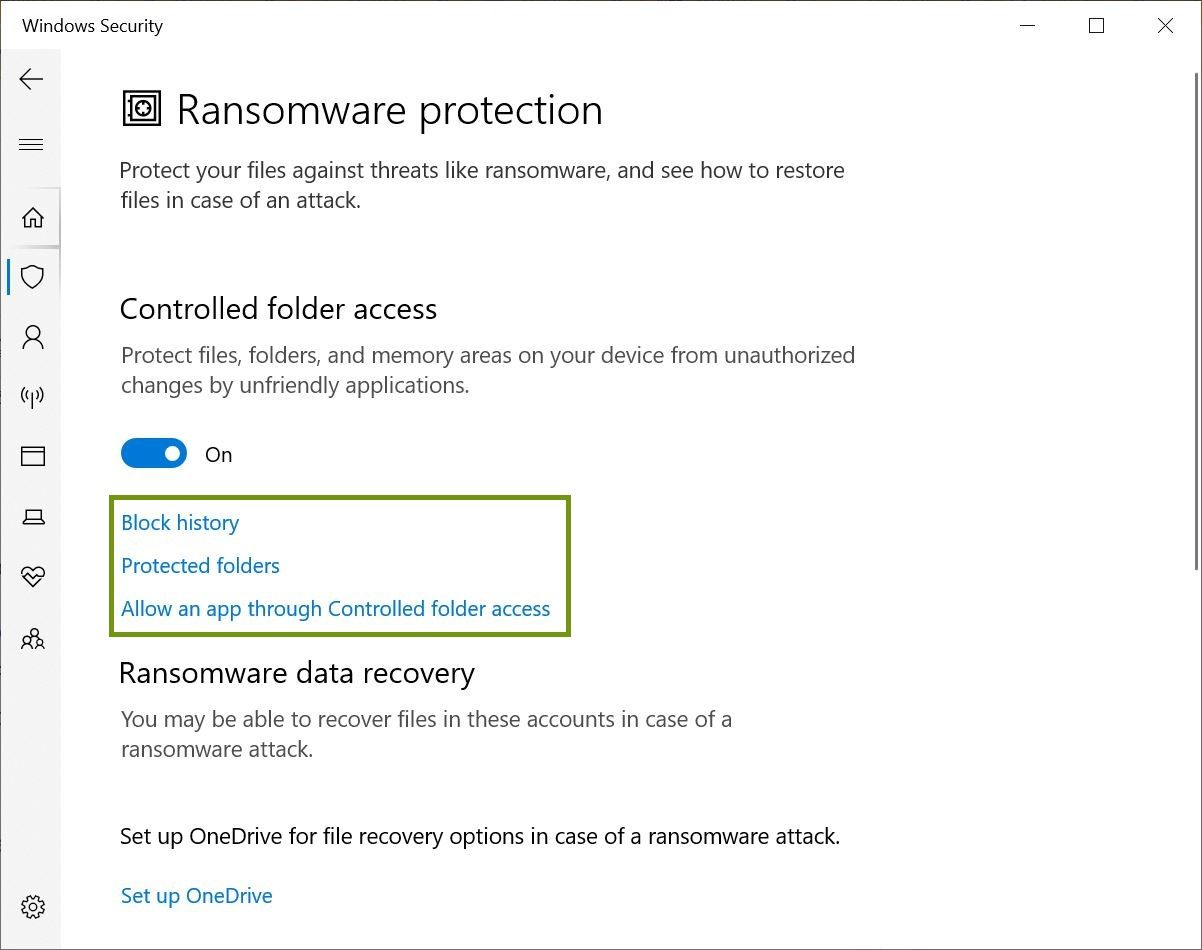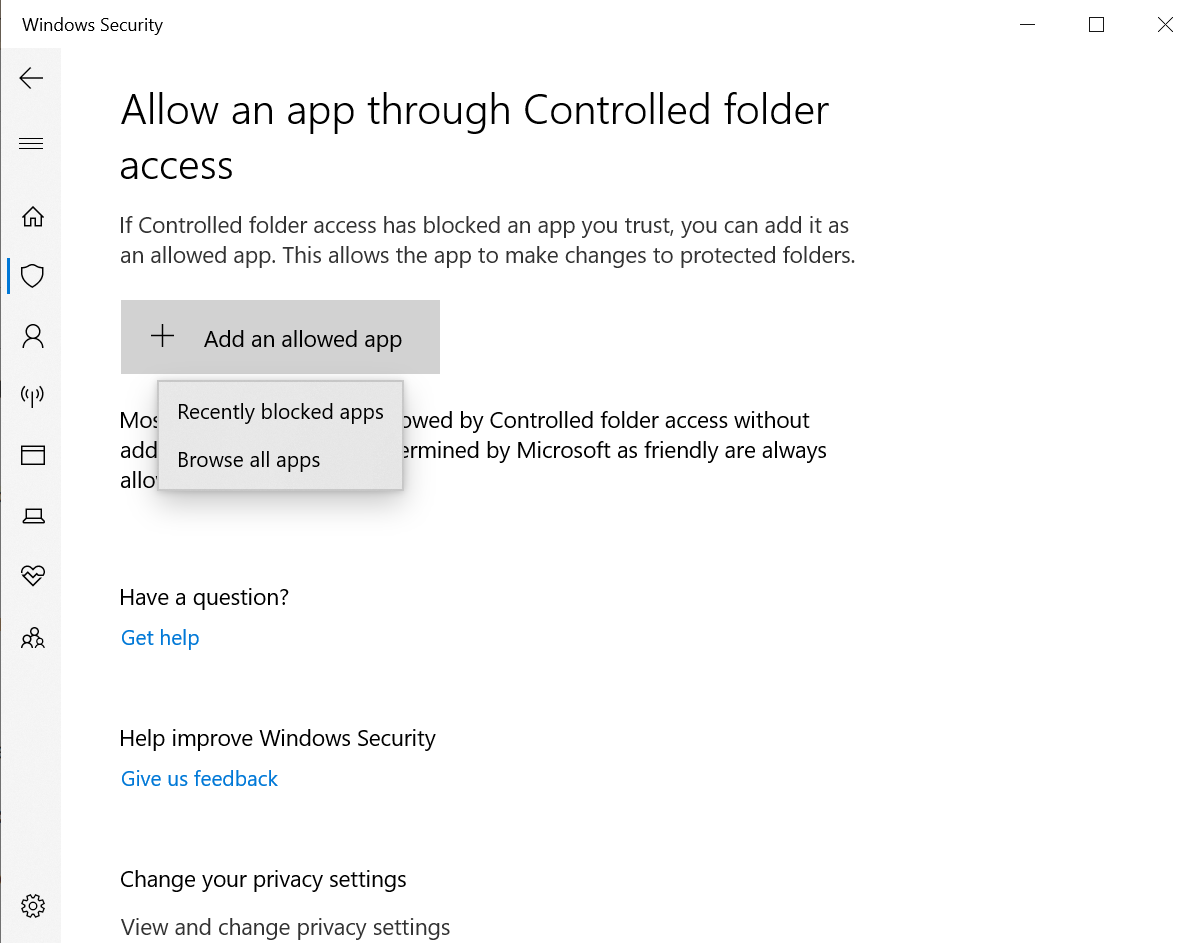Windows має вбудований захист від програм-вимагачів — ось як убезпечити свій ПК
Оскільки програмне забезпечення-вимагач зростає, окремим особам, підприємствам, школам і корпораціям потрібні рівні захисту та трохи обізнаності.
Невідомо багатьом користувачам Windows, Microsoft пропонує вбудовану функцію захисту від програм-вимагачів у Windows 10 і новіших версіях для захисту вашого ПК. Ось як ним користуватися.
Як увімкнути захист Windows 10 від програм-вимагачів
Щоб отримати доступ до безпеки, перейдіть до меню «Пуск» і введіть «Безпека Windows» у рядку пошуку. Або ви можете перейти до «Налаштування », натиснути «Оновлення та безпека» та вибрати «Безпека Windows ». (Якщо ви не можете знайти опцію, у верхній частині вікна завжди є панель пошуку.)
Звідти перейдіть до «Захист від вірусів і загроз» і натисніть «Керувати захистом від програм-вимагачів» під заголовком «Захист від програм-вимагачів ».
Відкривши сторінку «Захист від програм-вимагачів », ви побачите опцію під назвою «Контрольований доступ до папок ».
Якщо ви ввімкнете його, несхвалені програми не зможуть отримати доступ до ваших файлів і даних або внести зміни в них. Це запобіжить будь-якому зловмисному програмному забезпеченню шифрувати або видаляти ваші дані.
Якщо у вас встановлено стороннє антивірусне програмне забезпечення, а захист Windows у режимі реального часу вимкнено, ви не зможете отримати доступ до функцій захисту від програм-вимагачів і контрольованого доступу до папок.
Індивідуальний захист від програм-вимагачів
Ви можете налаштувати параметри та вибрати програми, які ви хочете дозволити, а інші залишатимуться заблокованими.
Ви також можете додати папки на свій вибір до захищеного списку. Коли ви вмикаєте контрольований доступ до папки, з’являються три параметри.
Історія блоків
Історія блокувань містить список програм, які намагалися отримати доступ до захищених папок і були заблоковані.
Якщо у вас виникли проблеми з запуском певних програм після ввімкнення «Контрольованого доступу до папок », ви можете перевірити історію блокувань, щоб дізнатися, чи були вони заблоковані.
Захищені папки
Коли ви переходите до «Захищених папок», ви отримуєте список папок, до яких заблоковані програми не можуть отримати доступ без дозволу. Ви можете додати більше папок до цього списку, натиснувши кнопку «Додати захищену папку» та вибравши папки у вікні Провідника файлів, яке з’явиться одразу після.
Ви можете переходити далі та вибирати папки, що містять конфіденційні файли або дані, які ви не можете дозволити собі втратити. Прикладом може бути папка «Робочий стіл», оскільки за умовчанням її немає в списку захищених.
Дозволити програмі через контрольований доступ до папки
Якщо ви довіряєте певним програмам і не бажаєте їх блокувати, ви можете натиснути «Дозволити програмі через контрольований доступ до папок ».
Звідти ви можете вибрати «Нещодавно заблоковані програми », якщо ваша програма є в історії блокувань. Якщо його немає, ви можете знайти його, натиснувши «Огляд усіх програм ».
Перегляньте список програм і натисніть кнопку «+» поруч із програмами, яким ви віддаєте перевагу. Це додасть ці програми до білого списку або списку програм, які мають доступ до ваших даних.
Резервне копіювання OneDrive
Якщо ви зареєстрований користувач Microsoft, ви можете створити хмарну резервну копію своїх файлів на OneDrive.
Перейдіть до рядка пошуку в меню «Пуск», введіть «OneDrive» і відкрийте його. Увійдіть, використовуючи свої облікові дані, і це допоможе вам зберегти та сортувати ваші папки онлайн і офлайн.
Коли ви синхронізуєте OneDrive з комп’ютером, ви можете отримати доступ до своїх файлів з будь-якого місця.
Додаткові поради щодо захисту від програм-вимагачів
Хоча Windows пропонує два рівні захисту – сканування від шкідливих програм і функції захисту від програм-вимагачів – цього буде недостатньо, якщо ви не будете пильні.
Ось список запобіжних заходів, які можна вжити проти атак зловмисного програмного забезпечення або програм-вимагачів.
Створення резервних копій
Створюйте кілька онлайнових і офлайнових резервних копій за допомогою хмарних служб і зовнішніх пристроїв зберігання. Якщо хакери дізнаються про будь-яку з ваших резервних копій, ви матимете інші, до яких можна буде звернутися. Вибираючи хмарну службу, переконайтеся, що вона синхронізована з вашими пристроями або автоматично оновлює резервну копію.
Доступ до всіх онлайн-резервних копій доступний, а робота, яку готові вкласти хакери, залежить від вартості ваших даних. Тому ми також рекомендуємо створювати резервні копії даних на зовнішніх запам’ятовуючих пристроях, до яких хакери не можуть отримати доступ.
Розділіть свої пристрої
Культура роботи вдома змусила багатьох із нас використовувати однакові пристрої для роботи та особистого користування. Це зручно, але може бути небезпечно.
Ваші особисті дані можуть потрапити в руки зловмисників, які мають намір припинити ваш бізнес. Такі нещасні випадки можуть призвести до більших втрат, більшого шантажу та втрати файлів, які мають сентиментальну цінність.
Оновіть програмне забезпечення та програми
Зловмисне програмне забезпечення розвивається. Майже кожне оновлення додатків і програмного забезпечення схоже на патч безпеки для нововиявленої лазівки.
Якщо ви не оновлюєте свою Windows, програмне забезпечення та додатки регулярно, велика ймовірність, що ви залишаєте ці лазівки відкритими для використання.
Ніколи не завантажуйте ці речі
- Вкладення, надіслане з невідомої електронної пошти
- Файли, надіслані незнайомцями через SMS або соціальні мережі
- Так звані документи з розширеннями .exe або .msi
Ви можете перевірити розширення файлу, клацнувши його правою кнопкою миші, вибравши «Властивості» та переглянувши деталі, згадані під заголовком «Тип файлу ».
Будь-яке підозріле розширення, яке не відповідає тому, що відправник заявляє про нього, є забороненою зоною. Ось чому знайомство з різними видами розширень може мати велике значення.
Не натискайте тіньові посилання
В Інтернеті ви знайдете різноманітні посилання. Деякі з них стають сценаріями, які запускають дії від вашого імені, як-от пересилання чогось усім вашим контактам або надання дозволів від вашого імені.
Інші посилання можуть бути шпигунським або іншим шкідливим програмним забезпеченням. Жодна з цих новин не є доброю. Ви повинні знати, як це помітити.
Не натискайте на посилання, які не відповідають контексту. Перевірте URL-адреси перед натисканням. Незважаючи на те, що URL- адреси можна скорочувати або перейменовувати, їх перевірка все ще є хорошою практикою.
Що робити у випадку атаки програм-вимагачів
Жодна система не є надійною, і всі ми робимо помилки. Якщо ви потрапили в ситуацію, коли ваш пристрій або комп’ютер заражено програмою-вимагачем, ось що робити:
- Відключіть пристрій від спільних мереж
- Повідомте про програму-вимагач до правоохоронних органів
- Відключіть резервне копіювання до повного очищення системи
- Шукайте засоби дешифрування
- Скинути паролі
Будьте уважні та пильні
Онлайн-вимагання звучить страшно для багатьох вразливих осіб і малих підприємств, які не можуть багато інвестувати в кібербезпеку.
Прості заходи, як-от оновлення програмного забезпечення, використання вбудованого в Windows захисту від програм-вимагачів, ознайомлення з найкращими методами та пильність, допоможуть захистити вас.