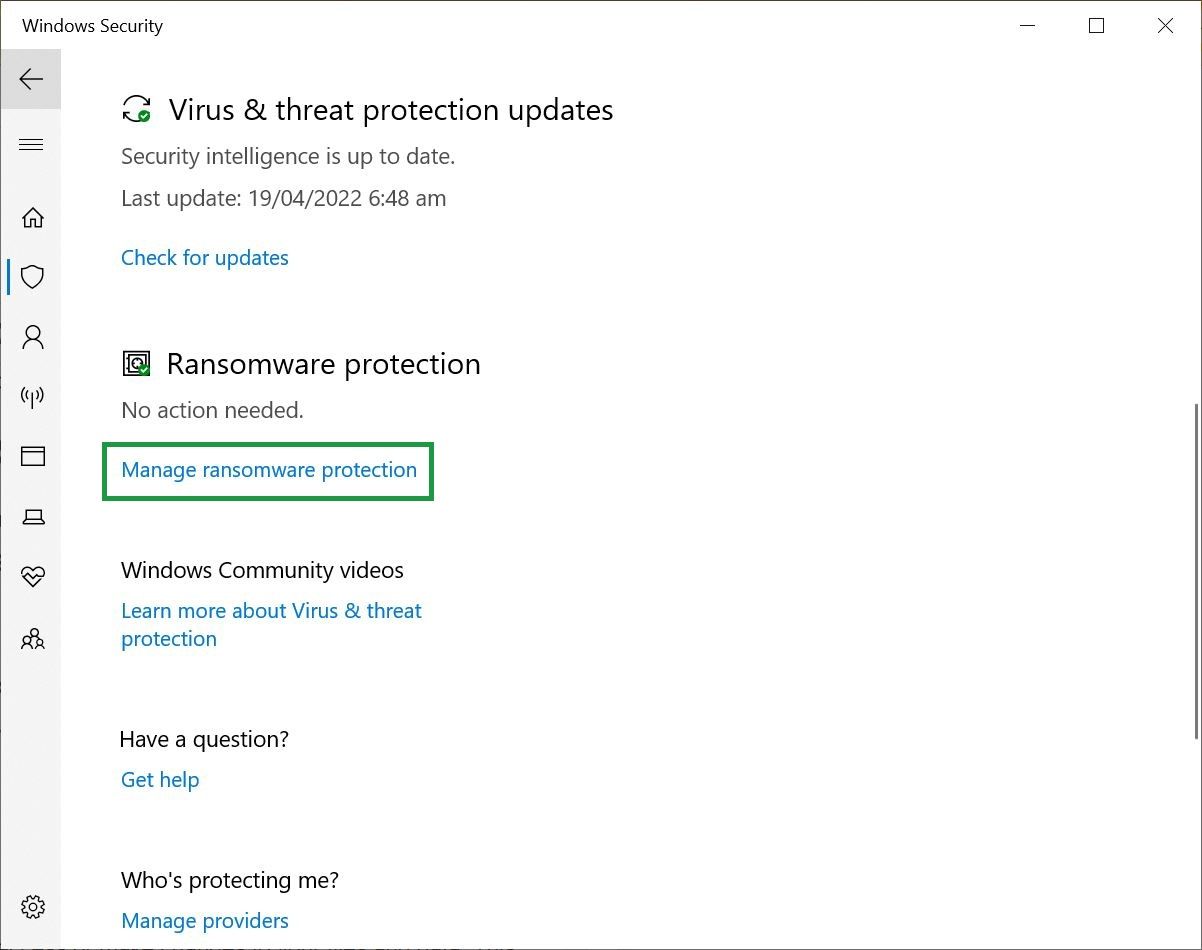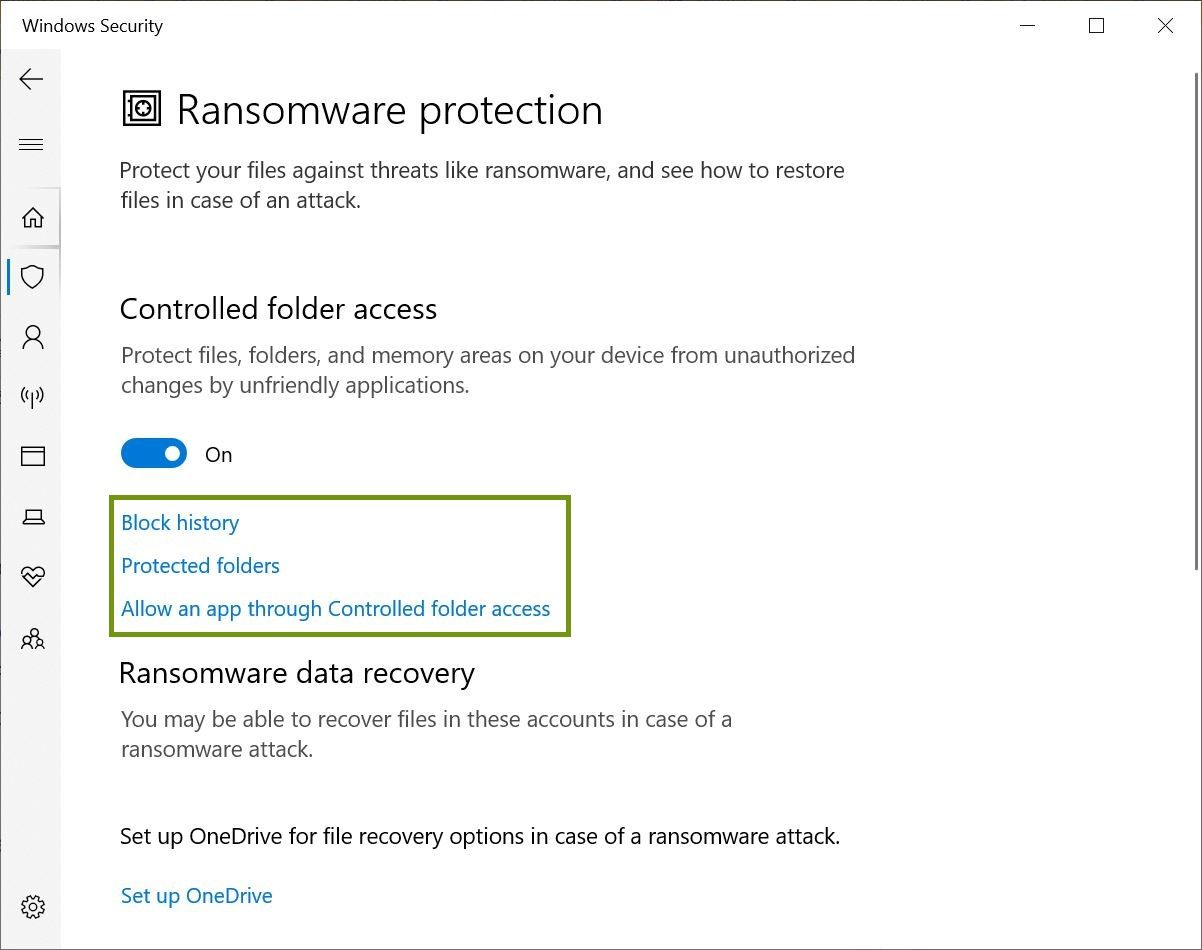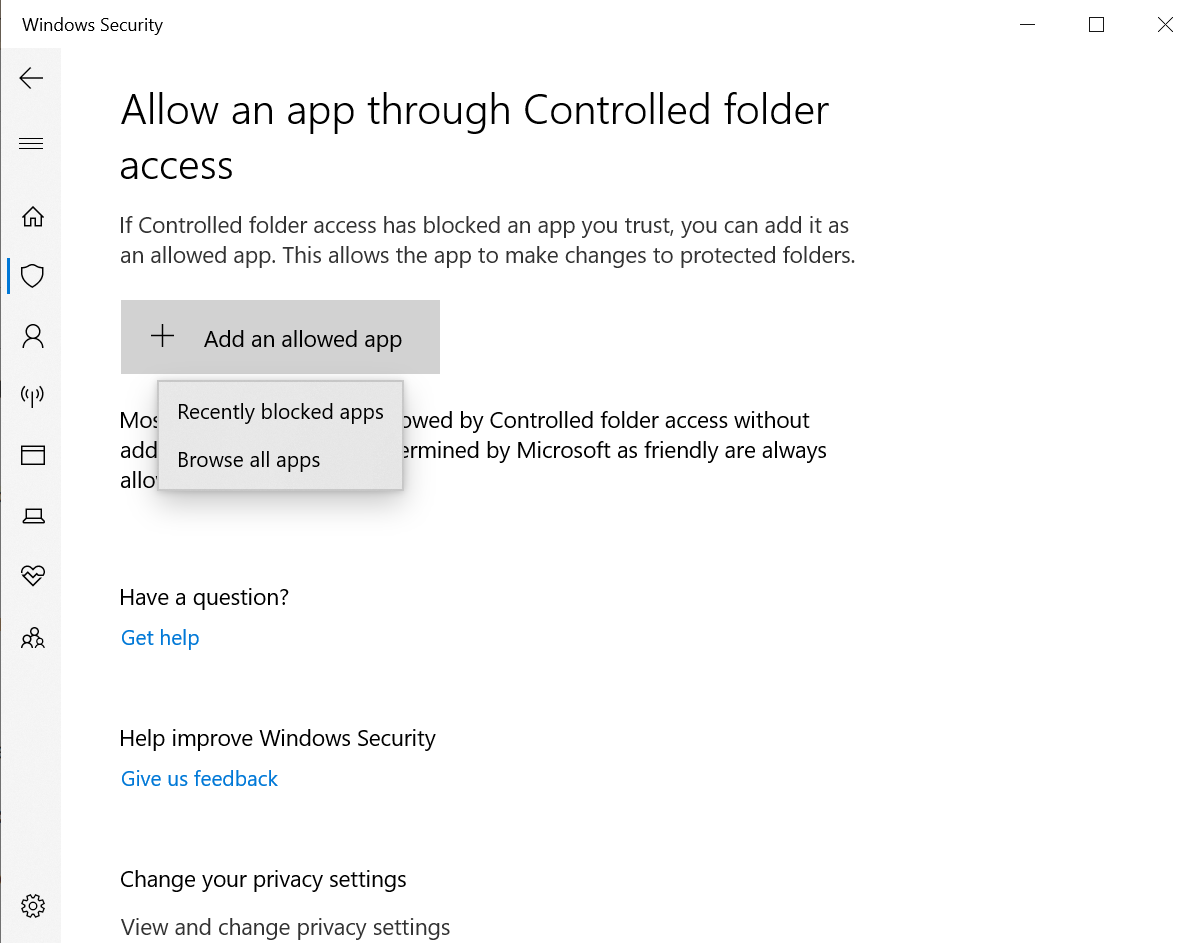Windows ha una protezione anti-ransomware integrata: ecco come proteggere il tuo PC
Con l’aumento del ransomware, individui, aziende, scuole e aziende devono avere livelli di protezione e un po’ di consapevolezza.
Sconosciuto a molti utenti Windows, Microsoft offre una funzione di protezione ransomware integrata in Windows 10 e versioni successive per proteggere il tuo PC. Ecco come usarlo.
Come attivare la protezione dal ransomware di Windows 10
Per accedere alla sicurezza, vai al menu di avvio e digita " Sicurezza di Windows " nella barra di ricerca. Oppure puoi andare su " Impostazioni ", fare clic su " Aggiornamento e sicurezza " e selezionare " Sicurezza di Windows ". (Se non riesci a trovare l’opzione, c’è sempre la barra di ricerca nella parte superiore della finestra.)
Da lì, vai su " Protezione da virus e minacce " e tocca " Gestisci protezione ransomware " sotto l’ intestazione " Protezione ransomware ".
Una volta aperta la pagina " Protezione dal ransomware ", vedrai un’opzione chiamata " Accesso controllato alle cartelle ".
Quando lo attivi, nessuna app non approvata può accedere o apportare modifiche ai tuoi file e dati. Ciò impedirà a qualsiasi malware di crittografare o eliminare i tuoi dati.
Se hai installato un software antivirus di terze parti e la protezione in tempo reale di Windows è disabilitata, non sarai in grado di accedere alle funzionalità di protezione dal ransomware e all’accesso controllato alle cartelle.
Protezione ransomware personalizzata
Puoi personalizzare le tue opzioni e scegliere le app che desideri consentire mentre le altre rimangono bloccate.
Puoi anche aggiungere cartelle di tua scelta all’elenco protetto. Quando si attiva l’ accesso controllato alle cartelle vengono visualizzate tre opzioni .
Cronologia dei blocchi
La cronologia dei blocchi ti fornisce l’elenco delle app che hanno tentato di accedere alle tue cartelle protette e sono state bloccate.
Se riscontri problemi con l’esecuzione di alcune app dopo aver attivato " Accesso alle cartelle controllate ", potresti voler controllare la cronologia dei blocchi per vedere se quelle erano quelle bloccate.
Cartelle protette
Quando vai su "Cartelle protette" ottieni un elenco di cartelle a cui le app bloccate non possono accedere senza autorizzazione. Puoi aggiungere più cartelle a questo elenco facendo clic sul pulsante " Aggiungi cartella protetta " e selezionando le cartelle nella finestra Esplora file che viene visualizzata subito dopo.
Puoi navigare ulteriormente e scegliere cartelle contenenti file sensibili o dati che non puoi permetterti di perdere. Un esempio potrebbe essere la cartella Desktop perché non è nell’elenco protetto per impostazione predefinita.
Consenti a un’app tramite l’accesso controllato alle cartelle
Se ti fidi di alcune app e non desideri bloccarle, puoi fare clic su " Consenti a un’app tramite l’accesso controllato alle cartelle ".
Da lì, puoi selezionare " App bloccate di recente " se la tua app è nella cronologia dei blocchi. Se non c’è, puoi trovarlo cliccando su ” Sfoglia tutte le app ".
Scorri l’elenco delle app e fai clic sul pulsante " + " accanto alle tue app preferite. Questo aggiunge quelle app alla lista bianca o all’elenco delle app autorizzate ad accedere ai tuoi dati.
Backup di OneDrive
Se sei un utente Microsoft registrato, puoi ottenere un backup su cloud dei tuoi file su OneDrive.
Vai alla barra di ricerca nel menu Start, digita " OneDrive " e aprilo. Accedi utilizzando le tue credenziali e ti guiderà attraverso il processo di salvataggio e ordinamento delle tue cartelle online e offline.
Quando sincronizzi OneDrive sul tuo computer, puoi accedere ai tuoi file da qualsiasi luogo.
Altri suggerimenti su come proteggersi dal ransomware
Sebbene Windows offra due livelli di protezione, scansioni antimalware e funzionalità di protezione dal ransomware, non sarà sufficiente se non sei vigile.
Ecco un elenco di misure preventive che puoi adottare contro attacchi di malware o ransomware.
Crea backup
Esegui più backup online e offline tramite servizi cloud e dispositivi di archiviazione esterni. Nel caso in cui gli hacker siano a conoscenza di uno qualsiasi dei tuoi backup, avrai altri su cui fare affidamento. Quando scegli un servizio cloud, assicurati che sia sincronizzato con i tuoi dispositivi o che aggiorni automaticamente il backup.
È possibile accedere a tutti i backup online e il lavoro che gli hacker sono disposti a inserire dipende dal valore dei tuoi dati. Pertanto, consigliamo anche di eseguire il backup dei dati su dispositivi di archiviazione esterni a cui gli hacker non possono accedere.
Separa i tuoi dispositivi
La cultura del lavoro da casa ha fatto sì che molti di noi usino gli stessi dispositivi per il lavoro e per uso personale. Sembra comodo ma può essere pericoloso.
I tuoi dati personali possono cadere nelle mani di aggressori ransomware che intendono cessare la tua attività. Tali incidenti possono portare a maggiori perdite, più ricatti e perdite di file che hanno un valore affettivo.
Aggiorna il tuo software e le tue app
Il malware si sta evolvendo. Quasi ogni aggiornamento di app e software è come una patch di sicurezza su una nuova scappatoia.
Se non aggiorni Windows, il software e le app regolarmente, è probabile che lasci aperte quelle scappatoie da sfruttare.
Non scaricare mai queste cose
- Un allegato inviato da un’e-mail sconosciuta
- File inviati da estranei tramite SMS o social media
- I cosiddetti documenti con estensione .exe o .msi
Puoi controllare l’estensione di un file facendo clic con il pulsante destro del mouse su di esso, selezionando Proprietà e osservando i dettagli menzionati sotto l’ intestazione " Tipo di file ".
Qualsiasi estensione sospetta che non è in linea con ciò che il mittente afferma di essere è un’area vietata. Ecco perché acquisire familiarità con diversi tipi di estensioni può fare molto.
Non fare clic su collegamenti ombreggiati
Ti imbatterai in tutti i tipi di link online. Alcuni di essi finiscono per essere script che attivano azioni per tuo conto, come inoltrare qualcosa a tutti i tuoi contatti o concedere autorizzazioni per tuo conto.
Altri collegamenti possono essere spyware o altro malware. Nessuna di queste è una buona notizia. Devi sapere come individuarlo.
Non fare clic su collegamenti che non corrispondono al contesto. Controllare gli indirizzi URL prima di fare clic. Sebbene gli URL possano essere abbreviati o rinominati, controllarli è comunque una buona pratica.
Cosa fare in caso di attacco ransomware
Nessun sistema è infallibile e tutti commettiamo errori. Se ti trovi in una situazione in cui il tuo dispositivo o PC è stato infettato da un ransomware, ecco cosa fare:
- Disconnetti il tuo dispositivo dalle reti condivise
- Segnala il ransomware alle forze dell’ordine
- Disconnetti i backup fino a una pulizia completa del sistema
- Cerca strumenti di decrittazione
- Reimposta le password
Stai al sicuro e stai attento
L’estorsione online fa paura a molti individui vulnerabili e piccole imprese che non possono investire molto nella sicurezza informatica.
Semplici misure come mantenere aggiornato il software, utilizzare la protezione ransomware integrata di Windows, essere consapevoli delle migliori pratiche e rimanere vigili possono mantenerti al sicuro.