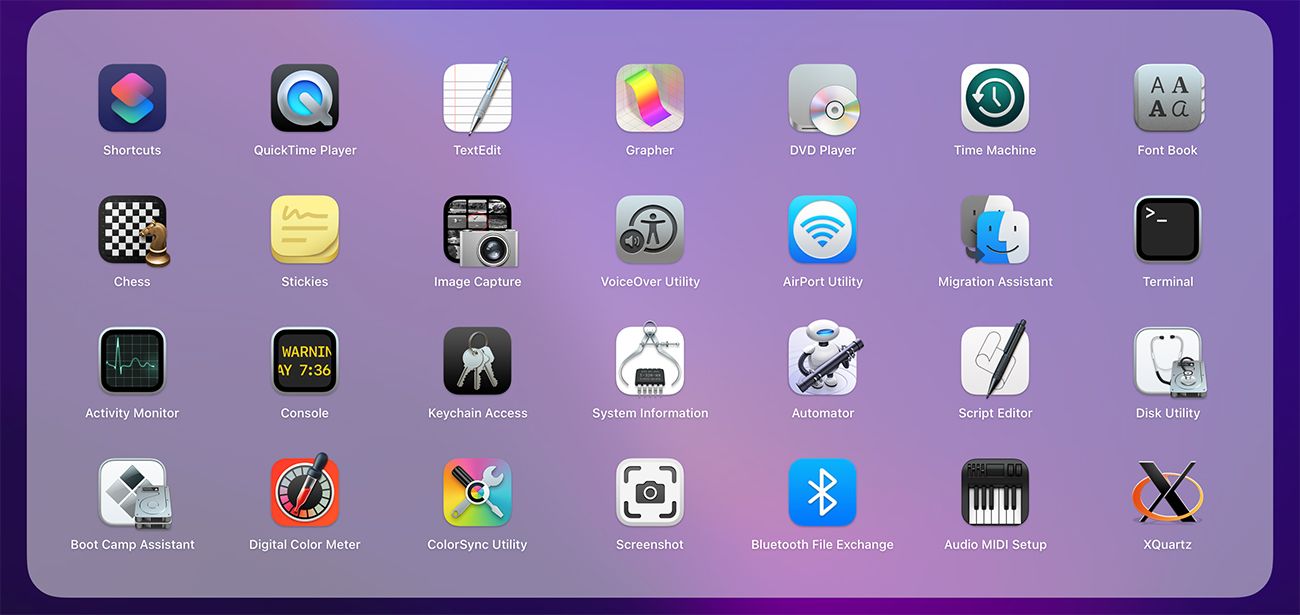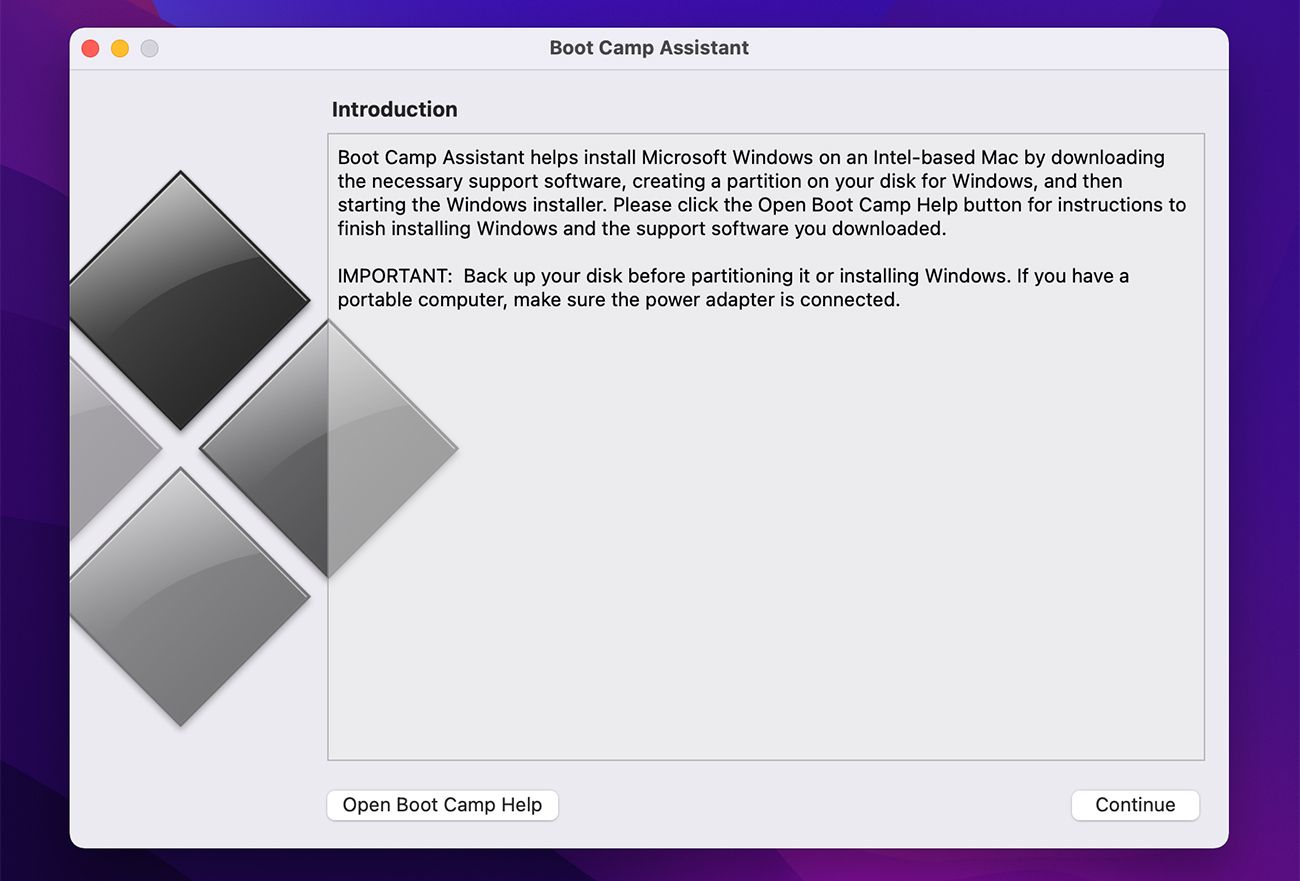I pro ei contro dell’utilizzo di Boot Camp per eseguire Windows su un Mac
Preferisci ancora utilizzare i programmi Windows e giocare ai giochi per PC sul tuo Mac? Per fortuna, non è necessario acquistare un nuovo computer. Puoi eseguire Windows sul tuo Mac senza nemmeno eliminare macOS.
Ci sono molte ragioni per cui qualcuno vorrebbe eseguire Windows su un Mac. Alcuni utenti potrebbero voler testare programmi su diversi sistemi operativi, mentre altri preferiscono giocare a giochi che funzionano solo su Windows.
L’assistente Boot Camp integrato nel Mac è ciò che semplifica il processo, ma dovresti usarlo? Scopri i pro ei contro per decidere da solo.
Che cos’è Boot Camp Assistant?
Boot Camp Assistant è uno dei modi per eseguire Windows sul tuo Mac. Boot Camp Assistant è uno strumento integrato in ogni Mac basato su Intel. Apple lo ha introdotto insieme a Mac OS X 10.5 Leopard nel 2007.
Inizialmente, supportava solo Windows XP e Windows Vista, ma il rilascio di Boot Camp 5.0 ha portato anche il supporto di Windows 7. Le versioni successive di Boot Camp consentivano l’installazione di Windows 7, 8 e versioni successive su Mac Intel.
Sfortunatamente, Boot Camp Assistant non è disponibile sui Mac con silicio Apple, quindi se hai un Mac M1 o M2, l’unica opzione è utilizzare un software di virtualizzazione come Parallels Desktop per eseguire Windows. Anche in questo caso, saresti in grado di eseguire solo Windows basato su ARM, quindi sarai limitato in termini di programmi che puoi eseguire.
Puoi trovare Boot Camp Assistant sia in Applicazioni > Utilità o nel Launchpad sul tuo Mac.
Ecco un elenco di Mac Intel che supportano Boot Camp:
- MacBook 2015 o successivo
- MacBook Air 2012 o successivo
- MacBook Pro 2012 o successivo
- Mac mini 2012 o successivo
- iMac 2012 o successivo
- Tutti i modelli di iMac Pro
- Mac Pro 2013 o successivo
Innanzitutto, devi disporre di almeno 64 GB di spazio di archiviazione gratuito per installare Windows sul tuo Mac. Apple consiglia 128 GB di spazio di archiviazione gratuito per ottenere la migliore esperienza. Sebbene ci siano poche possibilità che qualcosa vada storto durante il processo di installazione, dovresti comunque eseguire il backup dei file importanti prima di iniziare.
Boot Camp Assistant non ti consente di eseguire Windows e macOS contemporaneamente, a differenza di app per macchine virtuali come Parallels o VMWare. Invece, crea una partizione per il secondo sistema operativo.
Installare Windows sul tuo Mac utilizzando Boot Camp è estremamente semplice. Tutto quello che devi fare è scaricare un file ISO di Windows e scegliere quanto spazio vuoi allocare alla partizione creata per il secondo sistema operativo. Non sarai in grado di modificare la dimensione della partizione al termine dell’installazione.
Quando esegui Boot Camp, rileverà automaticamente il file ISO. Successivamente, segui le istruzioni sullo schermo per completare il processo di installazione.
I vantaggi dell’utilizzo di Boot Camp per eseguire Windows
Boot Camp è senza dubbio il modo migliore per giocare ai giochi Windows su un Mac perché ha prestazioni migliori di qualsiasi software di virtualizzazione. Poiché i diversi sistemi operativi non funzionano contemporaneamente, tutte le risorse hardware del tuo Mac vengono allocate alle applicazioni Windows.
Ecco alcuni altri vantaggi dell’installazione di Windows con Boot Camp:
1 Boot Camp è gratuito e integrato nei Mac
I Mac che supportano Boot Camp Assistant sono preinstallati con l’utility dual-boot. L’unica cosa che devi scaricare è un file ISO di Windows.
Boot Camp è completamente gratuito e non richiede un abbonamento come la maggior parte dei programmi di virtualizzazione. Inoltre, poiché è un programma Apple e non di terze parti, non devi preoccuparti che non sia sicuro.
2 Boot Camp è veloce
A differenza dei programmi di virtualizzazione che tendono ad essere lenti, Boot Camp offre prestazioni molto più stabili. Questo perché Boot Camp installa Windows su una partizione separata che utilizza meno memoria.
Un programma di virtualizzazione esegue due sistemi operativi contemporaneamente (puoi ridurre a icona Windows mentre usi macOS), ma con Boot Camp puoi utilizzare un solo sistema operativo alla volta. Ciò rende anche Boot Camp l’opzione migliore per giocare e utilizzare applicazioni ad alta intensità di risorse.
I contro dell’utilizzo di Boot Camp per eseguire Windows
Il fatto che Boot Camp sia gratuito e integrato solo nei Mac potrebbe convincere alcune persone a usarlo su un’app di macchina virtuale, ma proprio come ogni cosa, ha i suoi svantaggi.
1 Non è possibile utilizzare due sistemi operativi contemporaneamente
Boot Camp non ti consente di eseguire due sistemi operativi contemporaneamente. Per passare da un sistema operativo all’altro, devi ripristinare il tuo Mac e scegliere quale sistema operativo desideri eseguire nella schermata di avvio. Questo è forse il più grande svantaggio di Boot Camp Assistant.
2 Nessuna interoperabilità
Dal momento che non stai utilizzando i due sistemi operativi contemporaneamente, non c’è modo di trasferire file da un sistema operativo all’altro.
Questa mancanza di interoperabilità significa che qualsiasi file salvato su Windows non verrà visualizzato in macOS; allo stesso modo, non sarai in grado di accedere a nessuno dei tuoi file macOS su Windows.
Puoi comunque condividere facilmente file tra Mac e Windows utilizzando una USB o un servizio cloud.
3 Boot Camp occupa molto spazio 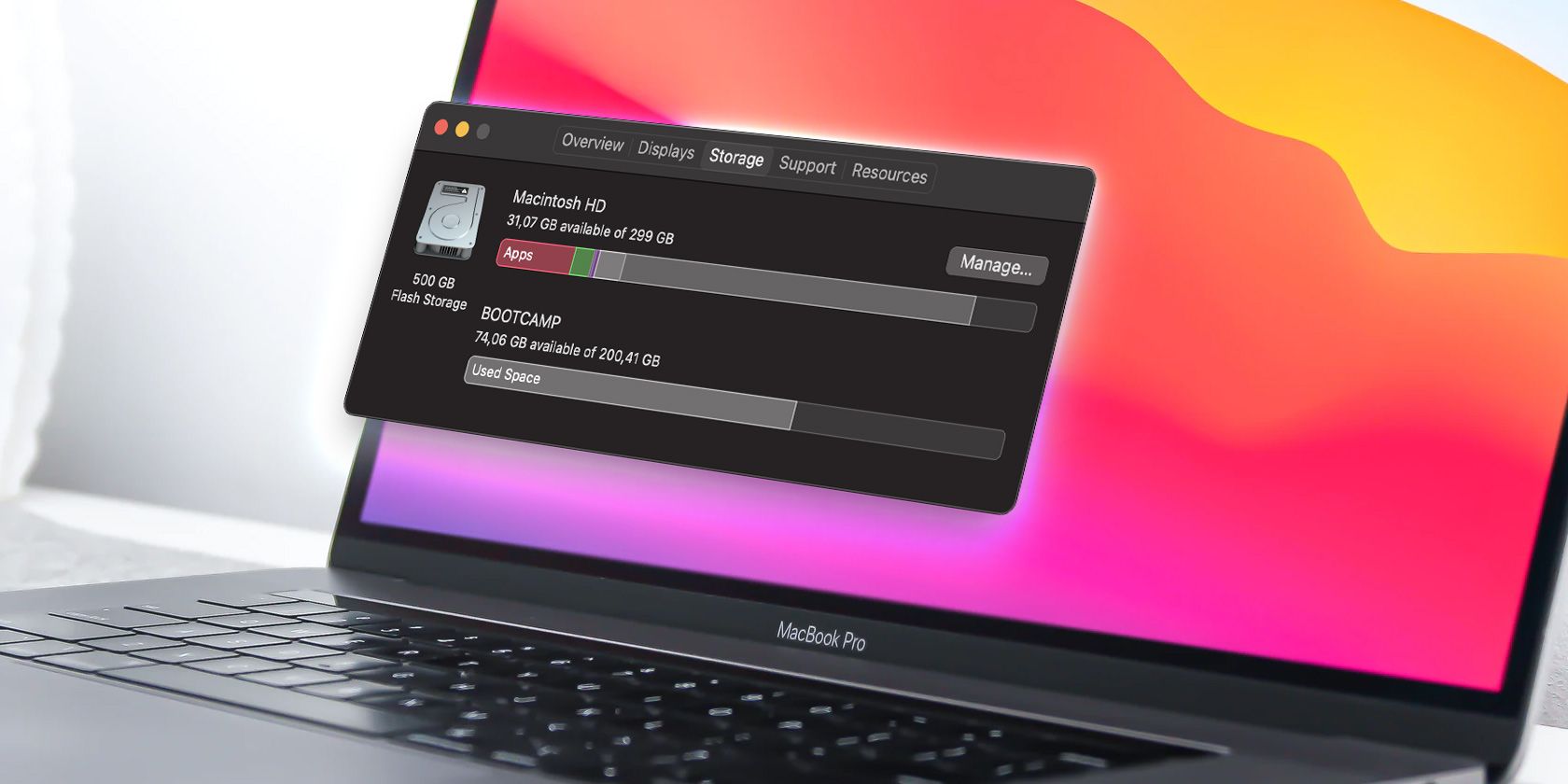 Devi creare una partizione per installare un secondo sistema operativo sul tuo Mac. Come accennato in precedenza, la dimensione della partizione dovrebbe essere di almeno 64 GB, anche se Apple consiglia 128 GB.
Devi creare una partizione per installare un secondo sistema operativo sul tuo Mac. Come accennato in precedenza, la dimensione della partizione dovrebbe essere di almeno 64 GB, anche se Apple consiglia 128 GB.
Indipendentemente dalla quantità di spazio che scegli di allocare, è chiaro che devi rinunciare a un’enorme fetta del tuo disco rigido se vuoi ottenere le migliori prestazioni durante l’utilizzo di Windows.
4 Non è possibile modificare la dimensione della partizione dopo l’installazione
Una volta terminata l’installazione di Windows tramite Assistente Boot Camp, non puoi tornare indietro e modificare la dimensione della partizione quando aggiungi più spazio di archiviazione al tuo Mac.
Invece, devi eliminare la partizione, disinstallare il sistema operativo e reinstallarlo. E come puoi dire, nessuno vorrebbe affrontare quel mal di testa.
Boot Camp è tutt’altro che perfetto
Per alcune persone è quasi necessario eseguire Windows su un Mac e ci sono molti modi per farlo. Sebbene il metodo Boot Camp sia probabilmente il più semplice, gli aspetti negativi, come la creazione di una partizione fissa prima dell’installazione e la mancanza di interoperabilità, potrebbero non essere una tazza di tè per tutti.
Il lato positivo è che non devi essere un guru della tecnologia per installare Windows con Boot Camp sul tuo Mac. Una volta installato con un file ISO, puoi iniziare a giocare ai tuoi giochi Windows preferiti sul tuo Mac come se fosse un PC.