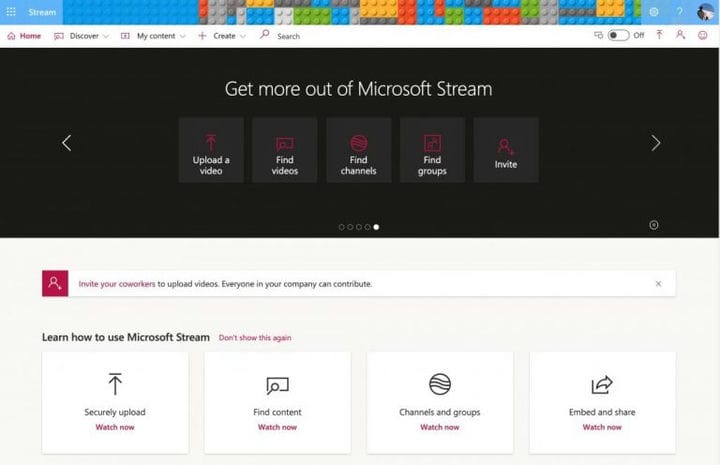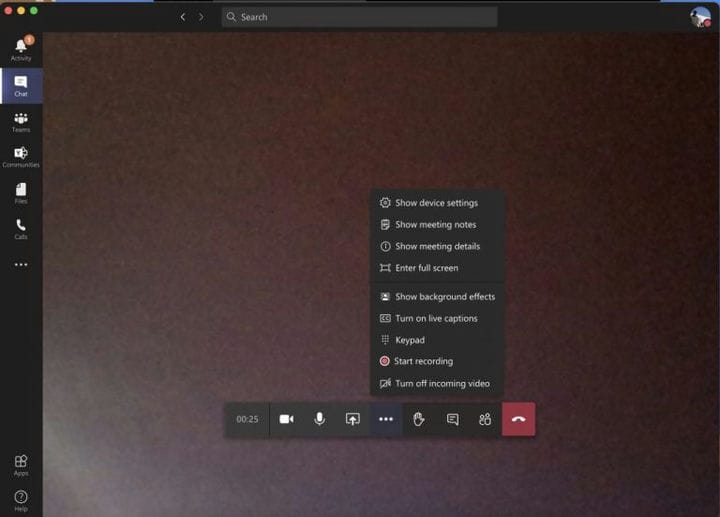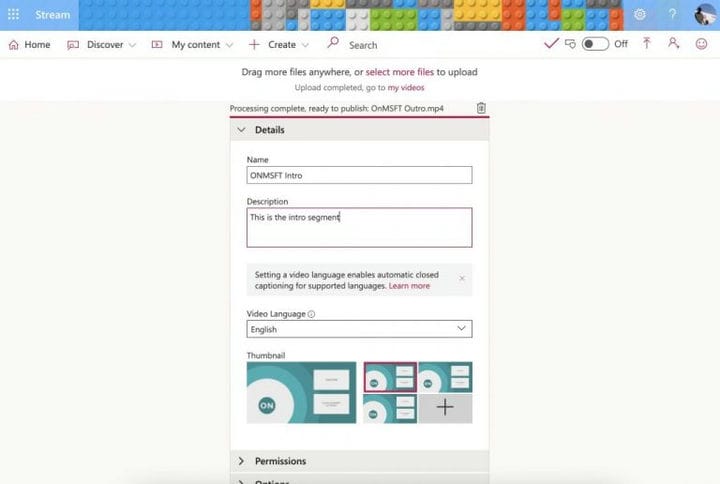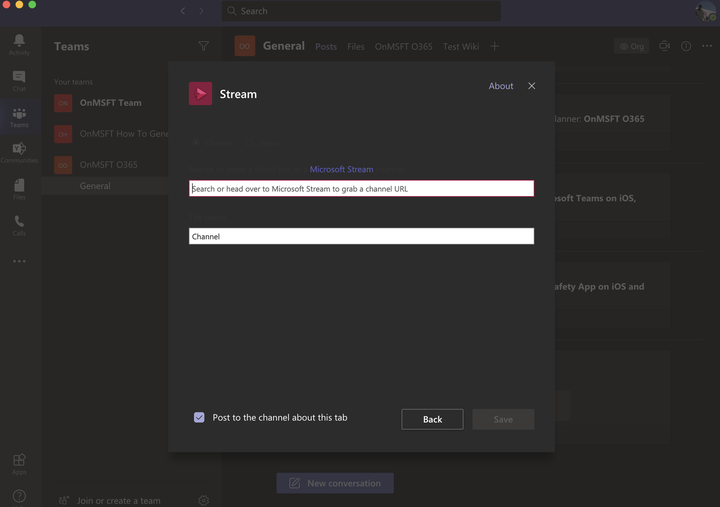Ottenere di più da Microsoft 365: registrazione delle riunioni dei team con Microsoft Stream
Quando usi Teams, potrebbe arrivare il momento in cui vuoi registrare una riunione usando Microsoft Stream. Bene, mentre continuiamo la nostra serie su come ottenere di più da Microsoft 365, oggi spiegheremo come puoi utilizzare Stream a tuo vantaggio sia per il lavoro che per l’istruzione e altro in vari scenari.
Cos’è Stream?
Prima di entrare in qualsiasi cosa, cos’è Microsoft Stream? Bene, un po ‘come YouTube, Stream è un servizio in cui puoi caricare, visualizzare e condividere video all’interno della tua organizzazione o della tua scuola. È limitato solo agli utenti interni e può essere utilizzato per condividere registrazioni, riunioni, presentazioni e altro. In precedenza abbiamo spiegato come funziona Stream qui e come configurarlo, quindi leggilo se hai appena iniziato.
Registrazione delle riunioni di Teams in Stream
L’utilizzo numero uno per Stream è registrare le riunioni in Teams. Puoi farlo in Teams facendo clic su (. ..) Altre opzioni e quindi scegli Avvia registrazione. Riceverai una notifica sulla registrazione e, al termine, potrai rivisitare lo stesso menu e scegliere Interrompi registrazione. Da lì, riceverai un’e-mail che ti collega a Stream dove puoi scaricare il video o visualizzarlo. La registrazione verrà visualizzata anche nella chat o anche nel canale e puoi fare clic sul collegamento per visualizzarla online in Stream.
Dopo aver visitato Microsoft Stream, è possibile scaricare la registrazione della riunione facendo clic sulla scheda Scopri seguita dai video. Tutte le registrazioni e i video delle riunioni verranno visualizzati qui e puoi ordinare per data per trovare i più recenti. Se fai clic sul video, inizierà la riproduzione, ma puoi anche salvarlo facendo clic su (. ..) e scegliendo Scarica video.
Tieni presente che fino alla fine del 2020, le riunioni registrate verranno salvate in Stream. Tuttavia, nel 2021, Microsoft trasferirà le registrazioni su OneDrive e SharePoint.
Caricamento dei tuoi video in Stream
Oltre a visualizzare le riunioni di Teams registrate, Stream ti consente anche di caricare i tuoi video. Ciò è utile se hai una guida, una lezione o un brief preregistrato di una riunione che desideri condividere internamente con i tuoi colleghi o studenti.
A tale scopo, fare clic sul segno Crea nella parte superiore della pagina Web in Microsoft Stream. Quindi, scegli di caricare video. Un po ‘come YouTube, riceverai quindi una finestra pop-up che ti chiede di inserire alcune informazioni come il nome del video, la descrizione, la lingua. Puoi anche impostare le autorizzazioni per condividerlo solo con determinate persone. Al termine, puoi fare clic su Pubblica. Il video verrà quindi mostrato in Stream, per essere visualizzato da chiunque nella tua organizzazione o da chiunque tu dia accesso.
Creazione di un canale in Stream e aggiunta di video a teams
Il caricamento di video in Stream è una cosa, ma lo sapevi che puoi anche creare un canale in Stream e quindi aggiungerlo a Teams? In questo modo è più facile scoprire i contenuti che stai caricando per i tuoi colleghi o studenti. Ecco cosa devi sapere.
Prima di tutto, c’è la creazione di un canale. Come YouTube, un canale ti consente di creare un hub per i tuoi video. Puoi creare un canale in pochi semplici passaggi. Per creare un nuovo canale, fare clic sul segno Crea nella parte superiore della pagina web. Quindi, scegli Canale. È quindi possibile immettere un nome e una descrizione del canale. Se lo desideri, puoi anche scegliere chi ha accesso al nuovo canale, anche se nella maggior parte dei casi è meglio lasciarlo come canale a livello aziendale. Puoi anche caricare un’immagine del canale, se necessario. Assicurati di salvare il collegamento per il canale, per riferimento futuro. Puoi sempre tornare al tuo canale facendo clic su I miei contenuti e quindi su Canali.
Una volta creato un canale, puoi aggiungerlo a Teams in pochi passaggi. Innanzitutto, fai clic sul pulsante Aggiungi una scheda (è un +) accanto al tuo canale in Teams, nella parte superiore. Quindi, dall’elenco, scegli Stream. Aggiungi il nome al campo del nome della scheda, quindi copia e incolla il collegamento a un video o al canale Stream.
Dai un’occhiata alle nostre altre guide per saperne di più
L’utilizzo di Stream è solo l’inizio per Microsoft 365. Abbiamo trattato anche molti altri argomenti. Abbiamo dettagliato come puoi ridurre la tua fatica al lavoro con Teams, come puoi chattare in Teams e molto altro ancora. Facci sapere se hai i tuoi suggerimenti nei commenti qui sotto. Inoltre, assicurati di controllare il nostro hub dedicato per ulteriori notizie, guide, istruzioni e altro ancora.