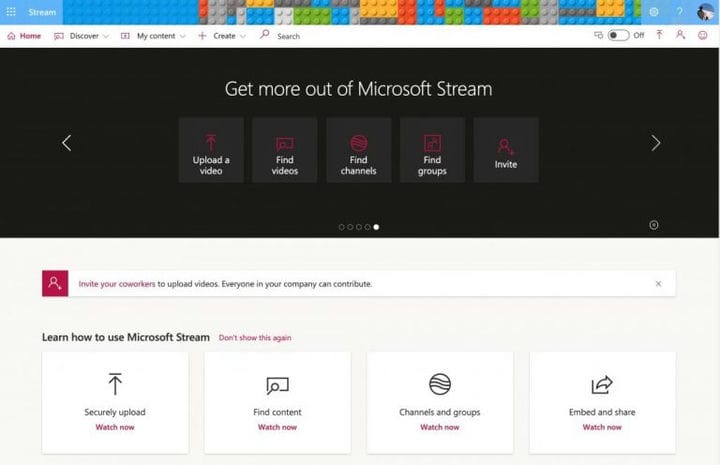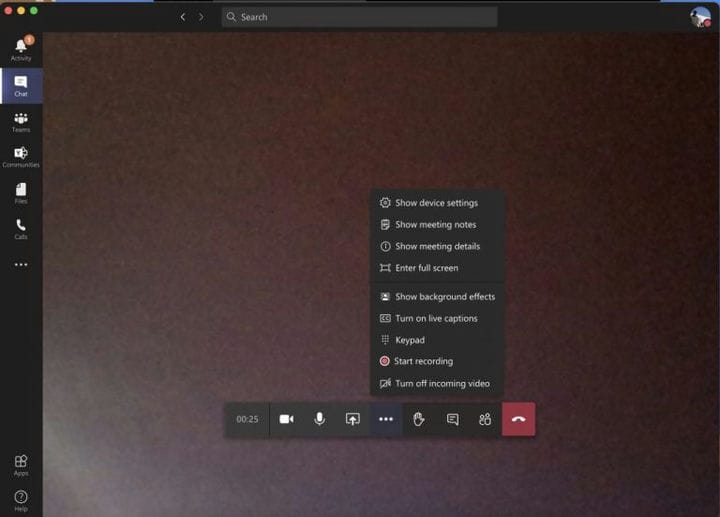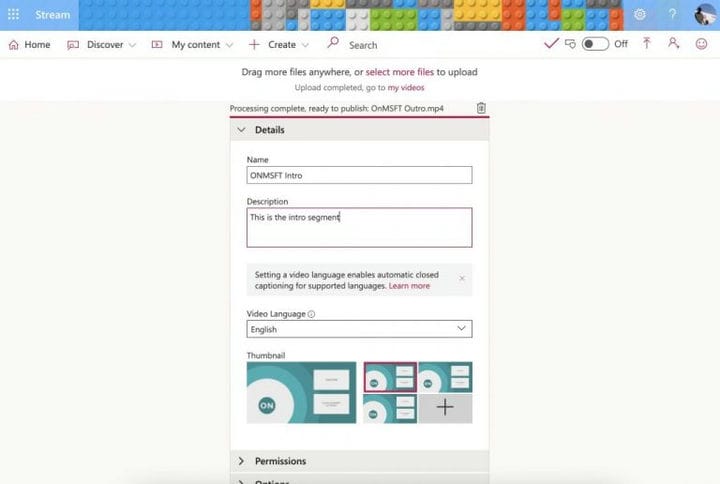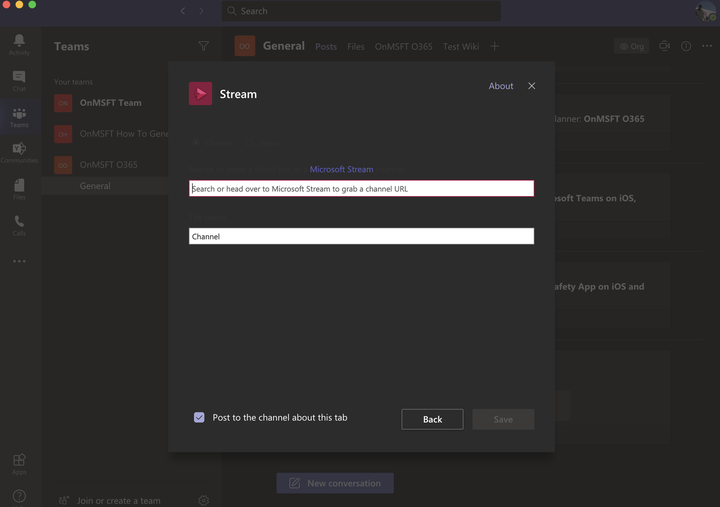Obtendo mais do Microsoft 365: Gravando reuniões de equipes com o Microsoft Stream
Quando você usa o Teams, pode chegar um momento em que você deseja gravar uma reunião usando o Microsoft Stream. Bem, à medida que continuamos nossa série sobre como obter mais do Microsoft 365, hoje explicaremos como você pode usar o Stream a seu favor para trabalho, educação e muito mais em vários cenários.
O que é o Stream?
Antes de entrar em qualquer coisa, o que é o Microsoft Stream? Bem, um pouco como o YouTube, o Stream é um serviço onde você pode enviar, visualizar e compartilhar vídeos dentro de sua organização ou escola. É limitado apenas a usuários internos e pode ser usado para compartilhar gravações, reuniões, apresentações e muito mais. Explicamos anteriormente como o Stream funciona aqui e como você pode configurá-lo, portanto, leia se estiver apenas começando.
Gravando reuniões de equipes no Stream
O uso principal do Stream é gravar reuniões em equipes. Você pode fazer isso em Equipes clicando em (. ..) Mais Opções e, em seguida, escolha Iniciar Gravação. Você será notificado sobre a gravação e, quando terminar, poderá revisitar o mesmo menu e escolher Parar Gravação. A partir daí, você receberá um e-mail com um link para o Stream, onde poderá baixar o vídeo ou visualizá-lo. A gravação também aparecerá no chat ou no canal e você pode clicar no link para visualizá-la online no Stream.
Depois de visitar o Microsoft Stream, você pode baixar a gravação da reunião clicando na guia Descobrir seguido por vídeos. Todas as gravações e vídeos de reuniões aparecerão aqui, e você pode classificar por data para encontrar o mais recente. Se você clicar no vídeo, ele começará a ser reproduzido, mas você também pode salvá-lo clicando no (. ..) e escolhendo baixar vídeo.
Lembre-se de que, até o final de 2020, as reuniões gravadas serão salvas no Stream. No entanto, em 2021, a Microsoft moverá as gravações para o OneDrive e o SharePoint.
Enviando seus próprios vídeos no Stream
Além de assistir às reuniões gravadas do Teams, o Stream também permite que você envie seus próprios vídeos. Isso é útil se você tiver um guia, uma lição ou um resumo pré-gravado de uma reunião que deseja compartilhar internamente com seus colegas de trabalho ou alunos.
Para fazer isso, clique no sinal Criar na parte superior da página da Web no Microsoft Stream. Em seguida, escolha fazer upload de vídeo. Um pouco como o YouTube, você verá uma caixa pop-up solicitando o preenchimento de certas informações, como o nome do vídeo, a descrição, o idioma. Você também pode definir permissões para compartilhá-lo apenas com certas pessoas. Quando terminar, você pode clicar em Publicar. O vídeo aparecerá no Stream, para qualquer pessoa em sua organização ou qualquer pessoa a quem você der acesso, para visualização.
Criar um canal no Stream e adicionar vídeos às equipes
Carregar vídeos no Stream é uma coisa, mas você sabia que também pode criar um canal no Stream e depois adicioná-lo ao Teams? Isso ajuda a tornar mais fácil descobrir o conteúdo que você está enviando para seus colegas de trabalho ou alunos. Aqui está o que você precisa saber.
Em primeiro lugar, há a criação de um canal. Como o YouTube, um canal permite que você crie um hub para seus vídeos. Você pode criar um canal em apenas algumas etapas simples. Para criar um novo canal, clique no sinal Criar no topo da página da web. Em seguida, escolha Canal. Você pode inserir o nome e a descrição de um canal. Se desejar, você também pode escolher quem tem acesso ao novo Canal, embora na maioria dos casos seja melhor deixá-lo como um canal para toda a empresa. Você também pode enviar uma imagem do canal, se necessário. Certifique-se de salvar o link do canal para referência futura. Você sempre pode voltar ao seu canal clicando em Meu conteúdo e em Canais.
Depois que um canal é criado, você pode adicioná-lo às equipes em algumas etapas. Primeiro, clique no botão Adicionar uma guia (é um +) próximo ao seu canal em Equipes, na parte superior. Em seguida, na lista, escolha Stream. Adicione o nome ao campo de nome da guia e, a seguir, copie e cole o link para um vídeo ou canal de transmissão.
Confira nossos outros guias para mais
Usar o Stream é apenas o começo para o Microsoft 365. Também cobrimos muitos outros tópicos. Detalhamos como você pode reduzir sua fadiga no trabalho com equipes, como você pode bater papo nas equipes e muito mais. Deixe-nos saber se você tem suas próprias dicas nos comentários abaixo. E, certifique-se de verificar nosso hub dedicado para mais notícias, guias, instruções e muito mais.