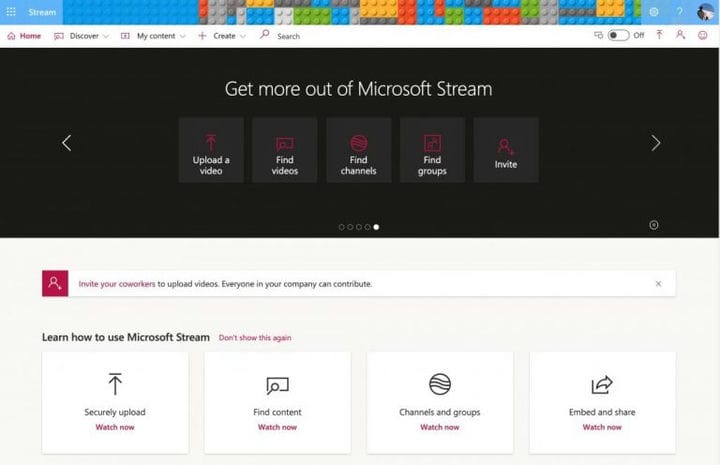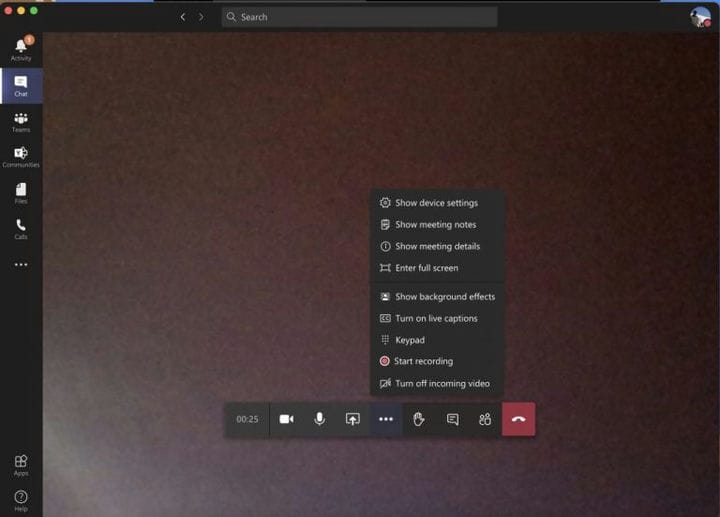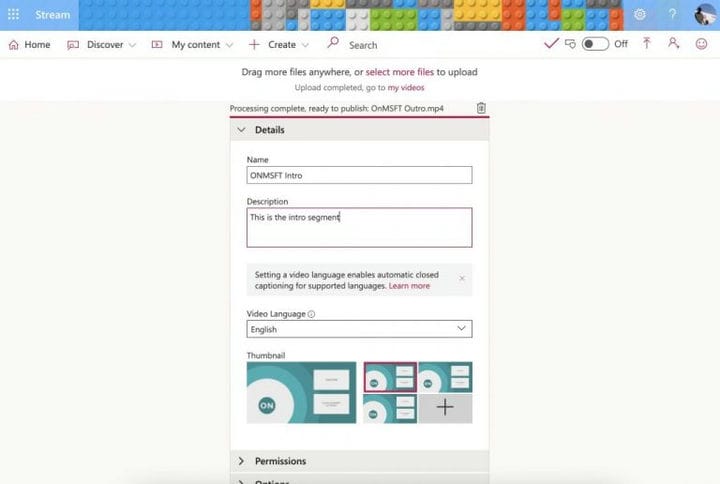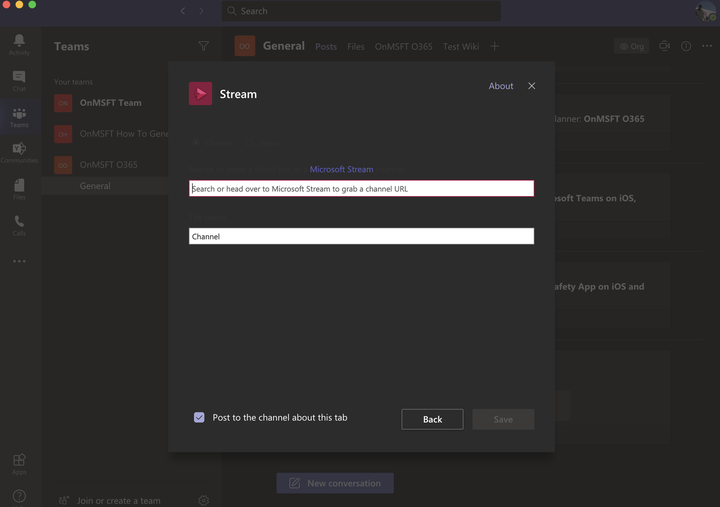Obtener más de Microsoft 365: grabación de reuniones de equipos con Microsoft Stream
Cuando usa Teams, puede llegar un momento en el que desee grabar una reunión con Microsoft Stream. Bueno, a medida que continuamos con nuestra serie sobre cómo sacar más provecho de Microsoft 365, hoy explicaremos cómo puede usar Stream en su beneficio tanto para el trabajo, la educación y más en varios escenarios.
¿Qué es Stream?
Antes de entrar en nada, ¿qué es Microsoft Stream? Bueno, un poco como YouTube, Stream es un servicio donde puede cargar, ver y compartir videos dentro de su organización o su escuela. Está limitado solo a usuarios internos y se puede usar para compartir grabaciones, reuniones, presentaciones y más. Anteriormente explicamos cómo funciona Stream aquí y cómo puedes configurarlo, así que dale una lectura si recién estás comenzando.
Grabación de reuniones de Teams en Stream
El uso número uno de Stream es grabar reuniones en Teams. Puede hacer esto en Teams haciendo clic en (…) Más opciones y luego elija Iniciar grabación. Se le notificará sobre la grabación y, cuando haya terminado, podrá volver a visitar el mismo menú y elegir Detener grabación. Desde allí, recibirá un correo electrónico que lo vinculará a Stream, donde podrá descargar el video o verlo. La grabación también se mostrará en el chat o en el canal, y puede hacer clic en el enlace para verla en línea en Stream.
Una vez que visite Microsoft Stream, puede descargar la grabación de la reunión haciendo clic en la pestaña Descubrir seguida de videos. Todas las grabaciones y videos de reuniones aparecerán aquí, y puede ordenarlos por fecha para encontrar los más recientes. Si hace clic en el video, comenzará a reproducirse, pero también puede guardarlo haciendo clic en (…) y luego seleccionando descargar video.
Tenga en cuenta que hasta finales de 2020, las reuniones que se graben se guardarán en Stream. Sin embargo, de cara al 2021, Microsoft trasladará las grabaciones a OneDrive y SharePoint.
Cargar sus propios videos en Stream
Además de ver las reuniones grabadas de Teams, Stream también le permite cargar sus propios videos. Esto es útil si tiene una guía, una lección o un resumen pregrabado de una reunión que desea compartir internamente con sus compañeros de trabajo o estudiantes.
Para hacer esto, haga clic en el signo Crear en la parte superior de la página web en Microsoft Stream. Luego, elija Cargar video. Al igual que en YouTube, aparecerá un cuadro emergente que le pedirá que complete cierta información, como el nombre del video, la descripción y el idioma. También puede establecer permisos para compartirlo solo con determinadas personas. Cuando termine, puede hacer clic en Publicar. El video se mostrará en Stream para que lo vea cualquier miembro de su organización o cualquier persona a la que le dé acceso.
Crear un canal en Stream y agregar videos a Teams
Cargar videos en Stream es una cosa, pero ¿sabía que también puede crear un canal en Stream y luego agregarlo a Teams? Hacerlo ayuda a que sea más fácil descubrir el contenido que está cargando para sus compañeros de trabajo o estudiantes. Esto es lo que necesita saber.
En primer lugar, está la creación de un canal. Al igual que YouTube, un canal te permite crear un centro para tus videos. Puede crear un canal en solo unos sencillos pasos. Para crear un nuevo canal, haga clic en el signo Crear en la parte superior de la página web. Luego, elija Canal. Luego puede ingresar un nombre y una descripción del canal. Si lo desea, también puede elegir quién tiene acceso al nuevo canal, aunque en la mayoría de los casos es mejor dejarlo como un canal para toda la empresa. También puede cargar una imagen de canal, si es necesario. Asegúrese de guardar el enlace del canal para futuras consultas. Siempre puedes volver a tu canal haciendo clic en Mi contenido y luego en Canales.
Una vez que se crea un canal, puede agregarlo a Teams en unos pocos pasos. En primer lugar, haga clic en el botón Agregar una pestaña (es un +) junto a su canal en Teams, en la parte superior. Luego, de la lista, elija Stream. Agregue el nombre al campo de nombre de la pestaña y luego copie y pegue el enlace a un video o al canal de transmisión.
Consulte nuestras otras guías para obtener más información.
El uso de Stream es solo el comienzo de Microsoft 365. También hemos cubierto muchos otros temas. Hemos detallado cómo puede reducir su fatiga en el trabajo con Teams, cómo puede chatear en Teams y mucho más. Háganos saber si tiene sus propios consejos en los comentarios a continuación. Y asegúrese de visitar nuestro centro dedicado para obtener más historias, guías, instructivos y más.