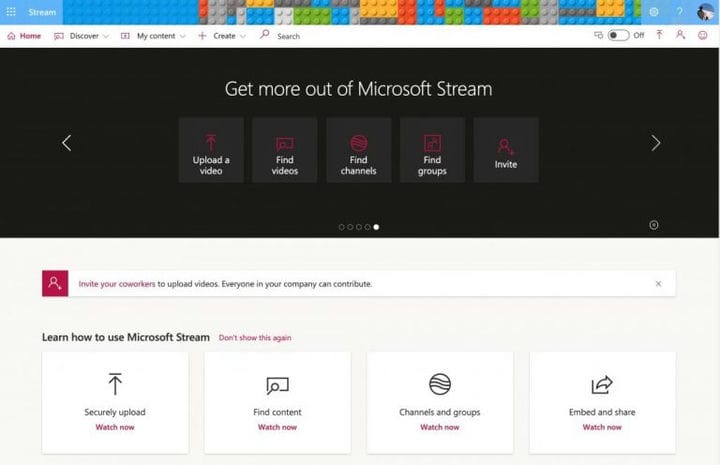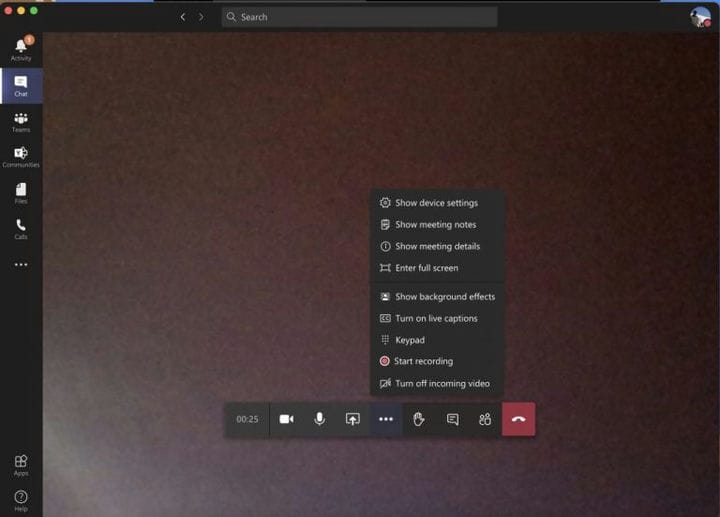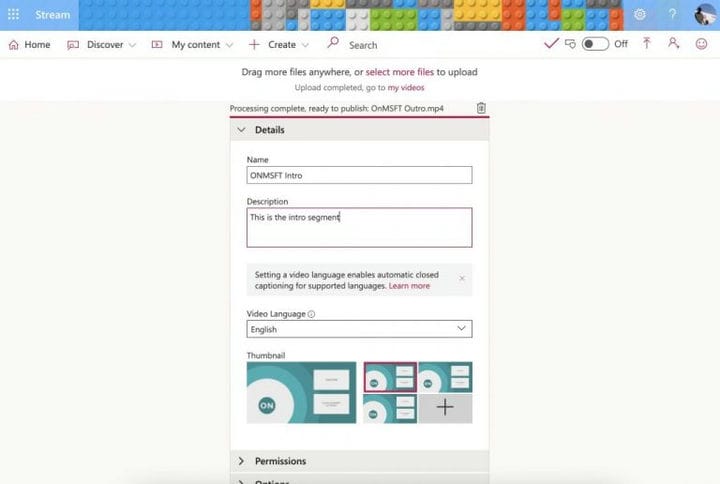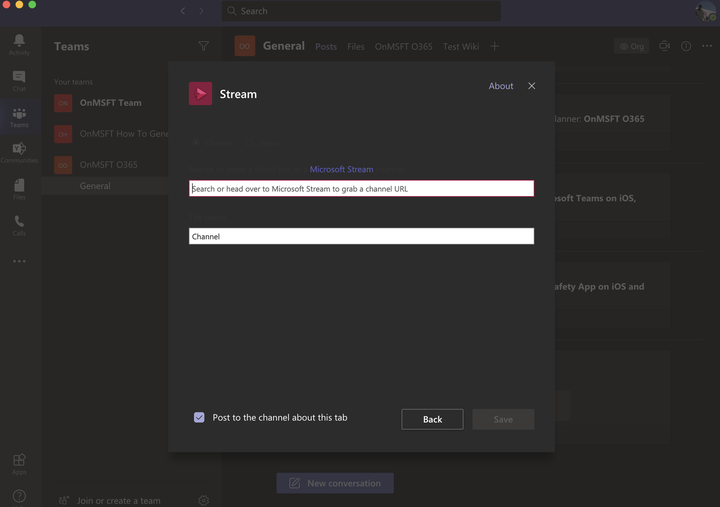Получение большего от Microsoft 365: запись собраний команд с помощью Microsoft Stream
Когда вы используете Teams, может наступить время, когда вы захотите записать собрание с помощью Microsoft Stream. Что ж, продолжая нашу серию статей о том, как получить больше от Microsoft 365, сегодня мы объясним, как вы можете использовать Stream в своих интересах как для работы, так и для обучения и т.д. В различных сценариях.
Что такое Stream?
Прежде чем вдаваться в подробности, что такое Microsoft Stream? Что ж, немного похоже на YouTube, Stream – это сервис, с помощью которого вы можете загружать, просматривать и публиковать видео в своей организации или учебном заведении. Он предназначен только для внутренних пользователей и может использоваться для обмена записями, встречами, презентациями и т.д. Ранее мы объяснили, как здесь работает Stream, и как вы можете его настроить, поэтому прочтите его, если вы только начинаете.
Запись собраний команд в Stream
Лучшее использование Stream – запись собраний в Teams. Вы можете сделать это в Teams, щелкнув (. ..) Дополнительные параметры, а затем выбрав «Начать запись». Вы получите уведомление о записи, а когда закончите, вы можете вернуться в то же меню и выбрать «Остановить запись». Оттуда вы получите электронное письмо со ссылкой на Stream, где вы сможете скачать видео или просмотреть его. Запись также будет отображаться в чате или на канале, и вы можете щелкнуть ссылку, чтобы просмотреть ее в Интернете в Stream.
После посещения Microsoft Stream вы можете загрузить запись собрания, щелкнув вкладку «Обнаружение», а затем – видеоролики. Здесь будут отображаться все записи и видео встреч, и вы можете отсортировать их по дате, чтобы найти самые свежие. Если вы щелкните видео, оно начнет воспроизводиться, но вы также можете сохранить его, щелкнув (. ..), а затем выбрав «Загрузить видео».
Имейте в виду, что до конца 2020 года записываемые собрания будут сохраняться в Stream. Однако в 2021 году Microsoft переместит записи в OneDrive и SharePoint.
Загрузка собственных видео в Stream
Помимо просмотра записанных собраний Teams, Stream также позволяет загружать собственные видео. Это полезно, если у вас есть руководство, урок или заранее записанное краткое изложение встречи, которым вы хотите поделиться с коллегами или учениками внутри компании.
Для этого щелкните значок «Создать» в верхней части веб-страницы в Microsoft Stream. Затем выберите «Загрузить видео». Немного похоже на YouTube, вы получите всплывающее окно с просьбой ввести определенную информацию, такую как название видео, описание, язык. Вы также можете установить разрешения, чтобы делиться им только с определенными людьми. Когда закончите, вы можете нажать «Опубликовать». Затем видео будет отображаться в Stream для просмотра любым сотрудником вашей организации или всем, кому вы предоставили доступ.
Создание канала в Stream и добавление видео в Teams
Загрузка видео в Stream – это одно, но знаете ли вы, что вы также можете создать канал в Stream, а затем добавить его в Teams? Это поможет упростить поиск контента, который вы загружаете, для своих коллег или студентов. Вот что вам нужно знать.
Во-первых, это создание канала. Как и YouTube, канал позволяет создать центр для ваших видео. Вы можете создать канал, выполнив всего несколько простых шагов. Чтобы создать новый канал, щелкните значок «Создать» вверху веб-страницы. Затем выберите канал. Затем вы можете ввести название и описание канала. При желании вы также можете выбрать, у кого есть доступ к новому каналу, хотя в большинстве случаев лучше оставить его как общекорпоративный канал. При необходимости вы также можете загрузить изображение канала. Обязательно сохраните ссылку на канал для дальнейшего использования. Вы всегда можете вернуться к своему каналу, щелкнув «Мои материалы», а затем «Каналы».
После создания канала вы можете добавить его в Teams за несколько шагов. Во-первых, нажмите кнопку «Добавить вкладку» (это знак «+») рядом с вашим каналом в Teams вверху. Затем из списка выберите Stream. Добавьте имя в поле имени вкладки, а затем скопируйте и вставьте ссылку либо на видео, либо на канал потока.
Ознакомьтесь с другими нашими руководствами, чтобы узнать больше
Использование Stream – это только начало для Microsoft 365. Мы рассмотрели множество других тем. Мы подробно рассказали, как вы можете уменьшить усталость при работе с Teams, как вы можете общаться в Teams и многое другое. Дайте нам знать, если у вас есть свои советы, в комментариях ниже. И не забудьте заглянуть в наш специализированный центр, чтобы получить больше новостей, руководств, практических рекомендаций и многого другого.