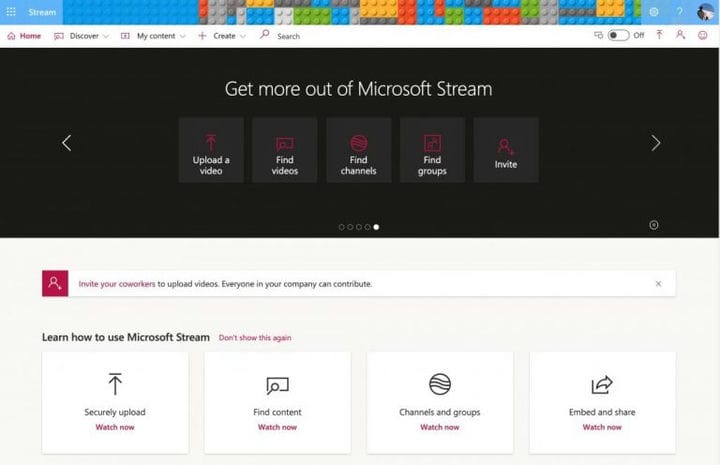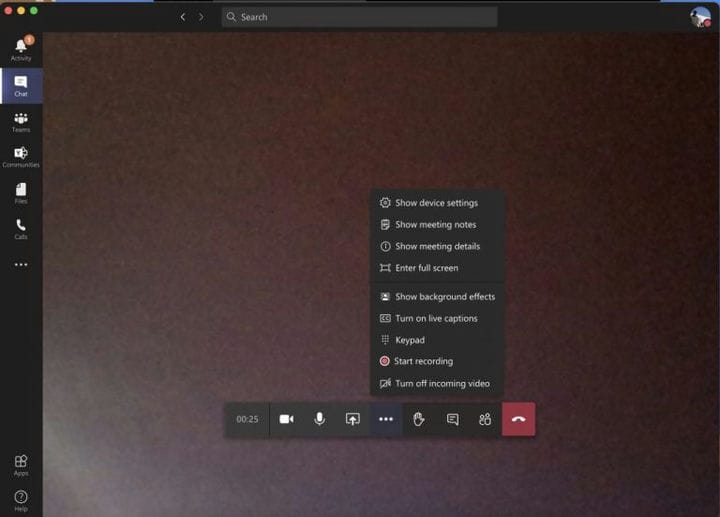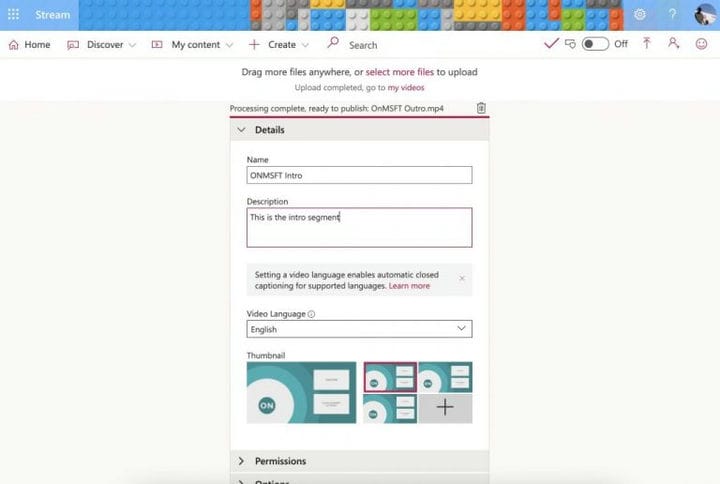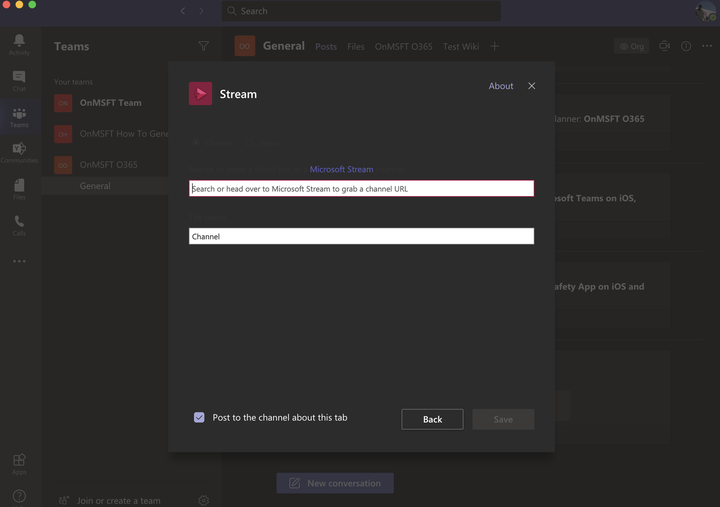Mehr aus Microsoft 365 herausholen: Aufzeichnen von Teambesprechungen mit Microsoft Stream
Wenn Sie Teams verwenden, kann es vorkommen, dass Sie eine Besprechung mit Microsoft Stream aufzeichnen möchten. Nun, während wir unsere Reihe fortsetzen, um mehr aus Microsoft 365 herauszuholen, werden wir heute erklären, wie Sie Stream in verschiedenen Szenarien zu Ihrem Vorteil sowohl für die Arbeit als auch für die Ausbildung und mehr nutzen können.
Was ist Stream?
Was ist Microsoft Stream, bevor Sie sich auf etwas einlassen? Ähnlich wie bei YouTube ist Stream ein Dienst, mit dem Sie Videos in Ihrem Unternehmen oder Ihrer Schule hochladen, anzeigen und teilen können. Es ist nur für interne Benutzer verfügbar und kann zum Teilen von Aufzeichnungen, Besprechungen, Präsentationen und mehr verwendet werden. Wir haben zuvor erklärt, wie Stream hier funktioniert und wie Sie es einrichten können. Lesen Sie es also, wenn Sie gerade erst anfangen.
Aufzeichnen von Teambesprechungen in Stream
Die häufigste Verwendung für Stream ist das Aufzeichnen von Besprechungen in Teams. Sie können dies in Teams tun, indem Sie auf (. ..) Weitere Optionen klicken und dann Aufzeichnung starten wählen. Sie werden über die Aufnahme benachrichtigt. Wenn Sie fertig sind, können Sie dasselbe Menü erneut aufrufen und Aufnahme beenden auswählen. Von dort erhalten Sie eine E-Mail, die Sie mit Stream verbindet, wo Sie das Video herunterladen oder anzeigen können. Die Aufzeichnung wird auch im Chat oder auch im Kanal angezeigt und Sie können auf den Link klicken, um sie online in Stream anzuzeigen.
Sobald Sie Microsoft Stream besucht haben, können Sie die Besprechungsaufzeichnung herunterladen, indem Sie auf die Registerkarte Entdecken und anschließend auf Videos klicken. Alle Besprechungsaufzeichnungen und -videos werden hier angezeigt, und Sie können nach Datum sortieren, um die neuesten zu finden. Wenn Sie auf das Video klicken, wird es abgespielt. Sie können es jedoch auch speichern, indem Sie auf (…) klicken und dann Video herunterladen auswählen.
Beachten Sie, dass bis Ende 2020 aufgezeichnete Besprechungen in Stream gespeichert werden. Ab 2021 wird Microsoft die Aufzeichnungen jedoch auf OneDrive und SharePoint übertragen.
Laden Sie Ihre eigenen Videos in Stream hoch
Neben dem Anzeigen aufgezeichneter Teambesprechungen können Sie mit Stream auch Ihre eigenen Videos hochladen. Dies ist nützlich, wenn Sie einen Leitfaden, eine Lektion oder einen aufgezeichneten Brief eines Meetings haben, den Sie intern mit Ihren Mitarbeitern oder Schülern teilen möchten.
Klicken Sie dazu oben auf der Webseite in Microsoft Stream auf das Zeichen Erstellen. Wählen Sie dann Video hochladen. Ähnlich wie bei YouTube wird dann ein Popup-Fenster angezeigt, in dem Sie aufgefordert werden, bestimmte Informationen wie den Videonamen, die Beschreibung und die Sprache einzugeben. Sie können auch Berechtigungen festlegen, um sie nur für bestimmte Personen freizugeben. Wenn Sie fertig sind, können Sie auf Veröffentlichen klicken. Das Video wird dann in Stream angezeigt, damit jeder in Ihrer Organisation oder jeder, dem Sie Zugriff gewähren, es anzeigen kann.
Erstellen eines Kanals in Stream und Hinzufügen von Videos zu Teams
Das Hochladen von Videos in Stream ist eine Sache, aber wussten Sie, dass Sie auch einen Kanal in Stream erstellen und ihn dann zu Teams hinzufügen können? Auf diese Weise können Sie leichter den Inhalt ermitteln, den Sie für Ihre Mitarbeiter oder Schüler hochladen. Folgendes müssen Sie wissen.
Zunächst wird ein Kanal erstellt. Wie bei YouTube können Sie mit einem Kanal einen Hub für Ihre Videos erstellen. Sie können einen Kanal in nur wenigen einfachen Schritten erstellen. Um einen neuen Kanal zu erstellen, klicken Sie oben auf der Webseite auf das Zeichen Erstellen. Wählen Sie dann Kanal. Sie können dann einen Kanalnamen und eine Beschreibung eingeben. Wenn Sie möchten, können Sie auch auswählen, wer Zugriff auf den neuen Kanal hat. In den meisten Fällen ist es jedoch am besten, ihn als unternehmensweiten Kanal zu belassen. Bei Bedarf können Sie auch ein Kanalbild hochladen. Stellen Sie sicher, dass Sie den Link für den Kanal speichern, damit Sie später darauf zurückgreifen können. Sie können jederzeit zu Ihrem Kanal zurückkehren, indem Sie auf Mein Inhalt und dann auf Kanäle klicken.
Sobald ein Kanal erstellt wurde, können Sie ihn in wenigen Schritten zu Teams hinzufügen. Klicken Sie zunächst oben in Teams neben Ihrem Kanal in Teams auf die Schaltfläche Registerkarte hinzufügen (+). Wählen Sie dann aus der Liste Stream. Fügen Sie den Namen zum Feld “Registerkartenname” hinzu und kopieren Sie den Link zu einem Video oder dem Stream-Kanal und fügen Sie ihn ein.
Weitere Informationen finden Sie in unseren anderen Handbüchern
Die Verwendung von Stream ist nur der Anfang für Microsoft 365. Wir haben auch viele andere Themen behandelt. Wir haben detailliert beschrieben, wie Sie Ihre Müdigkeit bei der Arbeit mit Teams reduzieren können, wie Sie in Teams chatten können und vieles mehr. Lassen Sie uns wissen, wenn Sie Ihre eigenen Tipps in den Kommentaren unten haben. Weitere Nachrichten, Anleitungen, Anleitungen und mehr finden Sie in unserem speziellen Hub.