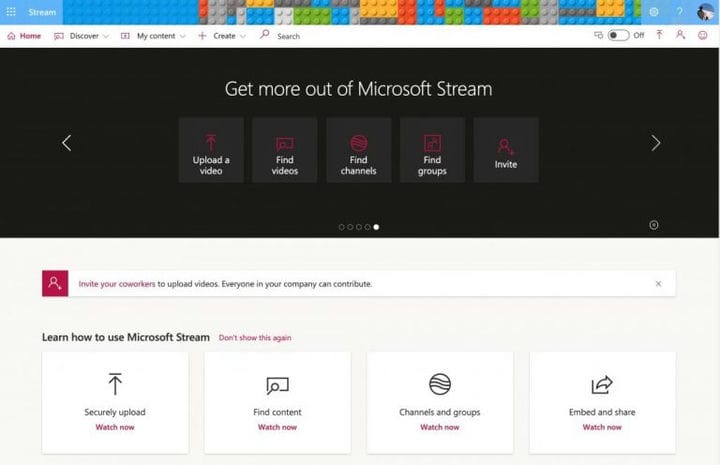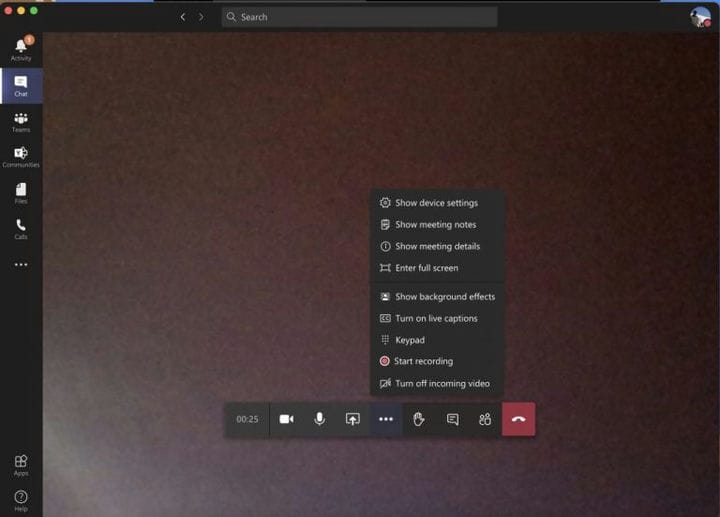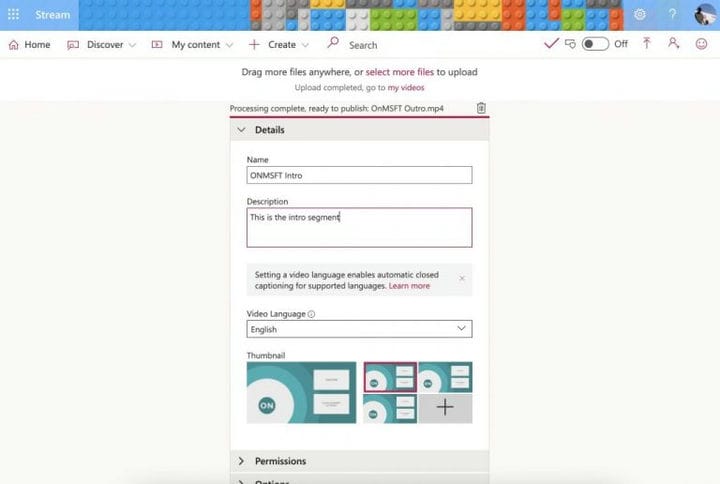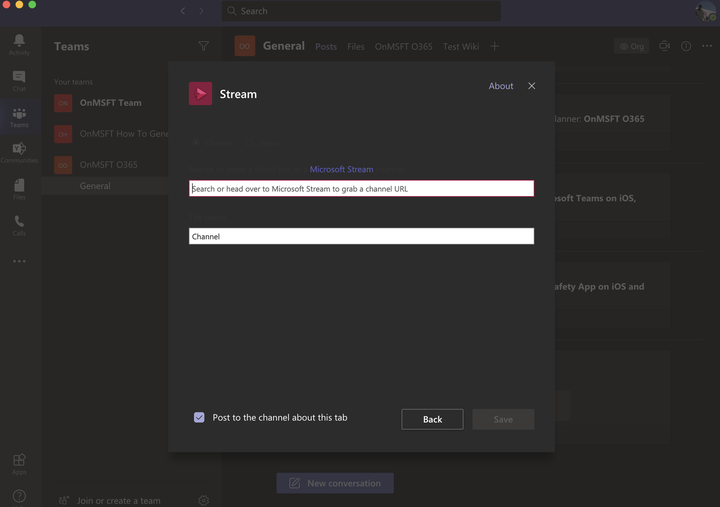Отримайте більше від Microsoft 365: запис зустрічей команд за допомогою Microsoft Stream
Коли ви використовуєте Teams, може настати момент, коли ви захочете записати зустріч за допомогою Microsoft Stream. Що ж, ми продовжуємо нашу серію щодо отримання більше користі від Microsoft 365, сьогодні ми пояснимо, як ви можете використовувати Stream для своїх переваг як для роботи, так і для навчання та багатьох інших ситуацій.
Що таке Stream?
Перш ніж щось займатися, що таке Microsoft Stream? Ну, подібно до YouTube, Stream – це послуга, де ви можете завантажувати, переглядати та обмінюватися відео у своїй організації чи школі. Він обмежений лише внутрішніми користувачами і може використовуватися для обміну записами, зустрічами, презентаціями тощо. Ми раніше пояснювали, як тут працює Stream, і як ви можете налаштувати його, тож прочитайте його, якщо ви тільки починаєте.
Запис зустрічей команд у Stream
Перше використання Stream – це запис зустрічей у Teams. Це можна зробити в Teams, натиснувши (. ..) Додаткові параметри, а потім виберіть Почати запис. Ви отримаєте сповіщення про запис, а коли закінчите, ви зможете переглянути те саме меню та вибрати Зупинити запис. Звідти ви отримаєте електронний лист із посиланням на Stream, де ви зможете завантажити відео або переглянути його. Запис також відображатиметься в чаті або на каналі, і ви можете натиснути посилання, щоб переглянути його в Інтернеті в потоці.
Відвідавши Microsoft Stream, ви можете завантажити запис зустрічі, натиснувши вкладку “Відкрити”, а потім відео. Тут з’являться всі записи та відеозаписи нарад, і ви можете сортувати за датою, щоб знайти найновіші. Якщо натиснути відео, воно почне відтворюватися, але ви також зможете зберегти його, натиснувши (. ..) і вибравши завантажити відео.
Майте на увазі, що до кінця 2020 року записані наради збережуться у потоці. Однак, починаючи з 2021 року, Microsoft буде переносити записи в OneDrive та SharePoint.
Завантаження власних відео в Stream
Окрім перегляду записаних зустрічей команд, Stream також дозволяє завантажувати власні відео. Це корисно, якщо у вас є путівник, урок або заздалегідь записаний короткий зміст зустрічі, яким ви хочете поділитися з колегами чи студентами.
Для цього натисніть кнопку Створити у верхній частині веб-сторінки в Microsoft Stream. Потім виберіть Завантажити відео. Подібно до YouTube, ви отримаєте спливаюче вікно із проханням заповнити певну інформацію, таку як назва відео, опис, мова. Ви також можете встановити дозволи, щоб ділитися ними лише з певними людьми. По завершенні ви можете натиснути Опублікувати. Потім відео з’явиться у потоці для перегляду будь-якою людиною у вашій організації або будь-ким, до кого ви надаєте доступ.
Створення каналу в потоці та додавання відео до команд
Завантаження відео в Stream – це одне, але чи знаєте ви, що ви також можете створити канал у Stream, а потім додати його до Teams? Це допомагає полегшити пошук вмісту, який ви завантажуєте для своїх колег чи студентів. Ось що вам потрібно знати.
По-перше, є створення каналу. Як і YouTube, канал дозволяє створювати концентратор для ваших відео. Ви можете створити канал лише за кілька простих кроків. Щоб створити новий канал, натисніть на знак «Створити» у верхній частині веб-сторінки. Потім виберіть Channel. Потім можна ввести назву та опис каналу. Якщо ви хочете, ви також можете вибрати, хто має доступ до нового каналу, хоча в більшості випадків найкраще залишити його як загальнолюдський канал. Ви також можете завантажити зображення каналу, якщо це необхідно. Не забудьте зберегти посилання на канал для подальшого використання. Ви завжди можете повернутися до свого каналу, натиснувши Мій вміст, а потім Канали.
Після створення каналу ви можете додати його до команд за кілька кроків. Спочатку натисніть кнопку Додати вкладку (це +) поруч із вашим каналом у Teams, у верхній частині. Потім зі списку виберіть Потік. Додайте ім’я до поля назви вкладки, а потім скопіюйте та вставте посилання на відео або канал Stream.
Перегляньте інші наші путівники, щоб дізнатись більше
Використання Stream – це лише початок для Microsoft 365. Ми також розглядали багато інших тем. Ми детально описали, як ви можете зменшити свою втому під час роботи з Teams, як ви можете спілкуватися в Teams та багато іншого. Повідомте нас, якщо у вас є власні поради в коментарях нижче. Не забудьте перевірити наш спеціальний центр, щоб побачити більше новин, посібників, інструкцій тощо.