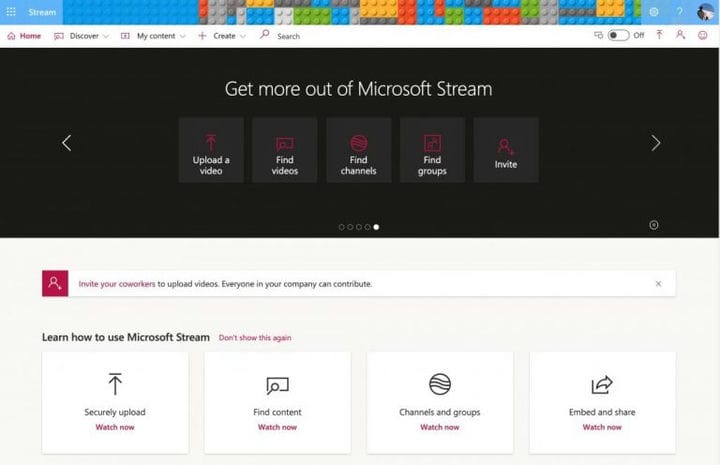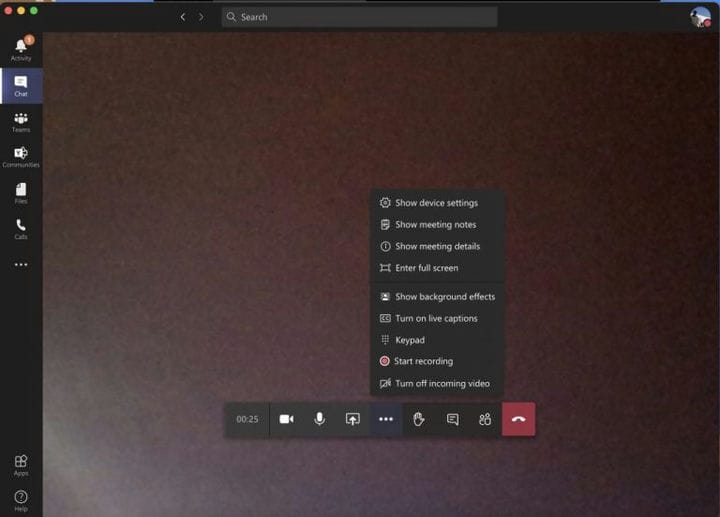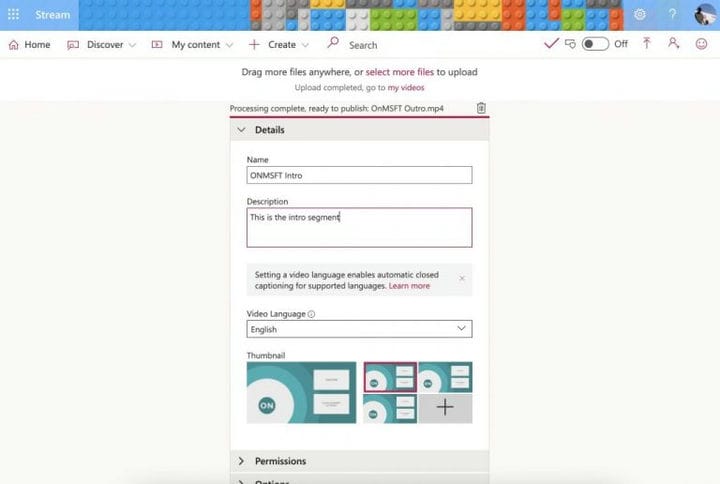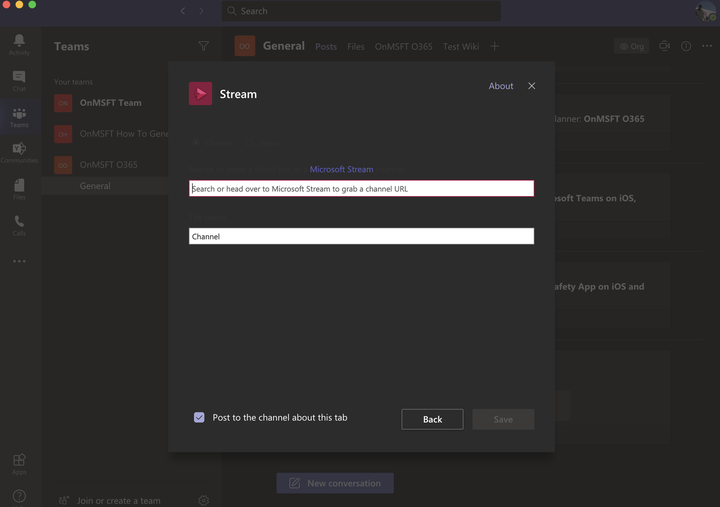মাইক্রোসফ্ট 365 এর থেকে বেশি পাওয়া: মাইক্রোসফ্ট স্ট্রিমের সাথে রেকর্ডিং টিম সভাগুলি
আপনি যখন টিমগুলি ব্যবহার করেন, এমন সময় আসতে পারে যখন আপনি মাইক্রোসফ্ট স্ট্রিম ব্যবহার করে কোনও মিটিং রেকর্ড করতে চান। ঠিক আছে, আমরা মাইক্রোসফ্ট 365 এর থেকে বেশি পাওয়ার বিষয়ে আমাদের ধারাবাহিকতা অব্যাহত রাখার সাথে সাথে আজ আমরা ব্যাখ্যা করব যে আপনি কীভাবে কাজ, শিক্ষা এবং বিভিন্ন পরিস্থিতিতে উভয় ক্ষেত্রে আপনার সুবিধার্থে স্ট্রিম ব্যবহার করতে পারেন।
স্ট্রিম কী?
কিছু পাওয়ার আগে, মাইক্রোসফ্ট স্ট্রিম কী? ঠিক আছে, ইউটিউবের মতো কিছুটা, স্ট্রিম এমন একটি পরিষেবা যেখানে আপনি নিজের সংস্থা বা আপনার স্কুলের মধ্যে ভিডিও আপলোড করতে, দেখতে এবং ভাগ করতে পারবেন। এটি কেবলমাত্র অভ্যন্তরীণ ব্যবহারকারীর মধ্যেই সীমাবদ্ধ এবং রেকর্ডিং, সভা, উপস্থাপনা এবং আরও অনেক কিছু ভাগ করে নেওয়া যায়। আমরা পূর্বে এখানে ব্যাখ্যা করেছি যে কীভাবে এখানে স্ট্রিম কাজ করে এবং আপনি কীভাবে এটি সেট আপ করতে পারেন, তাই আপনি যদি কেবল সবে শুরু করছেন তবে এটি পড়ুন।
স্ট্রিমে রেকর্ডিং টিমের সভাগুলি
স্ট্রিমের জন্য এক নম্বর ব্যবহার টিমগুলিতে মিটিং রেকর্ড করা। আপনি টিমগুলিতে এটি আরও বেশি (এবং ..) বিকল্প ক্লিক করে করতে পারেন এবং তারপরে রেকর্ডিং শুরু করুন choose রেকর্ডিং সম্পর্কে আপনাকে অবহিত করা হবে এবং শেষ হয়ে গেলে আপনি একই মেনুতে আবার ঘুরে দেখতে পারেন এবং রেকর্ডিং বন্ধ করুন চয়ন করতে পারেন। সেখান থেকে, আপনি স্ট্রিমের সাথে সংযুক্ত একটি ইমেল পাবেন যেখানে আপনি ভিডিওটি ডাউনলোড করতে বা এটি দেখতে পারবেন। রেকর্ডিংটি চ্যাট বা চ্যানেলেও প্রদর্শিত হবে এবং আপনি এটি স্ট্রিমে অনলাইনে দেখার জন্য লিঙ্কটি ক্লিক করতে পারেন।
আপনি একবার মাইক্রোসফ্ট স্ট্রিমটি দেখার পরে, ভিডিওগুলির পরে আবিষ্কার ট্যাবে ক্লিক করে আপনি মিটিং রেকর্ডিং ডাউনলোড করতে পারেন। সমস্ত মিটিং রেকর্ডিং এবং ভিডিওগুলি এখানে উপস্থিত হবে এবং আপনি সাম্প্রতিকতম সন্ধানের জন্য তারিখ অনুসারে বাছাই করতে পারেন। আপনি যদি ভিডিওটিতে ক্লিক করেন তবে এটি প্লে করা শুরু হবে, তবে আপনি এটি (। ..) ক্লিক করে এবং পরে ডাউনলোড ভিডিওটি চয়ন করে এটি সংরক্ষণ করতে পারেন।
মনে রাখবেন যে ২০২০ সালের মধ্যে, রেকর্ড করা মিটিংগুলি স্ট্রিমে সংরক্ষণ করা হবে। যাইহোক, ২০২১ এ শিরোনামে মাইক্রোসফ্ট ওয়ানড্রাইভ এবং শেয়ারপয়েন্টে রেকর্ডিং সরিয়ে নিয়ে যাবে ।
আপনার নিজের ভিডিওগুলি স্ট্রিমে আপলোড করা হচ্ছে
রেকর্ডকৃত টিম সভাগুলি বাদে, স্ট্রিম আপনাকে নিজের ভিডিওগুলিও আপলোড করতে দেয়। আপনি যদি আপনার সহকর্মী বা শিক্ষার্থীদের সাথে অভ্যন্তরীণভাবে ভাগ করে নিতে চান এমন কোনও মিটিংয়ের গাইড, পাঠ, বা প্রাক-রেকর্ড করা সংক্ষিপ্তসার থাকে তবে এটি কার্যকর।
এটি করতে, মাইক্রোসফ্ট স্ট্রিমের ওয়েবপৃষ্ঠার শীর্ষে তৈরি চিহ্নটি ক্লিক করুন। তারপরে, ভিডিও আপলোড করতে চয়ন করুন। ইউটিউবের মতো কিছুটা, তারপরে আপনি একটি পপ-আপ বক্স পাবেন যাতে আপনাকে ভিডিওর নাম, বিবরণ, ভাষার মতো কিছু নির্দিষ্ট তথ্য পূরণ করতে বলে asking আপনি কেবল নির্দিষ্ট লোকের সাথে ভাগ করার জন্যও অনুমতিগুলি সেট করতে পারেন। শেষ হয়ে গেলে, আপনি প্রকাশতে ক্লিক করতে পারেন। তারপরে ভিডিওটি আপনার সংস্থার যে কেউ বা আপনি যার কাছে অ্যাক্সেস দিয়েছেন তা দেখার জন্য স্ট্রিমে প্রদর্শিত হবে।
স্ট্রিমে একটি চ্যানেল তৈরি করা এবং টিমে ভিডিও যুক্ত করা
স্ট্রিমে ভিডিও আপলোড করা একটি জিনিস, তবে আপনি কী জানেন যে আপনি স্ট্রিমে একটি চ্যানেলও তৈরি করতে পারেন এবং তারপরে এটি টিমে যোগ করতে পারেন? এটি করার ফলে আপনার সহকর্মী বা শিক্ষার্থীদের জন্য আপনি যে সামগ্রী আপলোড করছেন তা আবিষ্কার করা আরও সহজ করে তোলে। আপনার যা জানা দরকার তা এখানে।
প্রথমে, এখানে একটি চ্যানেল তৈরি হচ্ছে। ইউটিউবের মতো, একটি চ্যানেল আপনাকে আপনার ভিডিওর জন্য একটি হাব তৈরি করতে দেয়। আপনি কয়েকটি সাধারণ পদক্ষেপে একটি চ্যানেল তৈরি করতে পারেন। একটি নতুন চ্যানেল তৈরি করতে, ওয়েবপৃষ্ঠার শীর্ষে তৈরি চিহ্নটিতে ক্লিক করুন। তারপরে, চ্যানেলটি নির্বাচন করুন। তারপরে আপনি একটি চ্যানেলের নাম এবং বিবরণ প্রবেশ করতে পারেন। আপনি যদি চান তবে নতুন চ্যানেলে কার অ্যাক্সেস রয়েছে তাও আপনি বেছে নিতে পারেন, যদিও বেশিরভাগ ক্ষেত্রেই এটি কোম্পানওয়াল চ্যানেল হিসাবে রেখে দেওয়া ভাল। প্রয়োজনে আপনি চ্যানেল চিত্রও আপলোড করতে পারেন। ভবিষ্যতের রেফারেন্সের জন্য, চ্যানেলের জন্য লিঙ্কটি সংরক্ষণ করতে ভুলবেন না। আপনি সর্বদা আমার সামগ্রী এবং তারপরে চ্যানেলগুলিতে ক্লিক করে আপনার চ্যানেলে ফিরে যেতে পারেন।
একবার চ্যানেল তৈরি হয়ে গেলে আপনি কয়েকটি ধাপে এটি টিমে যুক্ত করতে পারেন। প্রথমে, শীর্ষে আপনার টিমগুলিতে আপনার চ্যানেলের পাশে একটি ট্যাব যুক্ত করুন বোতামটি (এটি একটি +) ক্লিক করুন। তারপরে তালিকা থেকে স্ট্রিমটি বেছে নিন। ট্যাব নাম ক্ষেত্রটিতে নাম যুক্ত করুন, এবং তারপরে কোনও ভিডিও বা স্ট্রিম চ্যানেলের লিঙ্কটিতে অনুলিপি করুন এবং আটকান।
আরও জন্য আমাদের অন্যান্য গাইড দেখুন
স্ট্রিম ব্যবহার করা মাইক্রোসফ্ট ৩5৫-এর জন্য শুরু মাত্র। আমরা প্রচুর অন্যান্য বিষয়ও কভার করেছি। টিমের সাথে কীভাবে আপনার ক্লান্তি কমাতে পারবেন, কীভাবে আপনি টিমে চ্যাট করতে পারবেন এবং আরও অনেক কিছু আমরা বিশদভাবে জানিয়েছি । নীচের মন্তব্যে আপনার নিজস্ব টিপস থাকলে আমাদের জানান। এবং, আরও খবরের গল্প, গাইড, কীভাবে টাস্ক এবং আরও অনেক কিছুর জন্য আমাদের উত্সর্গীকৃত مرکزটি পরীক্ষা করে দেখুন।