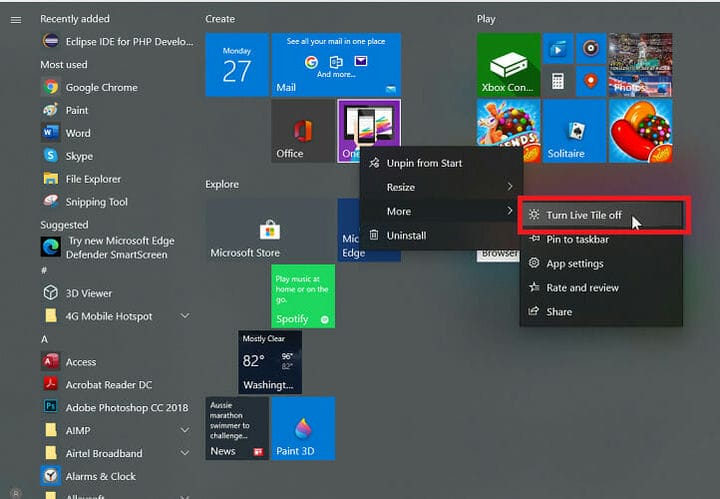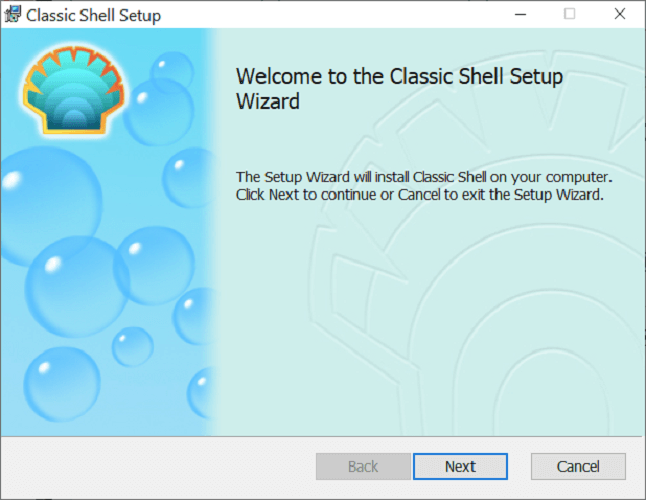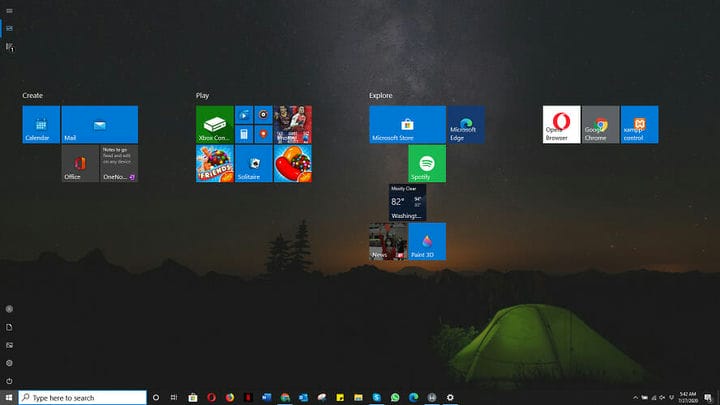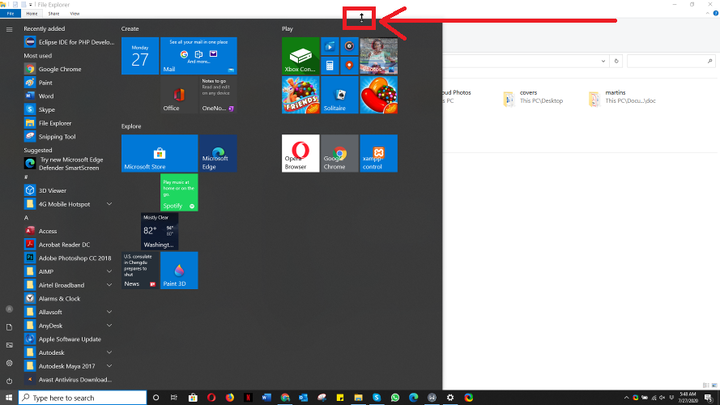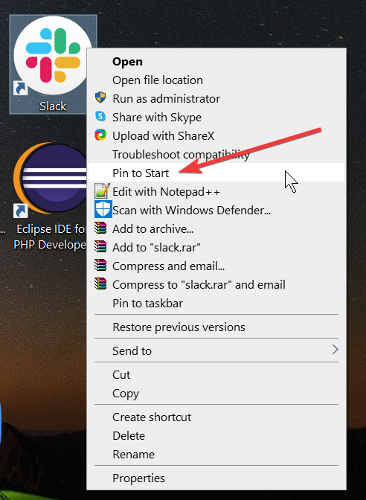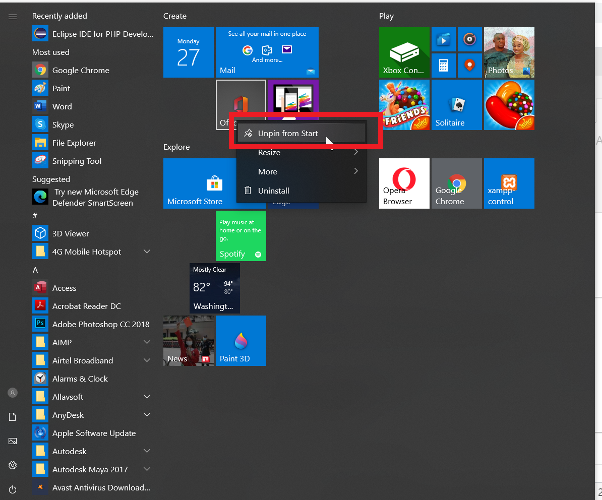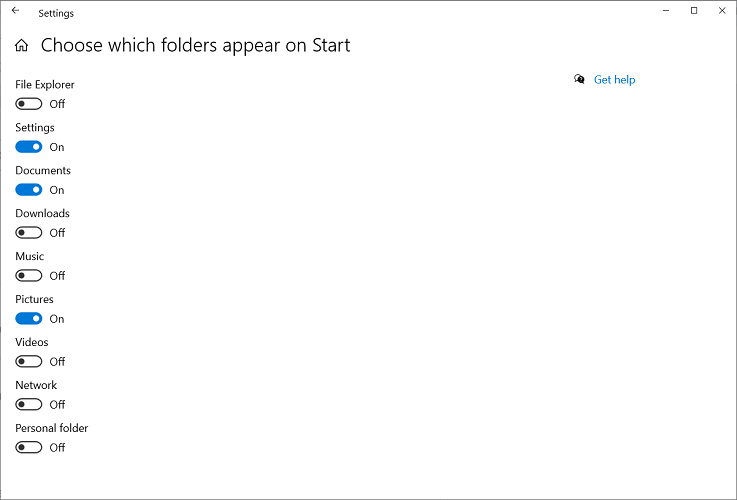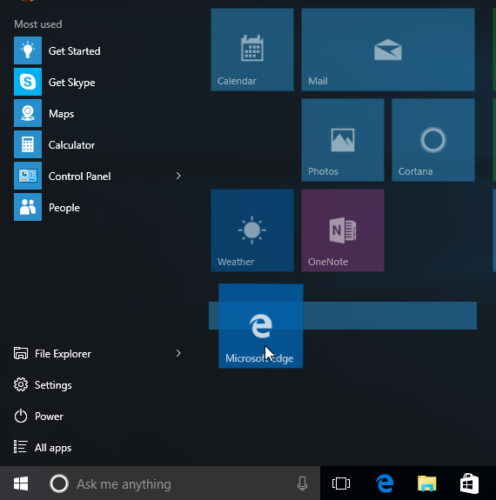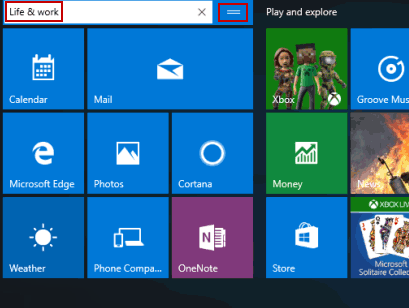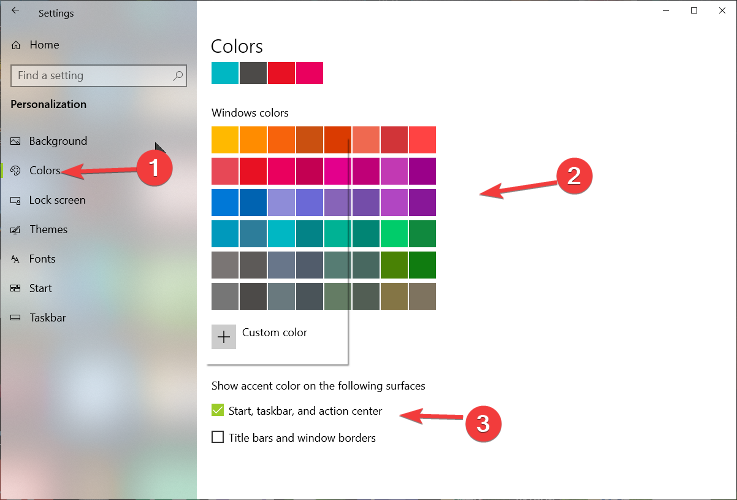Guida rapida per riportare il menu Start di Windows 10 al classico
Ultimo aggiornamento: 24 luglio 2020
- Il menu Start è il punto in cui inizia la maggior parte del lavoro sul tuo computer Windows.
- Il menu Start di Windows 10 è un enorme miglioramento rispetto a quello di Windows 8 / 8.1, ma molti utenti preferiscono ancora il menu Start classico.
- Per guide fai-da-te più facili da seguire su diversi elementi tecnologici, visita la nostra sezione How-To.
- Windows 10 è ricco di funzionalità sorprendenti. Migliora la tua conoscenza del sistema operativo con i nostri articoli su Windows 10.
Per risolvere vari problemi del PC, consigliamo Restoro PC Repair Tool: questo software riparerà gli errori comuni del computer, ti proteggerà dalla perdita di file, malware, guasti hardware e ottimizzerà il tuo PC per le massime prestazioni. Risolvi i problemi del PC e rimuovi i virus ora in 3 semplici passaggi:
- Scarica Restoro PC Repair Tool fornito con tecnologie brevettate (brevetto disponibile qui ).
- Fare clic su Avvia scansione per trovare i problemi di Windows che potrebbero causare problemi al PC.
- Fare clic su Ripara tutto per risolvere i problemi che interessano la sicurezza e le prestazioni del computer
- Restoro è stato scaricato da 668.476 lettori questo mese.
È comprensibile il motivo per cui potresti voler cambiare il menu di avvio di Windows 10 in classico. Alcune persone considerano il menu Start di Windows 7 e XP più utile di quello di Windows 10.
Quando Windows 8 è caduto, c’è stato un putiferio da parte degli utenti riguardo al menu Start a schermo intero. Nonostante Microsoft abbia risposto modificando il menu Start in Windows 8.1 e versioni successive, i fan hanno preso le cose nelle loro mani e hanno escogitato modi per tornare al classico menu Start.
Come si torna alla visualizzazione classica in Windows 10?
- Scarica e installa Classic Shell.
![Guida rapida per riportare il menu Start di Windows 10 al classico]()
- Fare clic sul pulsante Start e cercare la shell classica.
- Apri il risultato più in alto della tua ricerca.
- Seleziona la vista del menu Start tra Classico, Classico con due colonne e lo stile di Windows 7.
- Premi il pulsante OK.
- Eseguire il backup degli stili selezionati come XML.
- Applica le impostazioni.
Abilita la modalità a schermo intero
- Fare clic su Start.
- Seleziona l’ icona Impostazioni .
- Seleziona la personalizzazione.
- Premi Start dalla barra laterale sinistra.
- Fare clic sul pulsante Cambia sotto il testo Usa Avvia a schermo intero.
- Fare clic sul pulsante Start.
- Porta il cursore sul bordo del menu Start, in modo che si trasformi in una freccia a doppia punta.
- Fare clic su di esso e trascinarlo verso l’alto o verso il basso per ridimensionarlo.
- Rilascia il cursore quando hai finito.
- Individua l’applicazione.
- Fare clic con il pulsante destro del mouse sull’applicazione da bloccare.
- Seleziona il Pin per iniziare.
- Apri lo Start
- Fare clic con il pulsante destro del mouse sull’applicazione.
- Seleziona Rimuovi da Start.
Modificare le dimensioni delle tessere dell’applicazione
- Fare clic su Start
- Fare clic con il pulsante destro del mouse sull’applicazione.
- Seleziona Ridimensiona.
- Seleziona l’opzione che preferisci.
- Fare clic sul pulsante del menu Start .
- Seleziona Impostazioni.
- Fare clic sul riquadro Personalizzazione .
- Scegli Inizia dalla barra laterale.
- Fare clic su Scegli le cartelle da visualizzare in Start.
- Attiva o disattiva le applicazioni sullo schermo.
- Fare clic sul pulsante Start.
- Fare clic e tenere premuto sulla tessera.
- Trascina e rilascia la tessera nella posizione desiderata.
Rinomina gruppi di tessere
- Fare clic su Start
- Seleziona la tessera da rinominare.
- Elimina qualsiasi testo nel campo Tipo
- Rinomina la tessera.
- Fare clic su Start
- Seleziona Impostazioni
- Fare clic su Personalizzazione
- Scegli un colore dai colori di Windows.
- Contrassegnare la casella di controllo per Start, barra delle applicazioni e centro notifiche in Mostra colore accento sulle seguenti superfici.
Disattiva Live Tiles
- Fare clic sul pulsante del menu Start .
- Fare clic con il pulsante destro del mouse sul riquadro live.
- Fare clic su Sposta.
- Seleziona l’ opzione Disattiva riquadro live
Ci auguriamo che questa guida si sia dimostrata utile nel tuo caso e che ora tu abbia il menu Start e le icone nel modo esatto che volevi.
Sentiti libero di farci sapere se questa guida ti ha aiutato utilizzando la sezione commenti qui sotto.