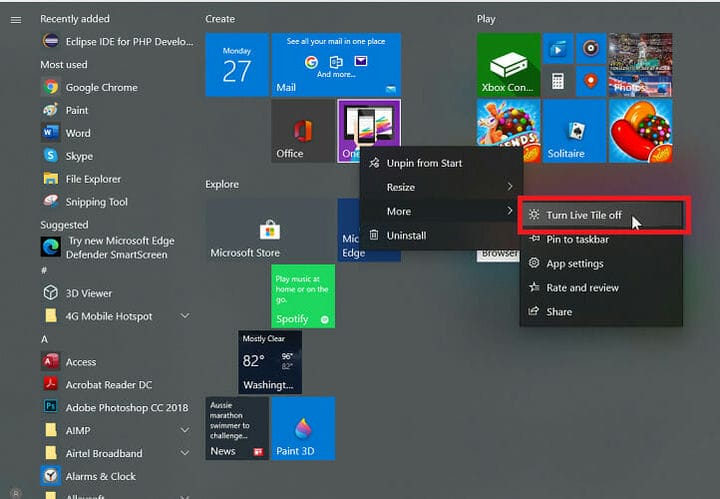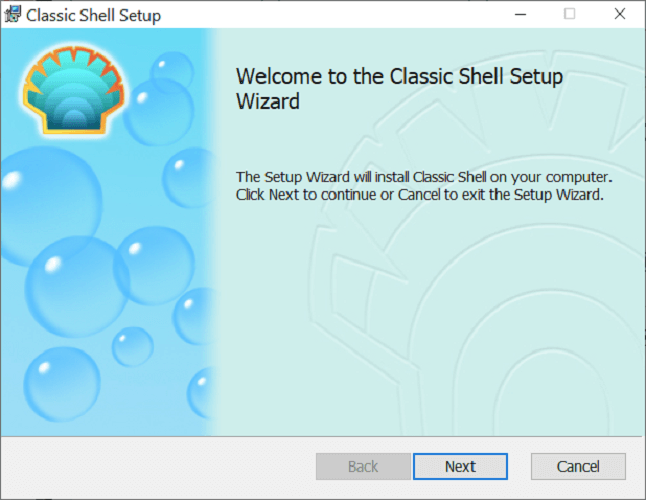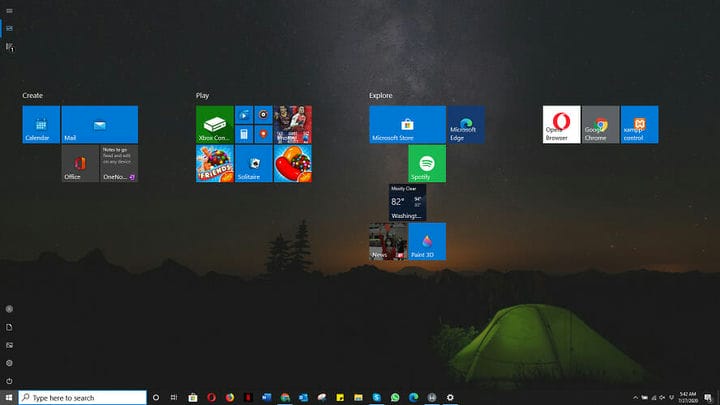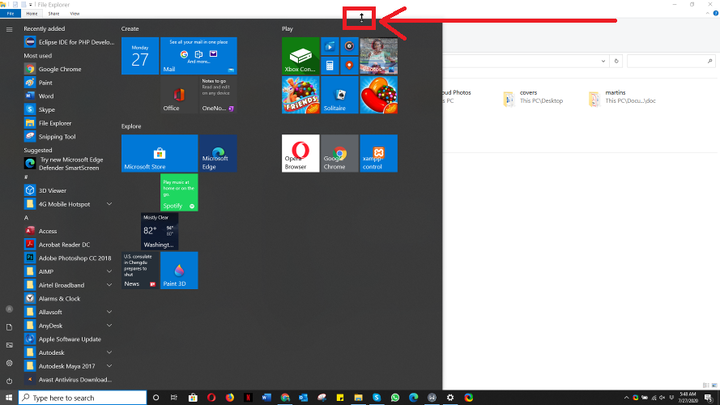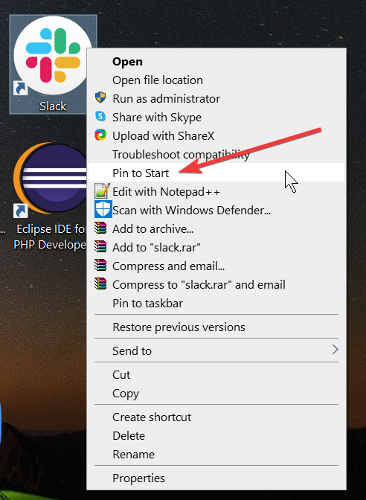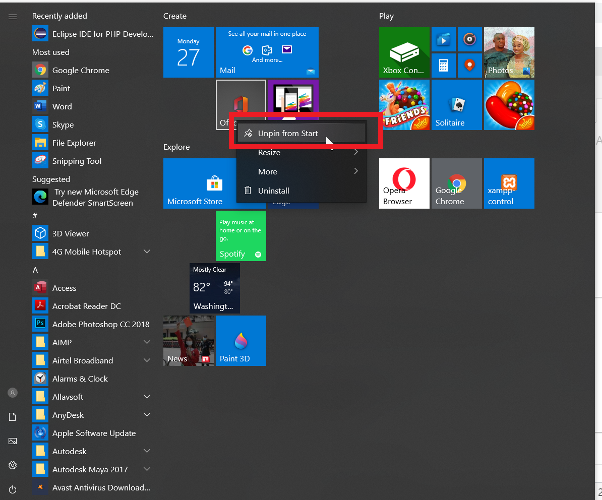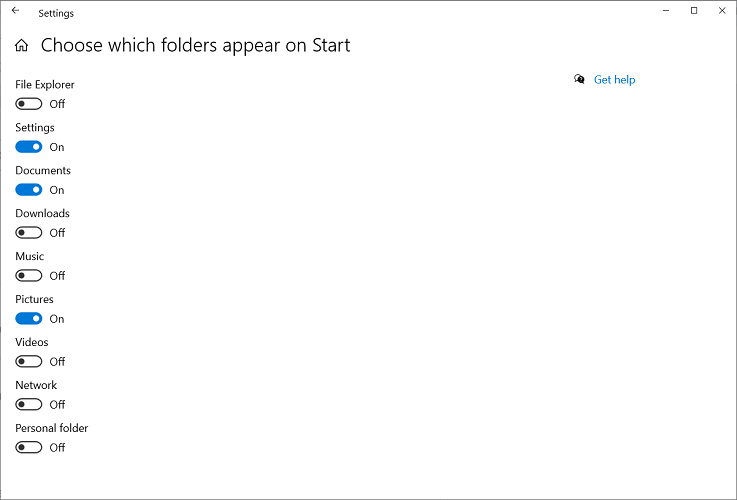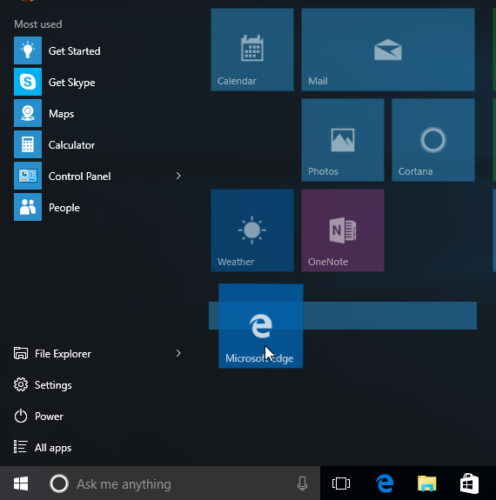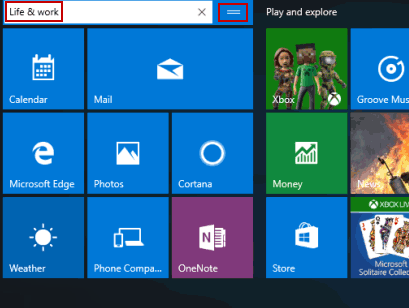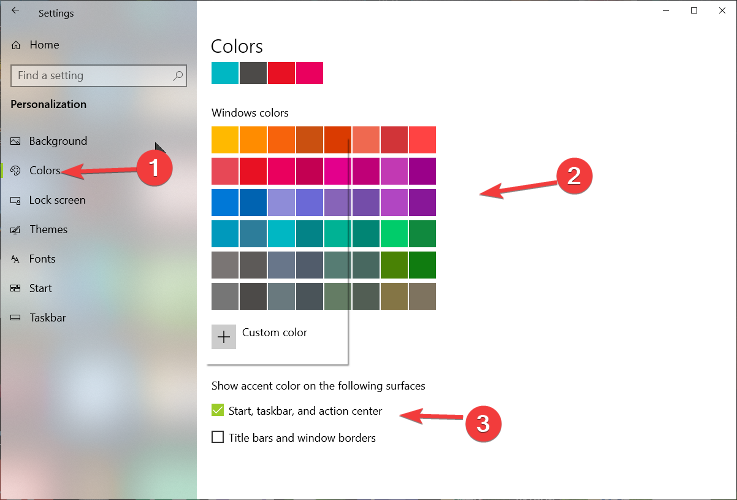Snabbguide för att ändra Windows 10 Start-meny tillbaka till klassisk
Senaste uppdatering: 24 juli 2020
- Start-menyn är där det mesta arbetet börjar på din Windows-dator.
- Start-menyn i Windows 10 är en enorm förbättring jämfört med Windows 8 / 8.1, men många användare föredrar fortfarande den klassiska Start-menyn.
- För mer lättanvända DIY-guider om olika tekniska element, besök vår How-To-sektion.
- Windows 10 har många fantastiska funktioner. Förbättra din kunskap om operativsystemet med våra Windows 10-artiklar.
För att åtgärda olika PC-problem rekommenderar vi Restoro PC Repair Tool: Denna programvara reparerar vanliga datorfel, skyddar dig från filförlust, skadlig programvara, maskinvarufel och optimerar din dator för maximal prestanda. Åtgärda PC-problem och ta bort virus nu i tre enkla steg:
- Ladda ner Restoro PC-reparationsverktyg som levereras med patenterade teknologier (patent finns här ).
- Klicka på Starta skanning för att hitta Windows-problem som kan orsaka PC-problem.
- Klicka på Reparera alla för att åtgärda problem som påverkar datorns säkerhet och prestanda
- Restoro har laddats ner av 668 476 läsare den här månaden.
Det är förståeligt varför du kanske vill ändra Windows 10 startmeny till klassisk. Vissa anser att Start-menyn i Windows 7 och XP är mer användbar än Windows 10.
När Windows 8 tappade, uppstod användarna från startmenyn i helskärm. Trots att Microsoft svarade genom att ändra Start-menyn i Windows 8.1 och senare tog fansen saker i sina händer och utformade sätt att komma tillbaka den klassiska Start-menyn.
Hur ändrar jag Windows Start-meny till klassisk?
Hur byter jag tillbaka till den klassiska vyn i Windows 10?
- Ladda ner och installera Classic Shell.
![Snabbguide för att ändra Windows 10 Start-meny tillbaka till klassisk]()
- Klicka på Start-knappen och sök efter klassiskt skal.
- Öppna det översta resultatet av din sökning.
- Välj Start-menyvy mellan Classic, Classic med två kolumner och Windows 7-stil.
- Tryck på OK- knappen.
- Säkerhetskopiera de valda stilarna som XML.
- Tillämpa inställningarna.
Anpassa Start-menyn i Windows 10
Aktivera helskärmsläge
- Klicka på Start.
- Välj inställningsikonen .
- Välj Anpassning.
- Tryck på Start från vänster sidofält.
- Klicka på knappen Växla under texten Använd Starta helskärm.
Ändra storlek på startmenyn
- Klicka på Start- knappen.
- Ta markören till kanten av Start-menyn så att den blir till en dubbelsidig pil.
- Klicka på den och dra den uppåt eller nedåt för att ändra storlek.
- Släpp markören när du är klar.
Fäst en applikation i Start-menyn
- Leta reda på applikationen.
- Högerklicka på det program som ska fästas.
- Välj stift för att starta.
Lossa upp ett program från Start-menyn
- Öppna Start
- Högerklicka på applikationen.
- Välj Lossa från Start.
Ändra storlek på applikationsplattor
- Klicka på Start
- Högerklicka på applikationen.
- Välj Ändra storlek.
- Välj det alternativ du väljer.
Lägg till mappar i Start-menyn
- Klicka på Start- menyknappen.
- Välj Inställningar.
- Klicka på panelen Anpassning .
- Välj Start från sidofältet.
- Klicka på Välj vilka mappar som ska visas på Start.
- Slå på eller av applikationerna på skärmen.
Flytta brickor i Start-menyn
- Klicka på Start- knappen.
- Klicka och håll kvar på brickan.
- Dra och släpp brickan till önskad position.
Byt namn på grupper av brickor
- Klicka på Start
- Välj brickan för att byta namn.
- Ta bort text i fältet Typ
- Byt namn på brickan.
Ändra färgen på Start-menyn
- Klicka på Start
- Välj Inställningar
- Klicka på Anpassning
- Välj en färg från Windows-färger.
- Markera kryssrutan för Start, Aktivitetsfält och åtgärdscenter under Visa accentfärg på följande ytor.
Stäng av Live Tiles
- Klicka på Start- menyknappen.
- Högerklicka på live-brickan.
- Klicka på Flytta.
- Välj alternativet Stäng av live-brickan
Vi hoppas att den här guiden har visat sig vara användbar i ditt fall och att du nu har Start-menyn och ikonerna på det exakta sätt du ville ha.
Meddela oss gärna om den här guiden har hjälpt genom att använda kommentarsektionen nedan.