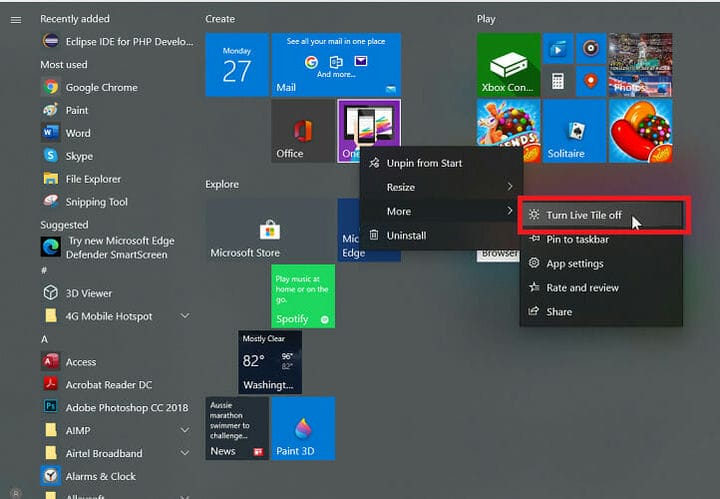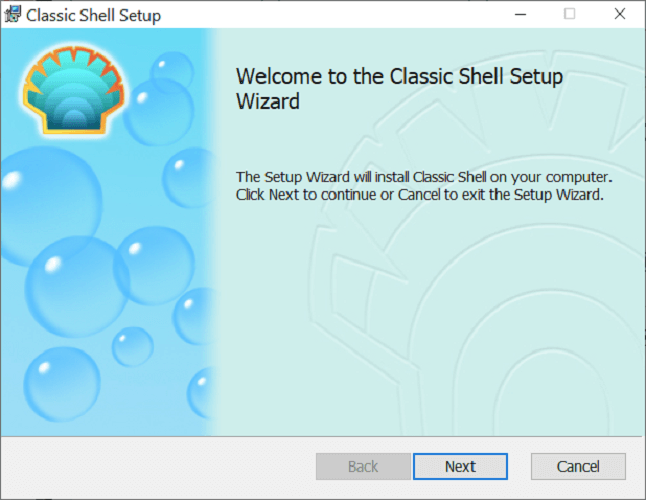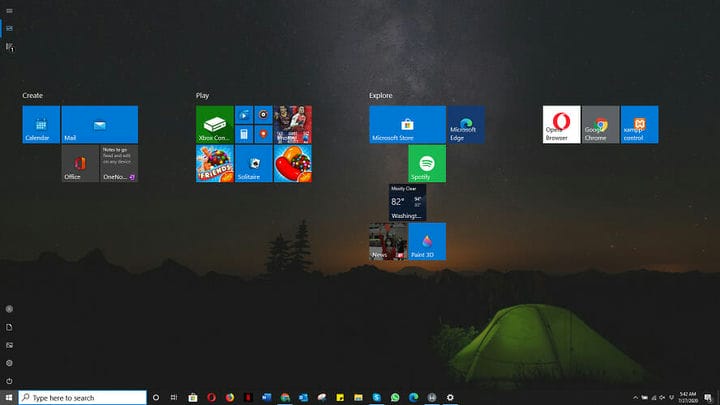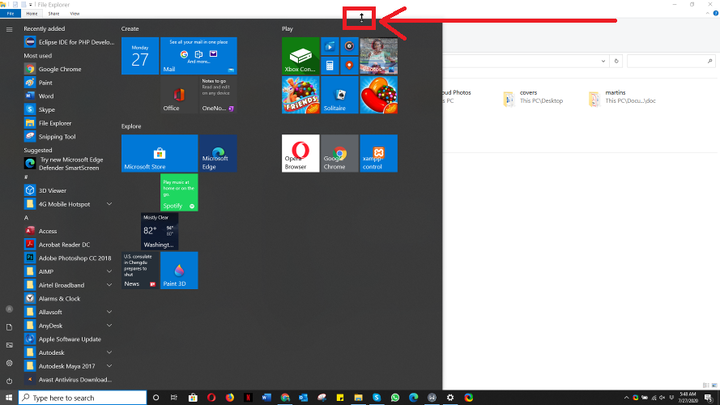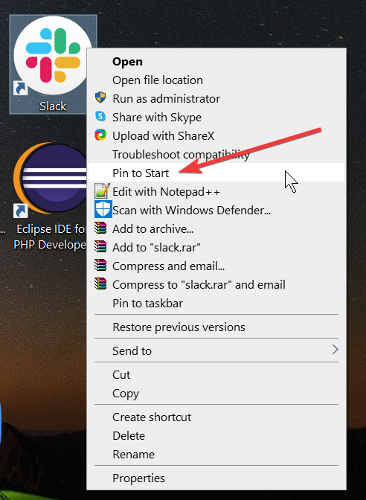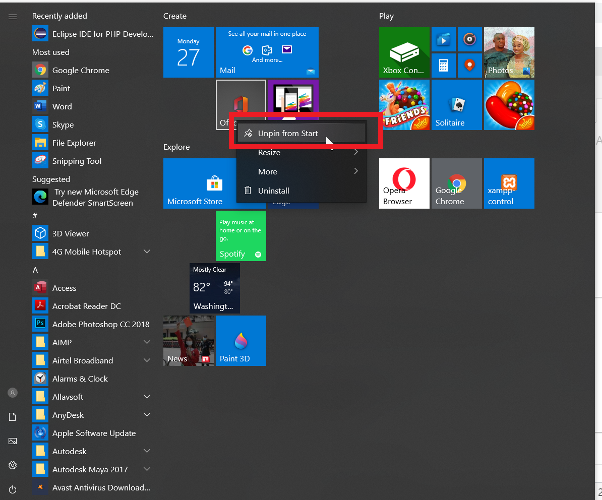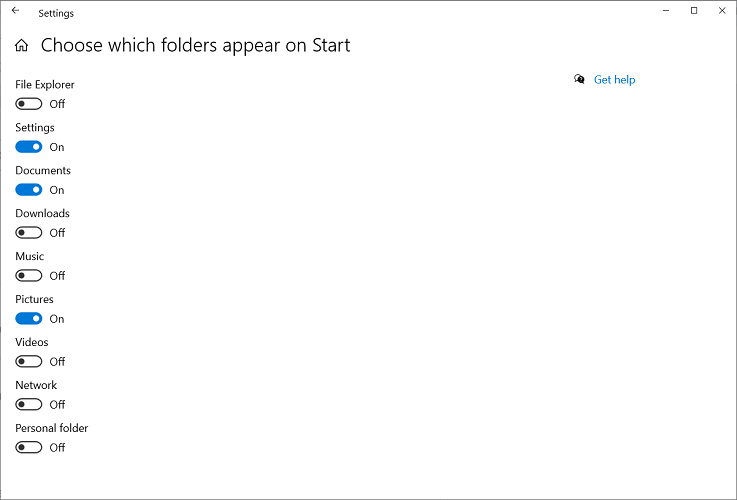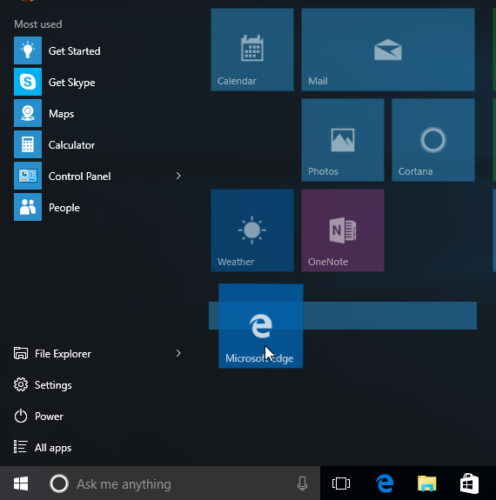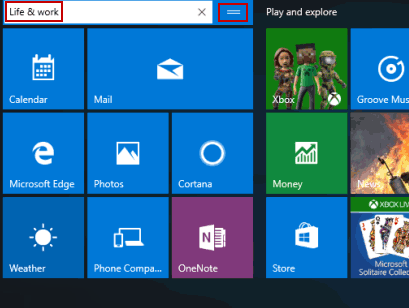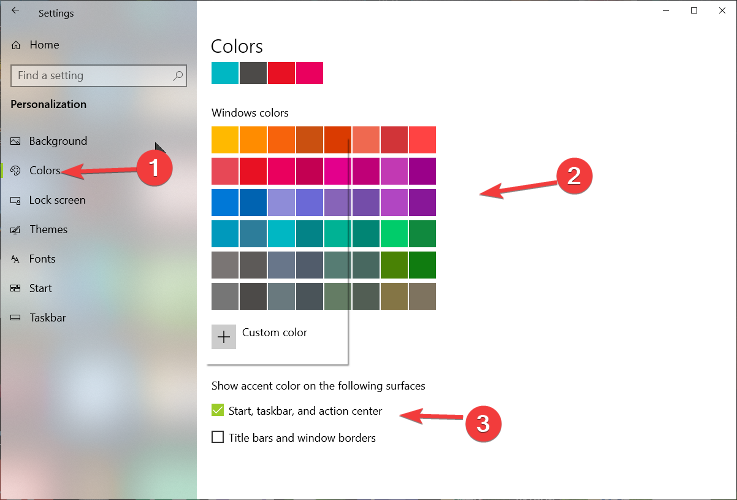উইন্ডোজ 10 স্টার্ট মেনুটিকে ক্লাসিকটিতে ফিরে যাওয়ার দ্রুত গাইড
শেষ আপডেট: 24 জুলাই, 2020
- স্টার্ট মেনু হল যেখানে আপনার উইন্ডোজ কম্পিউটারে বেশিরভাগ কাজ শুরু হয়।
- উইন্ডোজ 10 স্টার্ট মেনুটি উইন্ডোজ 8 / 8.1 এর তুলনায় ব্যাপক উন্নতি, তবে এখনও অনেক ব্যবহারকারী ক্লাসিক স্টার্ট মেনু পছন্দ করে।
- বিভিন্ন প্রযুক্তি উপাদানগুলিতে আরও সহজে-অনুসরণ-করা DIY গাইডগুলির জন্য, আমাদের কীভাবে বিভাগটি দেখুন ।
- উইন্ডোজ 10 আসবে আশ্চর্যজনক বৈশিষ্ট্য সহ। আমাদের উইন্ডোজ 10 নিবন্ধের সাহায্যে অপারেটিং সিস্টেম সম্পর্কে আপনার জ্ঞান উন্নত করুন ।
বিভিন্ন পিসি সমস্যা সমাধানের জন্য, আমরা রেস্টোরো পিসি মেরামত সরঞ্জামের প্রস্তাব দিই: এই সফ্টওয়্যারটি কম্পিউটারের সাধারণ ত্রুটিগুলি মেরামত করবে, ফাইল ক্ষতি, ম্যালওয়্যার, হার্ডওয়্যার ব্যর্থতা থেকে রক্ষা করবে এবং আপনার পিসিকে সর্বোচ্চ পারফরম্যান্সের জন্য অনুকূল করবে। পিসির সমস্যাগুলি সমাধান করুন এবং 3 সহজ পদক্ষেপে ভাইরাসগুলি এখন সরান:
- পেস্টেনড টেকনোলজিস (পেটেন্ট এখানে উপলব্ধ) এরসাথে আসা রিস্টোর পিসি মেরামত সরঞ্জাম ডাউনলোড করুন ।
- উইন্ডোজ সমস্যাগুলি পিসি সমস্যার কারণ হতে পারে তা অনুসন্ধান করতে স্টার্ট স্ক্যান ক্লিক করুন ।
- আপনার কম্পিউটারের সুরক্ষা এবং কার্য সম্পাদনকে প্রভাবিত করে এমন সমস্যার সমাধান করতে সমস্ত মেরামত ক্লিক করুন
- রেস্টোরো এই মাসে 668,476 পাঠক ডাউনলোড করেছেন।
আপনি কেন উইন্ডোজ 10 স্টার্ট মেনুটিকে ক্লাসিক হিসাবে পরিবর্তন করতে চাইছেন তা বোধগম্য । কিছু লোক উইন্ডোজ 10 এবং এক্সপি স্টার্ট মেনুটিকে উইন্ডোজ 10 এর চেয়ে বেশি কার্যকর বলে বিবেচনা করে।
যখন উইন্ডোজ 8 নেমে সেখানে পর্দা জুড়ে প্রদর্শন স্টার্ট মেনু সংক্রান্ত ব্যবহারকারীদের কাছ থেকে একটি চিল্লাচিল্লি করেন। মাইক্রোসফ্ট উইন্ডোজ ৮.১ এবং তারপরে স্টার্ট মেনুটি সংশোধন করে সাড়া দিলেও, ভক্তরা জিনিসগুলি তাদের হাতে নিয়েছিল এবং ক্লাসিক স্টার্ট মেনুটি ফিরে পাওয়ার জন্য উপায়গুলি তৈরি করেছিলেন।
উইন্ডোজ 10-এ আমি কীভাবে ক্লাসিক দর্শনে ফিরে যেতে পারি?
- ক্লাসিক শেলটি ডাউনলোড এবং ইনস্টল করুন ।
![উইন্ডোজ 10 স্টার্ট মেনুটিকে ক্লাসিকটিতে ফিরে যাওয়ার দ্রুত গাইড]()
- স্টার্ট বাটনে ক্লিক করুন এবং ক্লাসিক শেল অনুসন্ধান করুন ।
- আপনার অনুসন্ধানের শীর্ষতম ফলাফলটি খুলুন।
- দুটি কলাম এবং উইন্ডোজ 7 স্টাইল সহ ক্লাসিক, ক্লাসিকের মধ্যে স্টার্ট মেনু ভিউ নির্বাচন করুন ।
- হিট ঠিক আছে বোতাম।
- এক্সএমএল হিসাবে নির্বাচিত স্টাইলগুলির ব্যাক আপ দিন ।
- সেটিংস প্রয়োগ করুন।
পূর্ণ-স্ক্রিন মোড সক্ষম করুন
- স্টার্ট ক্লিক করুন ।
- সেটিংস আইকনটি নির্বাচন করুন ।
- ব্যক্তিগতকরণ নির্বাচন করুন ।
- হিট স্টার্ট বাম সাইডবার থেকে।
- পূর্ণ-স্ক্রিন ব্যবহার শুরু করুন নীচের দিকে স্যুইচ বোতামটি ক্লিক করুন ।
- স্টার্ট বাটনে ক্লিক করুন ।
- আপনার কার্সারটিকে স্টার্ট মেনুর প্রান্তে নিয়ে যান, সুতরাং এটি দ্বিগুণ তীরটিতে পরিণত হয় ।
- এটিতে ক্লিক করুন এবং আকার পরিবর্তন করতে এটিকে উপরে বা নীচে টানুন।
- আপনার কাজ শেষ হয়ে গেলে আপনার কার্সারটি ছেড়ে দিন।
- অ্যাপ্লিকেশন সনাক্ত করুন।
- পিন করতে অ্যাপ্লিকেশনটিতে ডান ক্লিক করুন।
- শুরু করতে পিনটি নির্বাচন করুন ।
- শুরু খুলুন
- অ্যাপ্লিকেশনটিতে রাইট ক্লিক করুন ।
- শুরু থেকে আনপিন নির্বাচন করুন ।
অ্যাপ্লিকেশন টাইল আকার পরিবর্তন করুন
- স্টার্ট ক্লিক করুন
- অ্যাপ্লিকেশনটিতে রাইট ক্লিক করুন।
- আকার পরিবর্তন নির্বাচন করুন ।
- আপনার পছন্দের বিকল্পটি নির্বাচন করুন।
- দেখার জন্য ক্লিক করুন স্টার্ট মেনু বাটন।
- সেটিংস নির্বাচন করুন ।
- ব্যক্তিগতকরণ টাইল ক্লিক করুন ।
- সাইডবার থেকে শুরু করুন চয়ন করুন ।
- শুরুতে কোন ফোল্ডার প্রদর্শিত হবে তা বাছুন ক্লিক করুন ।
- স্ক্রিনে অ্যাপ্লিকেশনগুলি চালু বা বন্ধ করুন।
- স্টার্ট বাটনে ক্লিক করুন ।
- টাইল ক্লিক করুন এবং ধরে রাখুন।
- টাইলটি টানুন এবং আপনার পছন্দসই স্থানে ফেলে দিন।
টাইলগুলির গ্রুপগুলির নাম পরিবর্তন করুন
- স্টার্ট ক্লিক করুন
- নতুন নামকরণের জন্য টাইল নির্বাচন করুন।
- টাইপ ক্ষেত্রে কোনও পাঠ্য মুছুন
- টাইলটির নতুন নাম দিন।
- স্টার্ট ক্লিক করুন
- সেটিংস নির্বাচন করুন
- ব্যক্তিগতকরণ ক্লিক করুন
- উইন্ডোজ রঙ থেকে একটি রঙ চয়ন করুন ।
- নিম্নলিখিত পৃষ্ঠতলগুলিতে অ্যাকসেন্ট রঙ দেখান নীচে শুরু, টাস্কবার এবং অ্যাকশন কেন্দ্রের জন্য চেকবাক্সটি চিহ্নিত করুন ।
লাইভ টাইলস বন্ধ করুন
- দেখার জন্য ক্লিক করুন স্টার্ট মেনু বাটন।
- লাইভ টাইল এ ডান ক্লিক করুন।
- সরান ক্লিক করুন ।
- টার্ন লাইভ টাইল অফ বিকল্পটি নির্বাচন করুন
আমরা আশা করি যে এই গাইডটি আপনার ক্ষেত্রে কার্যকর প্রমাণিত হয়েছে এবং আপনি এখন যেভাবে চান তা সঠিকভাবে স্টার্ট মেনু এবং আইকন রয়েছে।
এই গাইডটি নীচে মন্তব্য বিভাগটি ব্যবহার করে সহায়তা করেছে কিনা তা নির্দ্বিধায় আমাদের জানান।