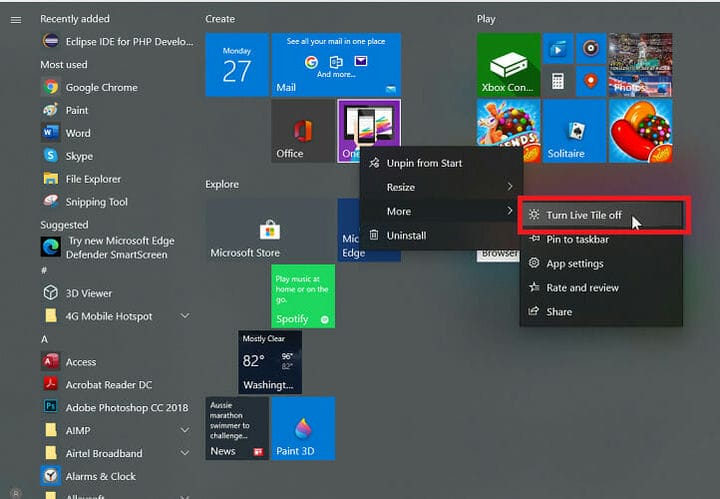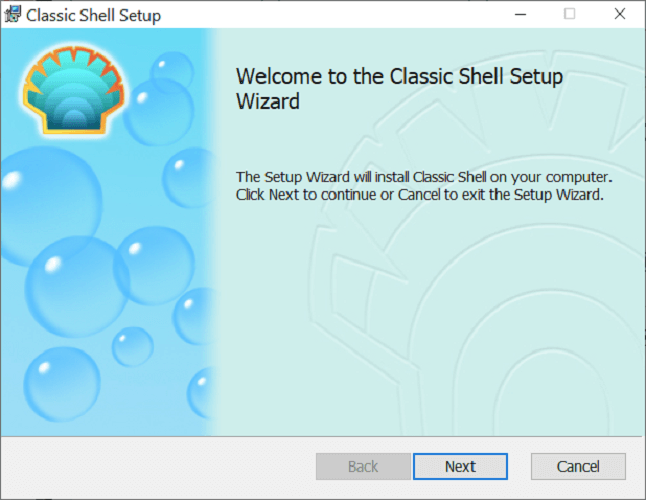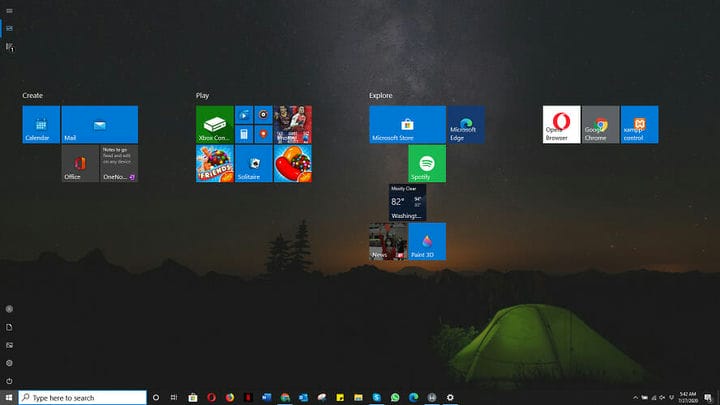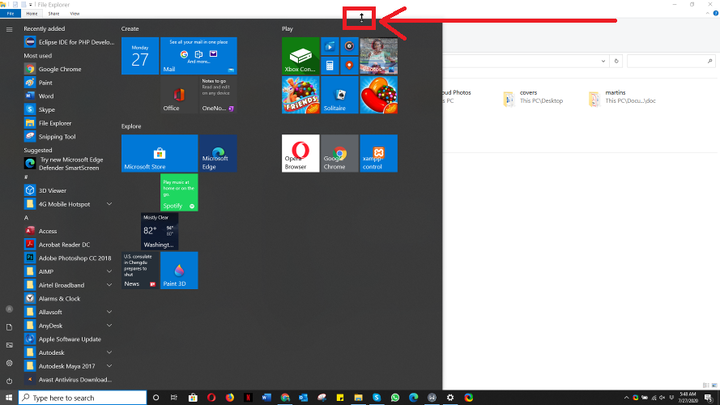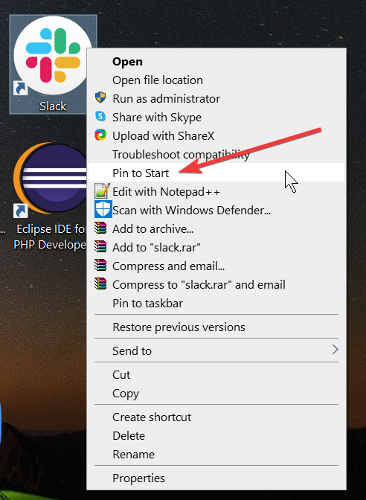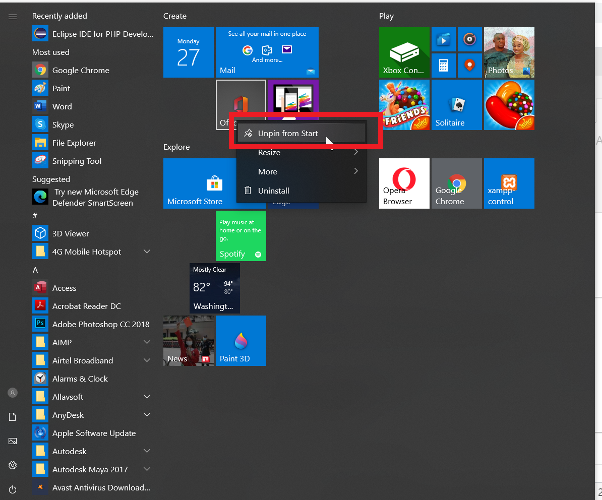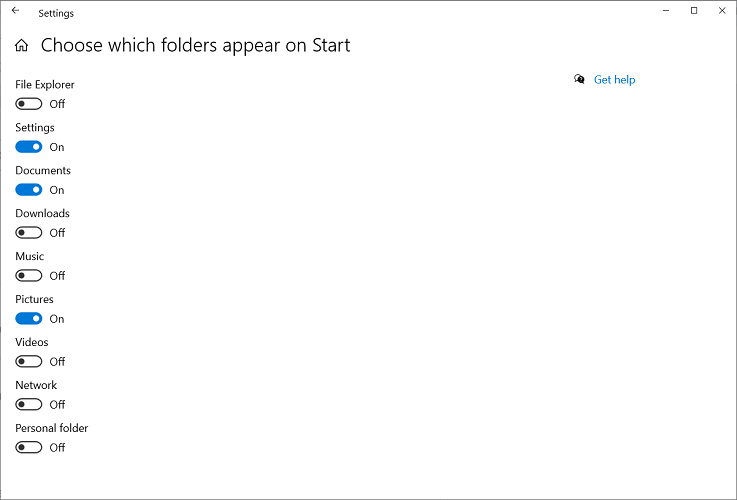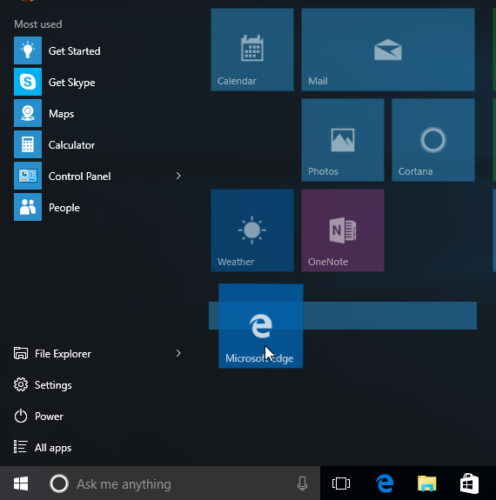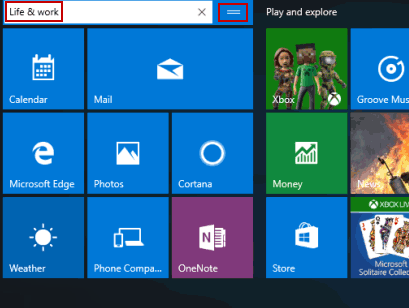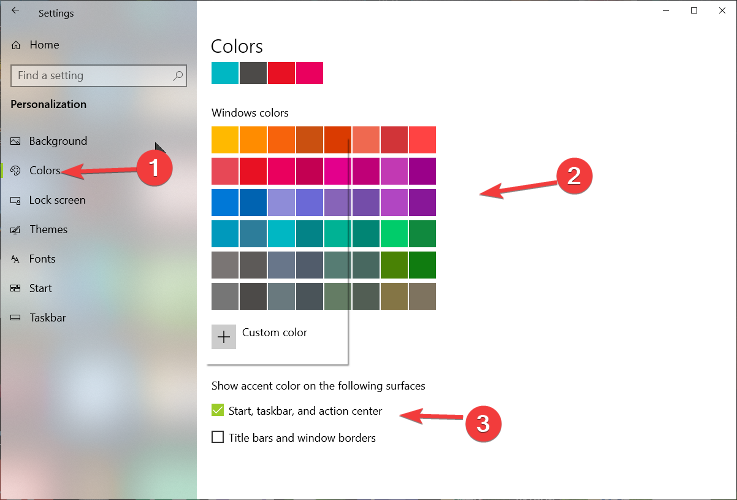Короткий посібник із повернення меню “Пуск” Windows 10 на класичне
Останнє оновлення: 24 липня 2020 р
- У меню «Пуск» починається більшість робіт на вашому комп’ютері з ОС Windows.
- Меню “Пуск” для Windows 10 є значним покращенням порівняно з Windows 8 / 8.1, але багато користувачів все ще віддають перевагу класичному меню “Пуск”.
- Щоб отримати більш прості у користуванні посібники щодо різних технічних елементів, відвідайте наш розділ „Як до цього”.
- Windows 10 має надзвичайні можливості. Поліпшіть свої знання про операційну систему за допомогою наших статей про Windows 10.
Щоб виправити різні проблеми з ПК, ми рекомендуємо Restoro PC Repair Tool: Це програмне забезпечення буде виправляти поширені помилки комп’ютера, захищати вас від втрати файлів, шкідливого програмного забезпечення, відмови обладнання та оптимізувати ваш ПК для досягнення максимальної продуктивності. Вирішіть проблеми з ПК та видаліть віруси зараз за 3 простих кроки:
- Завантажте інструмент відновлення ПК Restoro, який постачається із запатентованими технологіями (патент доступний тут ).
- Натисніть кнопку Почати сканування, щоб знайти проблеми з Windows, які можуть спричинити проблеми з ПК.
- Клацніть «Відновити все», щоб виправити проблеми, що впливають на безпеку та продуктивність комп’ютера
- Цього місяця Restoro завантажили 668 476 читачів.
Зрозуміло, чому ви можете шукати, щоб змінити меню «Пуск» Windows 10 на класичне. Деякі вважають меню «Пуск» для Windows 7 та XP більш корисним, ніж меню Windows 10.
Коли Windows 8 впав, серед користувачів був повний шум щодо повноекранного меню «Пуск». Незважаючи на те, що Microsoft відповіла, змінивши меню «Пуск» у Windows 8.1 та пізніших версіях, шанувальники взяли речі в свої руки і придумали способи повернути класичне меню «Пуск».
Як повернутися до класичного подання в Windows 10?
- Завантажте та встановіть Classic Shell.
![Короткий посібник із повернення меню "Пуск" Windows 10 на класичне]()
- Клацніть на кнопку Пуск і знайдіть класичну оболонку.
- Відкрийте найвищий результат пошуку.
- Виберіть меню «Пуск» між «Класичний», «Класичний» із двома стовпцями та стиль Windows 7.
- Натисніть кнопку OK.
- Створіть резервну копію вибраних стилів як XML.
- Застосуйте налаштування.
Увімкнути повноекранний режим
- Клацніть на Пуск.
- Виберіть піктограму Налаштування .
- Виберіть Персоналізація.
- Натисніть кнопку Пуск з лівої бічної панелі.
- Натисніть на перемикач кнопку нижче Використовуйте Пуск тексту Full-Screen.
- Клацніть на кнопку Пуск.
- Підведіть курсор до краю меню «Пуск», щоб він перетворився на двосторонню стрілку.
- Клацніть на ньому та перетягніть вгору або вниз, щоб змінити розмір.
- Відпустіть курсор, коли закінчите.
- Знайдіть додаток.
- Клацніть правою кнопкою миші на програмі, яку потрібно закріпити.
- Виберіть Pin to Start.
Якщо ви хочете ще більше налаштувати свою ОС, ось як зробити піктограми схожими на значки Windows 8
- Відкрийте Пуск
- Клацніть правою кнопкою миші на програмі.
- Виберіть Відкріпити з Пуск.
Змінити розміри плитки додатка
- Клацніть на Пуск
- Клацніть правою кнопкою миші на програмі.
- Виберіть Змінити розмір.
- Виберіть варіант на ваш вибір.
- Натисніть кнопку меню «Пуск ».
- Виберіть Налаштування.
- Клацніть плитку Персоналізація .
- Виберіть Почати на бічній панелі.
- Клацніть Вибрати, які папки відображатимуться на Пуск.
- Увімкніть або вимкніть програми на екрані.
- Клацніть на кнопку Пуск.
- Клацніть і утримуйте плитку.
- Перетягніть плитку у потрібне положення.
- Клацніть на Пуск
- Виберіть плитку для перейменування.
- Видаліть будь-який текст у полі Тип
- Перейменуйте плитку.
- Клацніть на Пуск
- Виберіть Налаштування
- Клацніть Персоналізація
- Виберіть колір із кольорів Windows.
- Поставте прапорець біля пункту Пуск, панель завдань та центр дій у розділі Показати колір акценту на наступних поверхнях.
Вимкніть Live Tiles
- Натисніть кнопку меню «Пуск ».
- Клацніть правою кнопкою миші на поточній плитці.
- Клацніть на Перемістити.
- Виберіть Turn живий плитки вимкнути опцію
Ми сподіваємось, що цей посібник виявився корисним у вашому випадку, і що тепер у вас є меню «Пуск» та піктограми саме так, як ви хотіли.
Не соромтеся повідомляти нам, чи допомогло це керівництво, використовуючи розділ коментарів нижче.