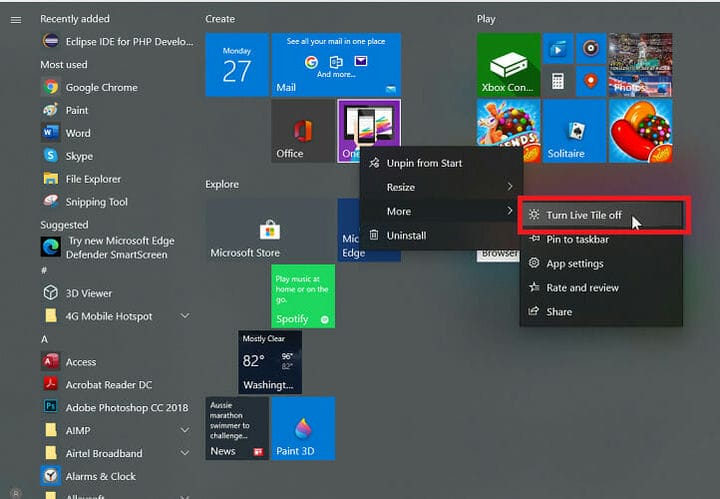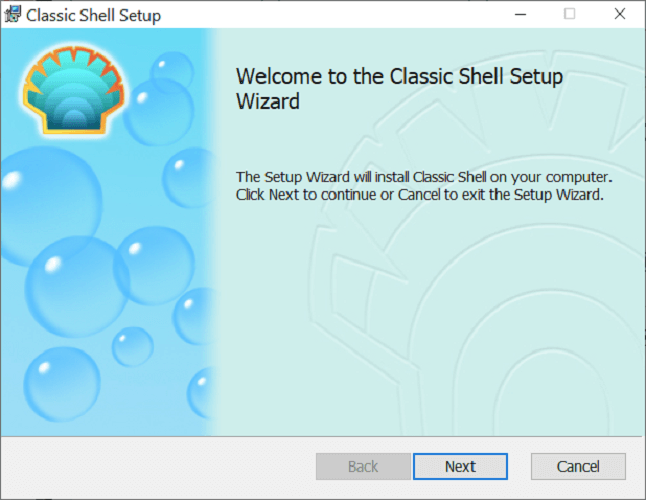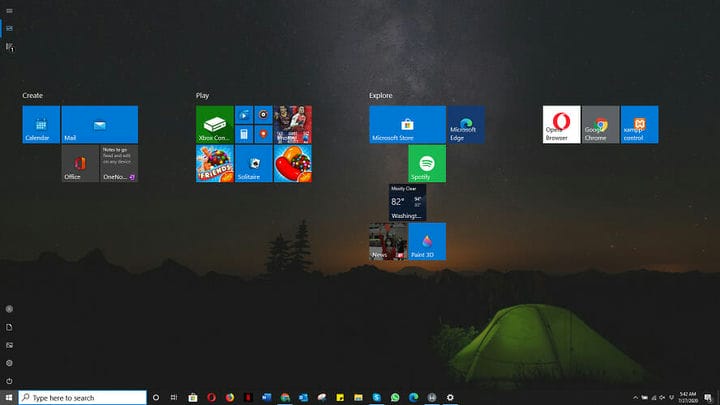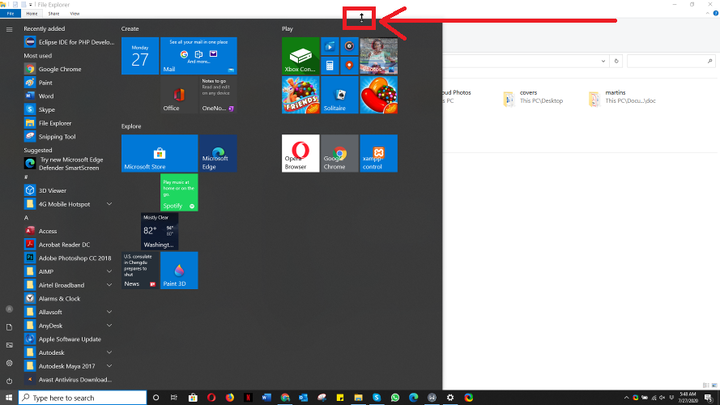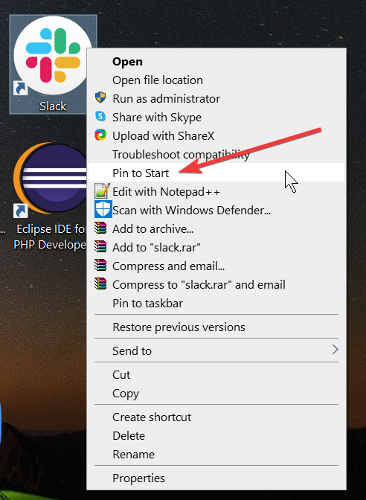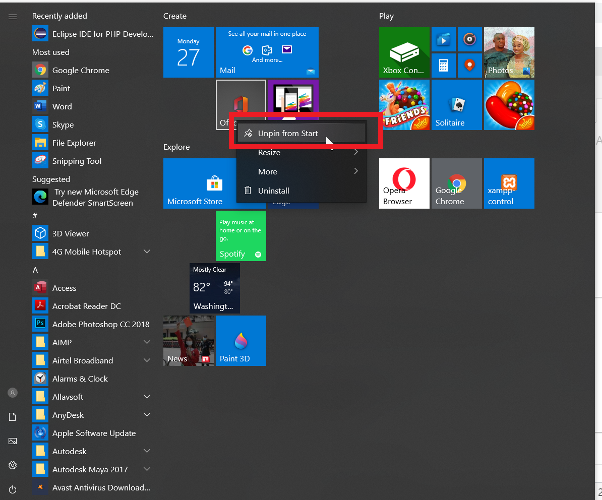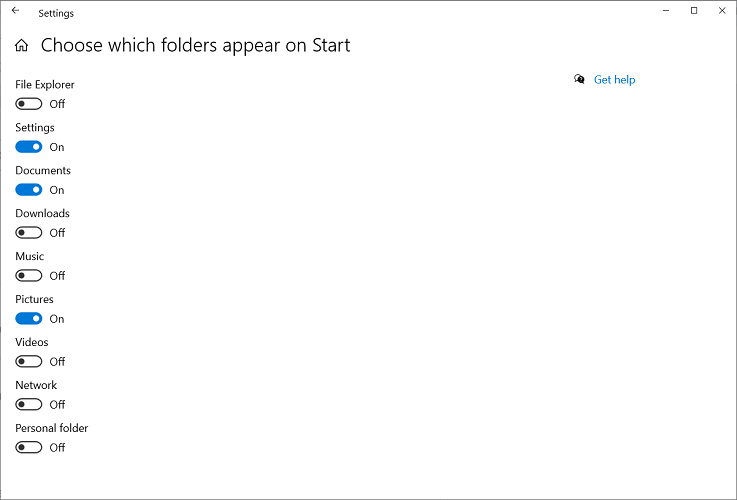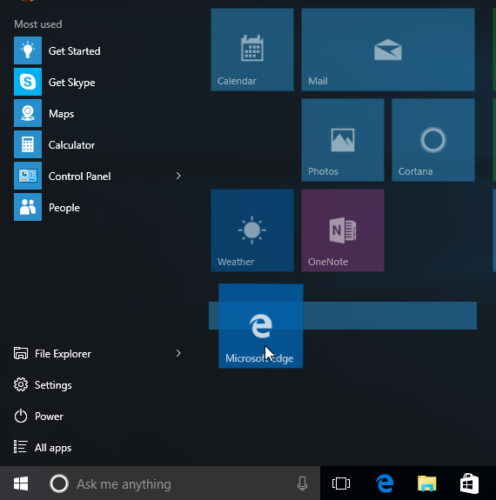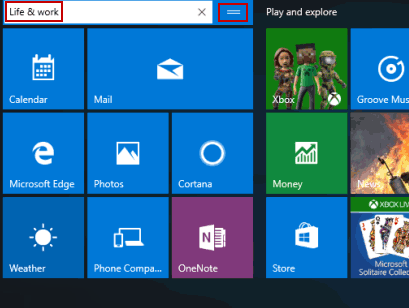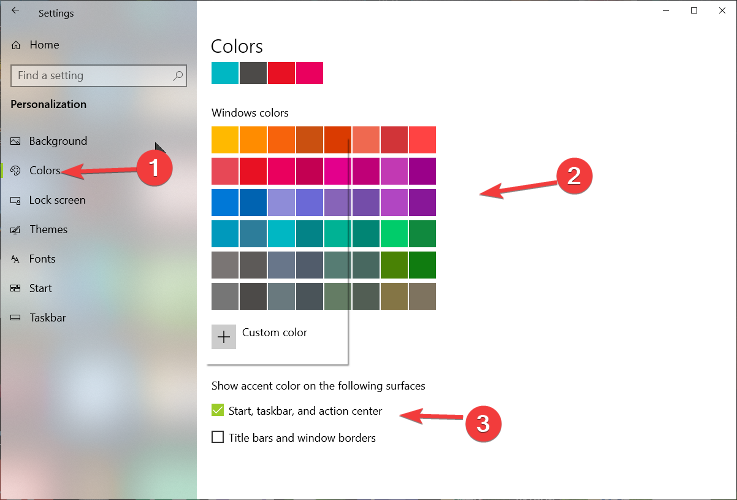Краткое руководство по изменению меню Пуск Windows 10 на классическое
Последнее обновление: 24 июля 2020 г.
- С меню «Пуск» начинается большая часть работы на вашем компьютере с Windows.
- Меню «Пуск» в Windows 10 значительно лучше, чем в Windows 8 / 8.1, но многие пользователи по-прежнему предпочитают классическое меню «Пуск».
- Чтобы получить более простые руководства по различным техническим элементам, посетите наш раздел с практическими рекомендациями.
- Windows 10 обладает потрясающими функциями. Расширьте свои знания об операционной системе с помощью наших статей о Windows 10.
Чтобы исправить различные проблемы с ПК, мы рекомендуем Restoro PC Repair Tool: это программное обеспечение исправит распространенные компьютерные ошибки, защитит вас от потери файлов, вредоносных программ, сбоев оборудования и оптимизирует ваш компьютер для максимальной производительности. Решите проблемы с ПК и удалите вирусы прямо сейчас, выполнив 3 простых шага:
- Загрузите Restoro PC Repair Tool, который поставляется с запатентованными технологиями (патент доступен здесь ).
- Нажмите Начать сканирование, чтобы найти проблемы Windows, которые могут вызывать проблемы с ПК.
- Нажмите «Восстановить все», чтобы исправить проблемы, влияющие на безопасность и производительность вашего компьютера.
- В этом месяце Restoro скачали 668 476 читателей.
Понятно, почему вы можете захотеть изменить меню «Пуск» Windows 10 на классическое. Некоторые люди считают меню “Пуск” в Windows 7 и XP более полезным, чем в Windows 10.
Когда Windows 8 упала, пользователи возмутились по поводу полноэкранного меню «Пуск». Несмотря на то, что Microsoft ответила изменением меню «Пуск» в Windows 8.1 и более поздних версиях, фанаты взяли все в свои руки и разработали способы вернуть классическое меню «Пуск».
Как вернуться к классическому виду в Windows 10?
- Загрузите и установите Classic Shell.
![Краткое руководство по изменению меню Пуск Windows 10 на классическое]()
- Нажмите кнопку «Пуск» и найдите классическую оболочку.
- Откройте самый верхний результат вашего поиска.
- Выберите вид меню «Пуск» между классическим, классическим с двумя столбцами и стилем Windows 7.
- Нажмите кнопку ОК.
- Создайте резервную копию выбранных стилей как XML.
- Примените настройки.
Включить полноэкранный режим
- Щелкните Пуск.
- Щелкните значок настроек .
- Выберите Персонализация.
- Нажмите ” Пуск” на левой боковой панели.
- Нажмите кнопку «Переключить» под текстом «Использовать полноэкранный режим».
- Щелкните по кнопке «Пуск».
- Подведите курсор к краю меню «Пуск», чтобы он превратился в двустороннюю стрелку.
- Щелкните по нему и перетащите вверх или вниз, чтобы изменить размер.
- Отпустите курсор, когда закончите.
- Найдите приложение.
- Щелкните правой кнопкой мыши приложение, которое нужно закрепить.
- Выберите «Прикрепить к началу».
Если вы хотите еще больше настроить свою ОС, вот как сделать значки похожими на значки Windows 8.
- Откройте Старт
- Щелкните приложение правой кнопкой мыши .
- Выберите Открепить от начала.
Изменить размер плитки приложения
- Нажмите на Пуск
- Щелкните приложение правой кнопкой мыши.
- Выберите Изменить размер.
- Выберите желаемый вариант.
- Щелкните кнопку меню «Пуск» .
- Выберите ” Настройки”.
- Щелкните плитку Персонализация .
- Выберите Начать на боковой панели.
- Нажмите Выбрать, какие папки появятся на Пуске.
- Включите или выключите приложения на экране.
- Щелкните по кнопке «Пуск».
- Нажмите и удерживайте плитку.
- Перетащите плитку в желаемое положение.
Переименовать группы плиток
- Нажмите на Пуск
- Выберите плитку для переименования.
- Удалите любой текст в поле Тип
- Переименуйте плитку.
- Нажмите на Пуск
- Выберите Настройки
- Щелкните Персонализация
- Выберите цвет из цветов Windows.
- Установите флажок «Пуск», «Панель задач» и «Центр действий» в разделе «Показывать акцентный цвет на следующих поверхностях».
Отключить живые плитки
- Щелкните кнопку меню «Пуск» .
- Щелкните правой кнопкой мыши живую плитку.
- Щелкните Переместить.
- Выберите Turn живой плитки выключить опцию
Мы надеемся, что это руководство оказалось полезным в вашем случае и что теперь у вас есть меню «Пуск» и значки в том виде, в котором вы хотели.
Не стесняйтесь сообщить нам, помогло ли это руководство, используя раздел комментариев ниже.