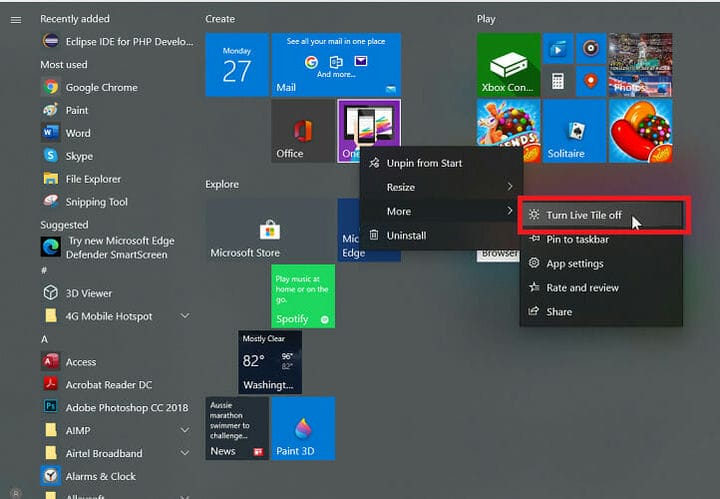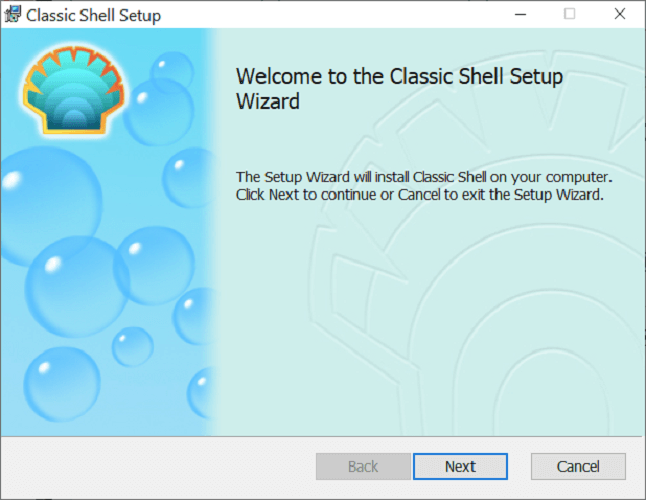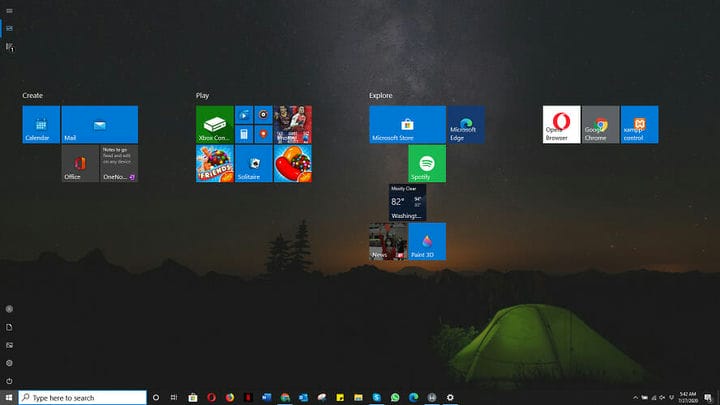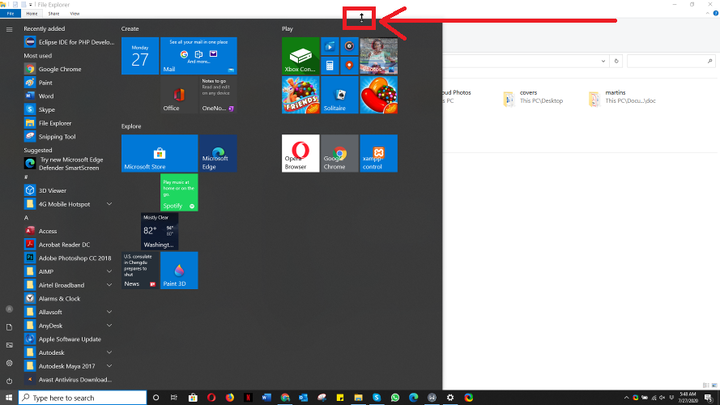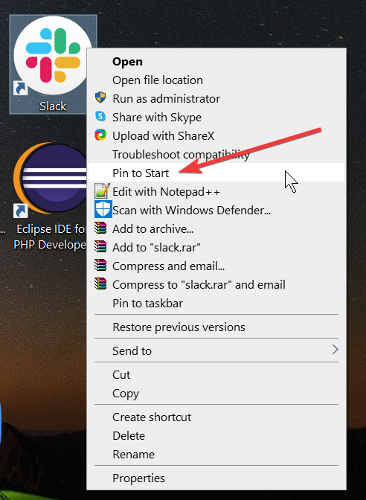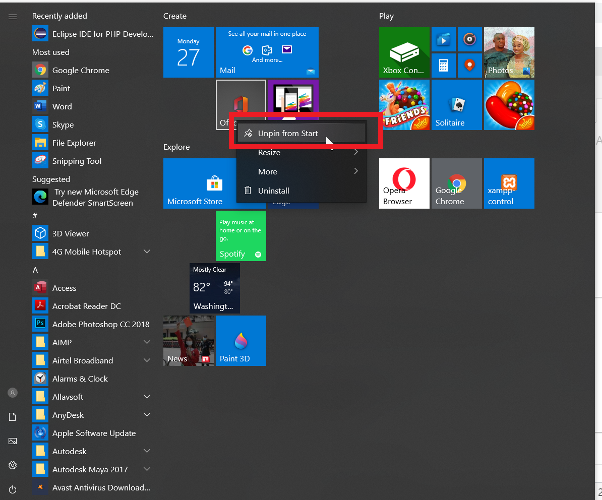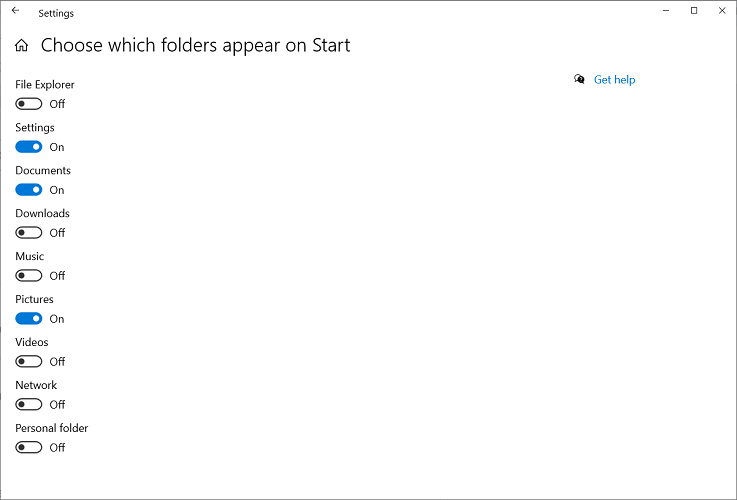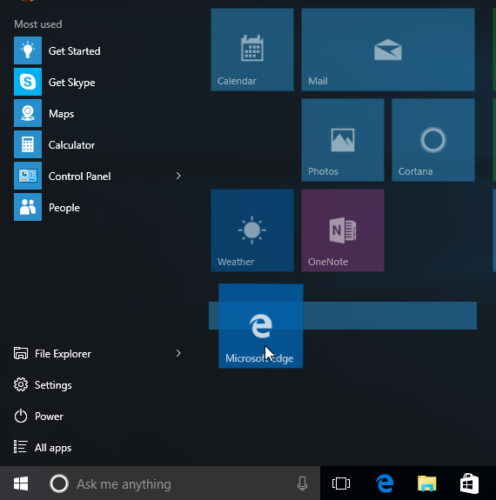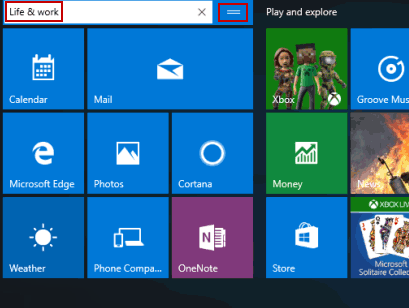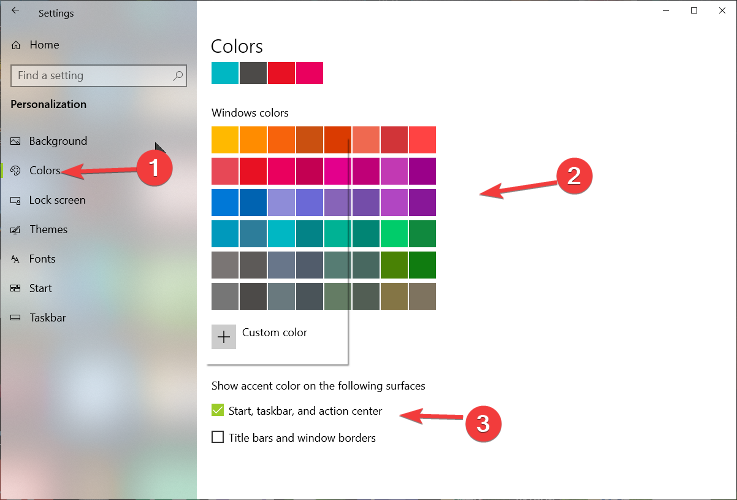Guia rápido para alterar o menu Iniciar do Windows 10 de volta ao clássico
Última atualização: 24 de julho de 2020
- O menu Iniciar é onde a maior parte do trabalho começa no computador Windows.
- O menu Iniciar do Windows 10 é uma grande melhoria em relação ao Windows 8 / 8.1, mas muitos usuários ainda preferem o menu Iniciar clássico.
- Para obter guias DIY mais fáceis de seguir sobre diferentes elementos de tecnologia, visite nossa seção How-To.
- O Windows 10 vem com recursos incríveis. Aprimore seu conhecimento do sistema operacional com nossos artigos do Windows 10.
Para corrigir vários problemas do PC, recomendamos Restoro PC Repair Tool: Este software irá reparar erros comuns do computador, protegê-lo contra perda de arquivos, malware, falha de hardware e otimizar seu PC para desempenho máximo. Corrija problemas do PC e remova vírus agora em 3 etapas fáceis:
- Baixe a ferramenta de reparo Restoro PC que vem com tecnologias patenteadas (patente disponível aqui ).
- Clique em Iniciar verificação para localizar problemas do Windows que podem estar causando problemas no PC.
- Clique em Reparar tudo para corrigir problemas que afetam a segurança e o desempenho do seu computador
- Restoro foi baixado por 668.476 leitores este mês.
É compreensível que você queira alterar o menu Iniciar do Windows 10 para clássico. Algumas pessoas consideram o menu Iniciar do Windows 7 e XP mais útil do que o do Windows 10.
Quando o Windows 8 caiu, houve um alvoroço dos usuários em relação ao menu Iniciar em tela cheia. Apesar de a Microsoft responder modificando o menu Iniciar no Windows 8.1 e posterior, os fãs tomaram as coisas em suas mãos e criaram maneiras de voltar ao menu Iniciar clássico.
Como eu volto para o modo de exibição clássico no Windows 10?
- Baixe e instale o Classic Shell.
![Guia rápido para alterar o menu Iniciar do Windows 10 de volta ao clássico]()
- Clique no botão Iniciar e pesquise por shell clássico.
- Abra o primeiro resultado da sua pesquisa.
- Selecione a visualização do menu Iniciar entre Clássico, Clássico com duas colunas e o estilo Windows 7.
- Clique no botão OK.
- Faça backup dos estilos selecionados como XML.
- Aplique as configurações.
Ativar modo de tela inteira
- Clique em Iniciar.
- Selecione o ícone Configurações .
- Selecione Personalização.
- Clique em Iniciar na barra lateral esquerda.
- Clique no botão Alternar abaixo do texto Usar tela inteira inicial.
- Clique no botão Iniciar.
- Leve o cursor até a borda do menu Iniciar, de forma que ele se transforme em uma seta dupla-face.
- Clique nele e arraste-o para cima ou para baixo para redimensionar.
- Solte o cursor quando terminar.
- Localize o aplicativo.
- Clique com o botão direito no aplicativo a ser fixado.
- Selecione o pino para iniciar.
- Abra o início
- Clique com o botão direito no aplicativo.
- Selecione Desafixar do início.
Alterar os tamanhos dos ladrilhos do aplicativo
- Clique em Iniciar
- Clique com o botão direito no aplicativo.
- Selecione Redimensionar.
- Selecione a opção de sua escolha.
- Clique no botão do menu Iniciar .
- Selecione Configurações.
- Clique no bloco Personalização .
- Escolha Iniciar na barra lateral.
- Clique em Escolher quais pastas aparecem em Iniciar.
- Ative ou desative os aplicativos na tela.
- Clique no botão Iniciar.
- Clique e segure no ladrilho.
- Arraste e solte o ladrilho na posição desejada.
Renomear grupos de blocos
- Clique em Iniciar
- Selecione o bloco para renomear.
- Exclua qualquer texto no campo Tipo
- Renomeie o ladrilho.
- Clique em Iniciar
- Selecione Configurações
- Clique no botão Personalização
- Escolha uma cor das cores do Windows.
- Marque a caixa de seleção para Iniciar, barra de tarefas e centro de ação em Mostrar cor de destaque nas seguintes superfícies.
Desativar Live Tiles
- Clique no botão do menu Iniciar .
- Clique com o botão direito no bloco dinâmico.
- Clique no botão Mover.
- Selecione a opção Desativar bloco dinâmico
Esperamos que este guia tenha se mostrado útil no seu caso e que agora você tenha o Menu Iniciar e os ícones exatamente como desejava.
Sinta-se à vontade para nos informar se este guia o ajudou usando a seção de comentários abaixo.