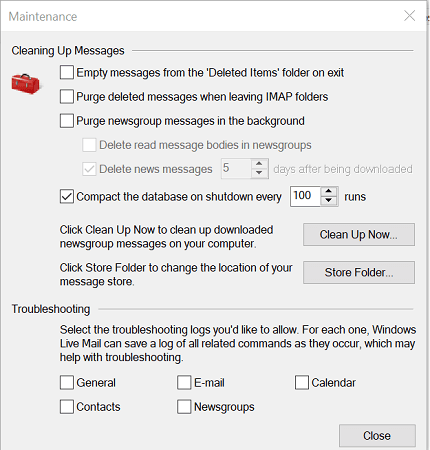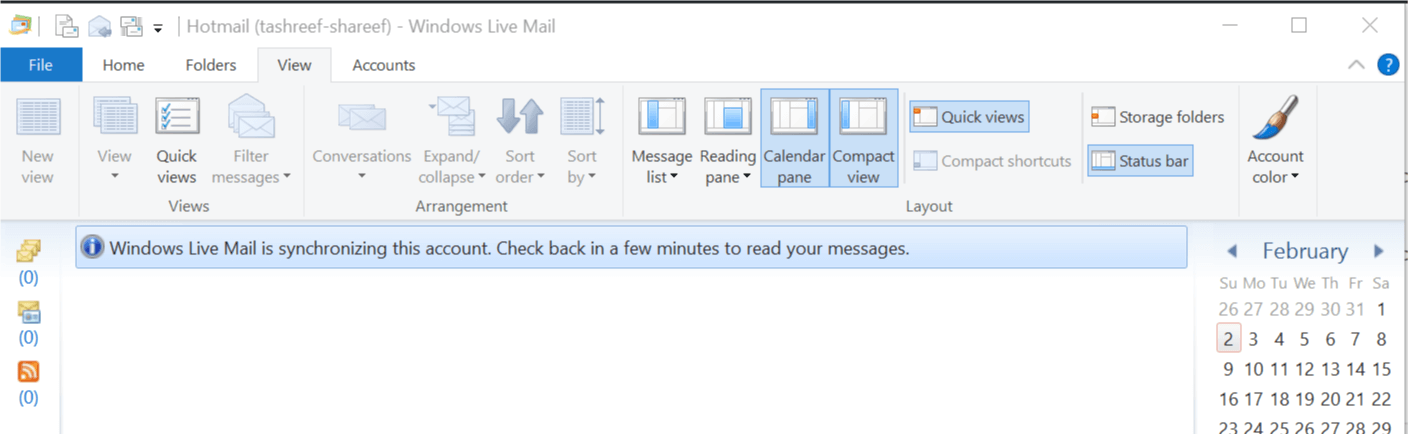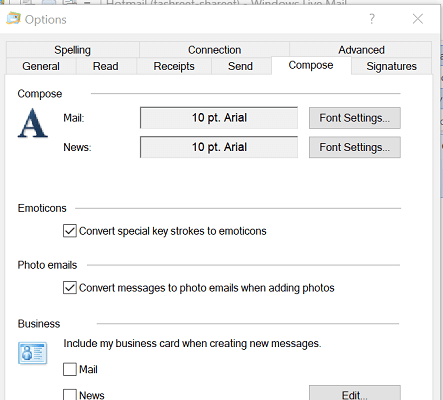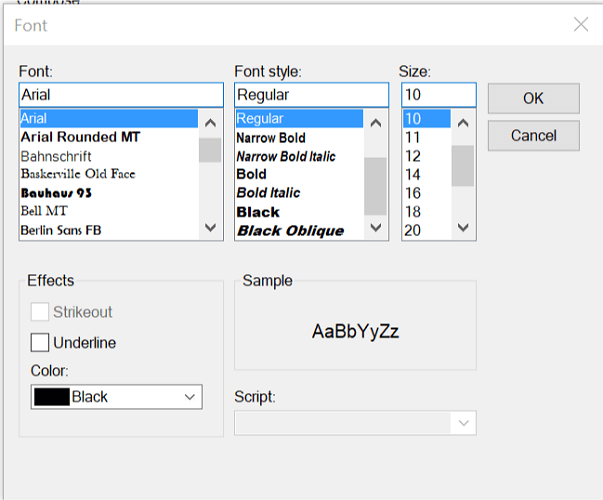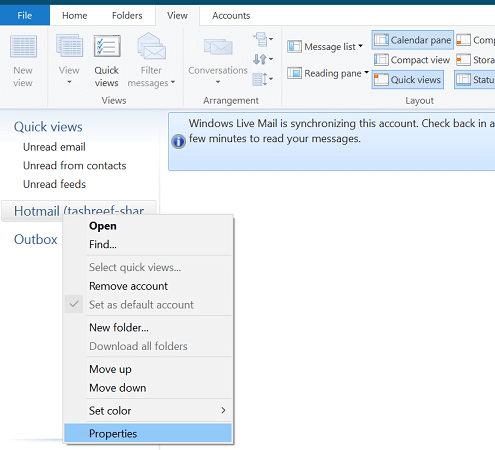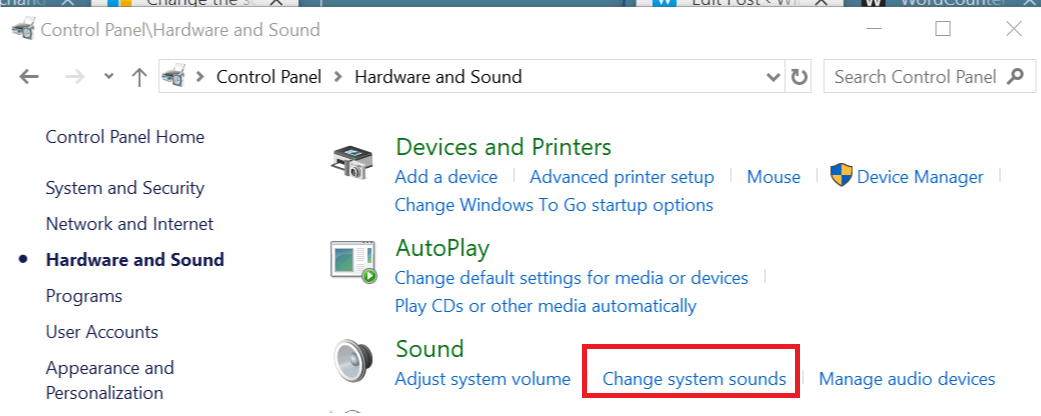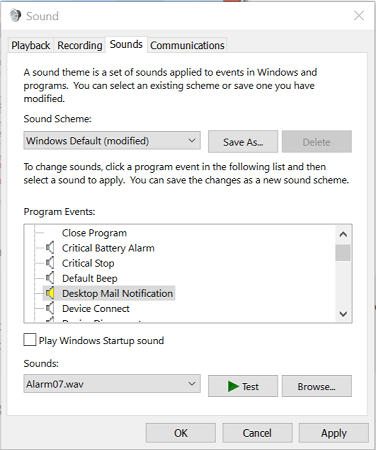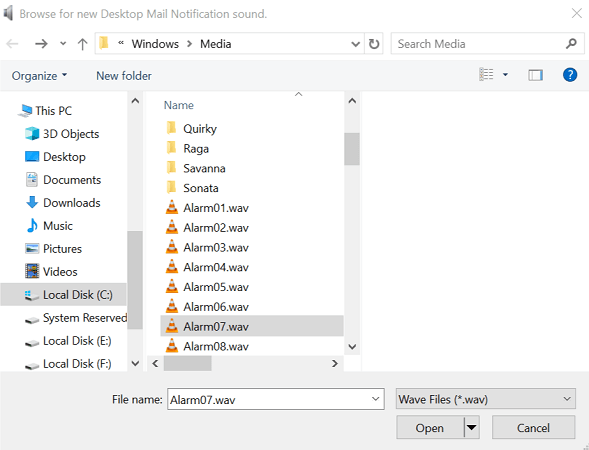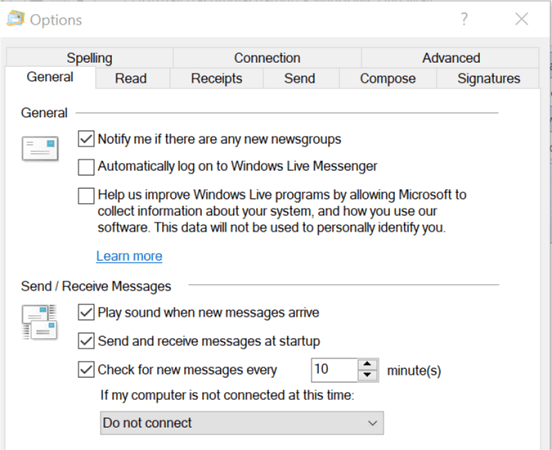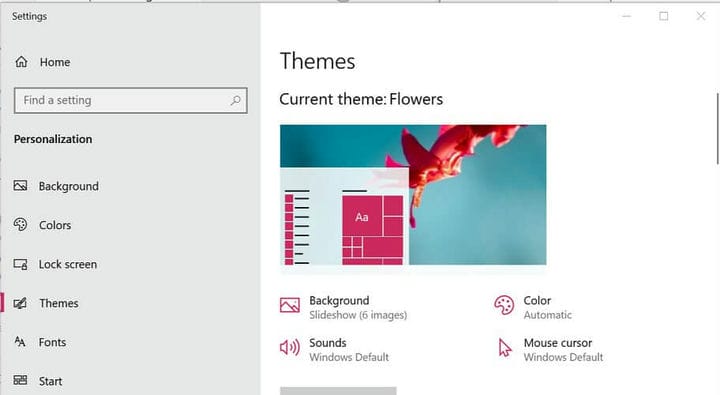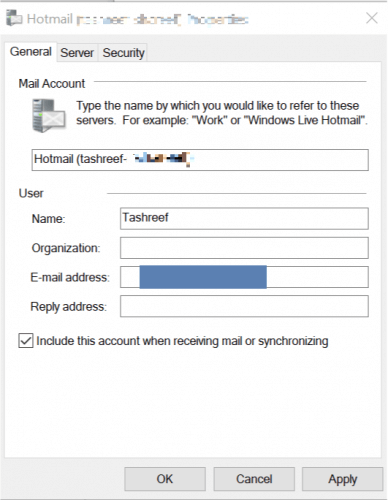Como alterar as configurações do Windows Live Mail com facilidade
Para corrigir vários problemas do PC, recomendamos Restoro PC Repair Tool: Este software irá reparar erros comuns do computador, protegê-lo contra perda de arquivos, malware, falha de hardware e otimizar o seu PC para desempenho máximo. Corrija problemas do PC e remova vírus agora em 3 etapas fáceis:
- Baixe a ferramenta de reparo Restoro PC que vem com tecnologias patenteadas (patente disponível aqui ).
- Clique em Iniciar verificação para encontrar problemas do Windows que podem estar causando problemas no PC.
- Clique em Reparar tudo para corrigir problemas que afetam a segurança e o desempenho do seu computador
- Restoro foi baixado por 668.476 leitores este mês.
O Windows Live Mail é um cliente de e – mail popular antes da Microsoft substituí-lo pelo novo aplicativo Mail. Dito isso, o aplicativo ainda é popular entre os usuários do Windows, com muitos usuários novos também experimentando.
Se você é novo no Windows Live Mail, pode desejar fazer algumas alterações nas configurações padrão do aplicativo para ajustá-lo de acordo com sua preferência.
Neste artigo, mostramos como alterar as configurações do Windows Live Mails para alterar o local da pasta, exibição de email, cor da fonte, conta de POP3 para IMAP, alterar o som de notificação de email, temas e nome de exibição.
Como altero as configurações do Windows Live Mail no Windows?
1 Mude a localização da pasta do Windows Live Mail
- Inicie o Windows Live Mail.
- Pressione a tecla ALT para abrir a barra de menus.
- Clique em Opções e selecione Ferramentas.
- Na versão 2011 do Live Mail, vá para Arquivo> Opções> Mail.
- Abra a guia Avançado.
- Clique no botão Manutenção.
- Clique novamente no botão Store Folder.
- Clique no botão Alterar e selecione a pasta onde deseja salvar suas mensagens de e-mail.
- Clique em OK para salvar as alterações.
- Reinicie o Windows Live Mail para aplicar as alterações.
2 Mude a visualização do Windows Live Mail
- Inicie o Windows Live Mail.
- Abra a guia Visualização e selecione Visualização compacta.
- Para adicionar as pastas à visualização compacta, faça o seguinte:
Na visualização normal: Quando estiver na visualização normal, clique com o botão direito em qualquer pasta / subpastas e selecione Adicionar à visualização compacta.
Na visualização compacta: Quando você estiver na visualização compacta, clique no ícone e clique na opção Adicionar à visualização compacta. Selecione o item que deseja acessar na guia de visualização e clique em OK para salvar as alterações.
3 Mude a cor da fonte do Windows Live Mail
- Inicie o Windows Live Mail.
- Clique em Arquivo e selecione Opções> Correio.
- Na janela Opções, abra a guia Compor.
- Na seção Compor, clique no botão Configurações de fonte.
- Na janela Fonte, você pode selecionar a fonte e o tamanho da fonte.
![Como alterar as configurações do Windows Live Mail com facilidade]()
- Em Cor, clique no menu suspenso para selecionar a cor da fonte que deseja aplicar ao Windows Live Mail.
- Clique em Aplicar e em OK para salvar as alterações.
4 Mude a conta do Windows Live Mail de POP3 para IMAP
- Inicie o Windows Live Mail.
- Clique com o botão direito em sua conta no painel esquerdo.
- Selecione Propriedades.
- Abra a guia Avançado.
- Aqui, altere as portas STMP, IMPA ou POP nesta seção. Você também pode especificar as configurações de SSL.
- Na janela Propriedades, abra a guia Servidor.
- Digite seu servidor de saída precisa de autenticação.
- Além disso, altere os endereços dos servidores IMAP e SMTP na guia Servidor.
- Clique em Aplicar> OK para salvar as alterações.
5 Alterar o som das notificações do Windows Live Mail
- Saia do Windows Live Mail se estiver em execução.
- Pressione a tecla Windows + R para abrir Executar.
- Digite control e clique em OK para abrir o Painel de Controle.
- Clique em Hardware e Som.
- Na seção Som, clique na opção Alterar som do sistema.
![Como alterar as configurações do Windows Live Mail com facilidade]()
- Em Eventos de programa, selecione Windows> Notificação de correio da área de trabalho.
- Clique no botão Navegar.
![Como alterar as configurações do Windows Live Mail com facilidade]()
- Na janela Mídia, role para baixo e selecione um dos sons pré-baixados.
- Clique em Abrir.
- Clique no botão Testar para ouvir o som.
- Clique em Aplicar e em OK para salvar as alterações.
Execute uma verificação do sistema para descobrir possíveis erros
Clique em Iniciar varredura para encontrar problemas do Windows.
Clique em Reparar tudo para corrigir problemas com tecnologias patenteadas.
Execute uma verificação do PC com a ferramenta de reparo Restoro para encontrar erros que causam problemas de segurança e lentidão. Depois que a varredura for concluída, o processo de reparo substituirá os arquivos danificados por arquivos e componentes novos do Windows.
Aplicar som ao Windows Live Mail
- Abra o Windows Live Mail.
- Clique em Arquivo> Opções> Correio.
- Abra a guia Geral.
- Em Enviar / Receber Mensagens, marque a caixa Tocar som quando novas mensagens chegarem.
- Clique em Aplicar e em OK para salvar as alterações.
6 Como alterar os temas do Windows Live Mail
- O Windows Live Mail não oferece suporte à alteração de temas. Portanto, qualquer tema que você aplicar à sua área de trabalho será aplicado ao Windows Live Mail também.
- Para alterar o tema em sua área de trabalho, siga estas etapas.
- Clique em Iniciar e selecione Configurações.
- Abra Personalização.
- Clique na guia Temas no painel esquerdo.
- Role para baixo até a seção Alterar temas e selecione um dos temas padrão.
- Se você quiser personalizar seu tema, clique no botão Usar temas personalizados.
- Agora você pode modificar as propriedades do cursor de fundo, sons, cor e mouse de acordo com sua preferência.
Se você estiver tendo problemas para abrir o aplicativo de configuração, leia este artigo para resolver o problema.
7 Alterar o nome de exibição do Windows Live Mail
- Abra o Windows Live Mail.
- No Windows Live Mail, vá para Ferramentas> Contas.
No Windows Live Mail 2012, vá para Arquivo> Opções> E-mails. - Na janela Conta, clique no botão Propriedades.
- No Windows Live Mail, em Informações do usuário, digite seu nome no campo Nome.
No Windows Live 2012, na janela Contas, selecione sua conta de e- mail e clique no botão Propriedades. - Em Usuário, insira seu nome no campo Nome.
- Clique em Aplicar e em OK para salvar as alterações.
Dependendo se você está usando o Windows Live Mail 2011/2012 ou uma versão anterior, algumas configurações podem variar. Neste artigo, tentamos cobrir todas as configurações básicas que um novo usuário gostaria de alterar no cliente Windows Live Mail.
Se precisar de ajuda para modificar outras configurações, deixe um comentário e atualizaremos o artigo com as etapas necessárias.
LEIA TAMBÉM:
- Correção: os links de e-mail do Windows Live Mail não estão funcionando
- A caixa de entrada do Windows Live Mail desapareceu? Siga esses passos
- Correção: os e-mails do Windows Live Mail não aparecem nos itens enviados