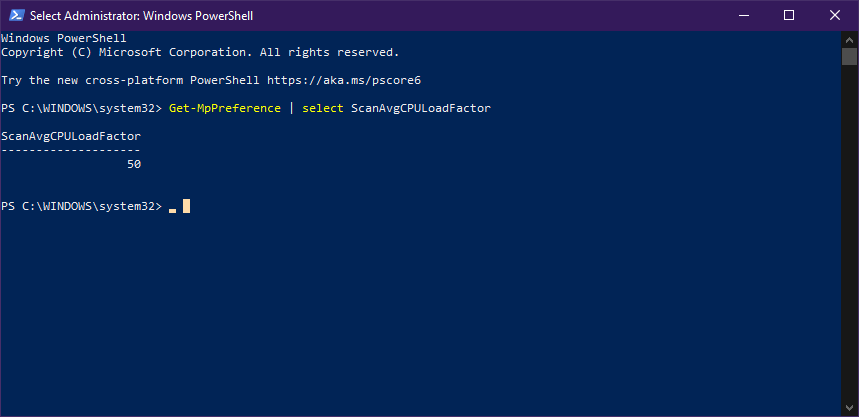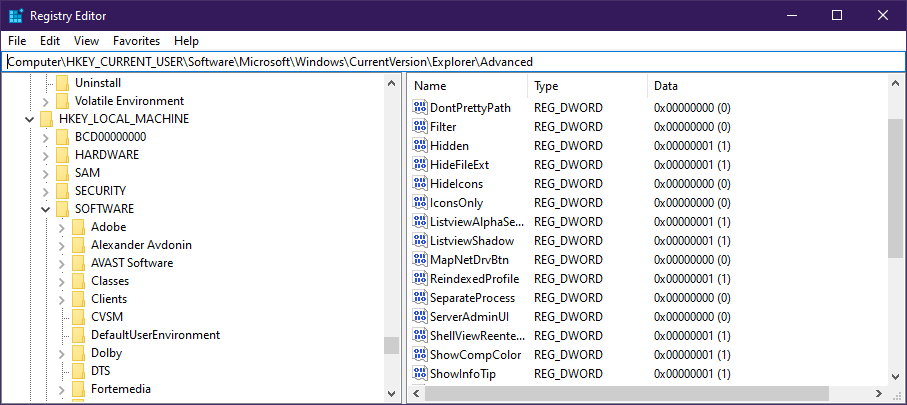Como alterar o uso máximo da CPU do Windows Defender durante as varreduras
Para corrigir vários problemas do PC, recomendamos DriverFix: Este software manterá seus drivers ativos e funcionando, protegendo-o contra erros comuns de computador e falhas de hardware. Verifique todos os seus drivers agora em 3 etapas fáceis:
- Baixe DriverFix (arquivo de download verificado).
- Clique em Iniciar verificação para encontrar todos os drivers problemáticos.
- Clique em Atualizar drivers para obter novas versões e evitar mau funcionamento do sistema.
- DriverFix foi baixado por 503.476 leitores este mês.
O Windows Defender é o padrão da Microsoft e a linha de defesa mais sólida quando se trata de proteção cibernética do consumidor. Isso é feito graças às definições de inteligência de segurança que ele atualiza constantemente.
No entanto, aqueles de vocês que executam o Windows 10 em PCs mais antigos podem notar que o uso máximo da CPU do Windows Defender para varreduras pode ser muito alto às vezes.
Se for esse o caso, saber como reduzir o uso da CPU pode ajudá-lo a longo prazo.
Como altero o uso máximo da CPU do Windows Defender para varreduras?
1 Altere o uso máximo da CPU do Windows Defender usando o PowerShell
- Abra o PowerShell com direitos administrativos
- Digite ou copie e cole o seguinte comando:
- Get-MpPreference | selecione ScanAvgCPULoadFactor
- Ao fazer isso, você exibirá o limite de porcentagem de uso da CPU atual para o Windows Defender.
- Para alterar o valor, digite ou copie e cole o seguinte comando:
- Set-MpPreference -ScanAvgCPULoadFactor
Observe que o valor de deve estar entre 5 e 100.
Se você definir o valor da porcentagem como 0, isso removerá o limite da CPU e permitirá que o Windows Defender use até 100% dele. Isso não é recomendado, pois pode levar a aplicativos que não respondem, congelamento e até superaquecimento.
2 Altere o uso máximo da CPU do Windows Defender usando registros
- Pressione Win + R
- Digite regedit.exe
- Isso abrirá o Editor do Registro
- Vá para a seguinte chave do Registro:
- HKEY_LOCAL_MACHINESOFTWAREPoliciesMicrosoftWindows DefenderScan
- Edite ou crie um novo valor DWORD de 32 bits AvgCPULoadFactor
- Mudar o editor de dados de valor para decimal
- Defina os dados do valor para um valor de 5 a 100
Se você deseja desfazer a alteração, simplesmente exclua o DWORD que você criou.
3 Altere o uso máximo da CPU do Windows Defender usando a Política de Grupo
- Pressione Win + R
- Digite gpedit.msc
- O Editor de Política de Grupo abrirá
- Vá para a configuração do computador
- Vá para Modelos Administrativos / Componentes do Windows / Microsoft Defender Antivirus / Scan
- Clique duas vezes em Especificar a porcentagem máxima de utilização da CPU durante uma política de varredura
- Habilite -o
- Insira o limite de CPU desejado em Especificar a porcentagem máxima de utilização da CPU durante uma varredura
- Selecione Aplicar
- Clique em OK
Seguindo essas etapas, você pode gerenciar o uso médio da CPU que o Windows Defender usa durante as varreduras.
Alterar o valor tem prós e contras. Embora valores mais altos signifiquem que as varreduras terão um desempenho melhor, você não poderá usar o PC até que ele seja concluído.
Por outro lado, valores mais baixos significam que suas varreduras levarão muito tempo, mas você poderá pelo menos usar seu PC sem perturbações.