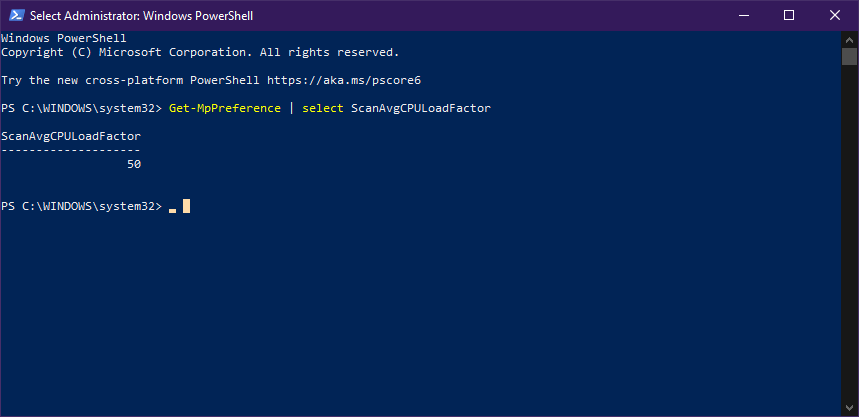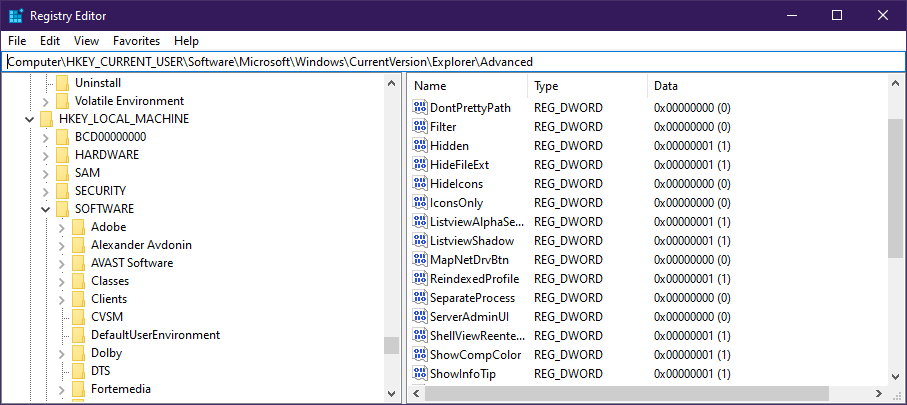Cómo cambiar el uso máximo de CPU de Windows Defender durante los análisis
Para solucionar varios problemas de la PC, recomendamos DriverFix: este software mantendrá sus controladores en funcionamiento, lo que lo mantendrá a salvo de errores comunes de la computadora y fallas de hardware. Verifique todos sus controladores ahora en 3 sencillos pasos:
- Descargue DriverFix (archivo de descarga verificado).
- Haga clic en Iniciar escaneo para encontrar todos los controladores problemáticos.
- Haga clic en Actualizar controladores para obtener nuevas versiones y evitar fallas en el sistema.
- DriverFix ha sido descargado por 503,476 lectores este mes.
Windows Defender es la línea de defensa predeterminada y más sólida de Microsoft cuando se trata de la ciberprotección de un consumidor. Esto se hace gracias a las definiciones de inteligencia de seguridad que actualiza constantemente.
Sin embargo, aquellos de ustedes que ejecutan Windows 10 en PC más antiguas pueden notar que el uso máximo de CPU de Windows Defender para escaneos puede ser bastante alto en ocasiones.
Si ese es el caso, saber cómo reducir el uso de la CPU puede ayudarlo a largo plazo.
¿Cómo cambio el uso máximo de CPU de Windows Defender para análisis?
1 Cambie el uso máximo de CPU de Windows Defender usando PowerShell
- Open PowerShell con derechos administrativos
- Escriba o copie y pegue el siguiente comando:
- Get-MpPreference | seleccione ScanAvgCPULoadFactor
- Al hacer esto, mostrará el límite de porcentaje de uso de CPU actual para Windows Defender.
- Para cambiar el valor, escriba o copie y pegue el siguiente comando:
- Set-MpPreference -ScanAvgCPULoadFactor
Tenga en cuenta que el valor de debe estar entre 5 y 100.
Si establece el valor porcentual en 0, eliminará el límite de CPU y permitirá que Windows Defender use hasta el 100%. Esto no se recomienda, ya que puede provocar que las aplicaciones no respondan, se congelen e incluso se sobrecalienten.
2 Cambie el uso máximo de CPU de Windows Defender usando registros
- Presione Win + R
- Escriba regedit.exe
- Esto abrirá el Editor del registro.
- Vaya a la siguiente clave de registro:
- HKEY_LOCAL_MACHINESOFTWAREPolíticasMicrosoftWindows DefenderScan
- Edite o cree un nuevo valor DWORD de 32 bits AvgCPULoadFactor
- Cambie el editor de datos de valor a Decimal
- Establezca los datos del valor en un valor de 5 a 100
Si desea deshacer el cambio, simplemente elimine el DWORD que creó.
3 Cambie el uso máximo de CPU de Windows Defender usando la Política de grupo
- Presione Win + R
- Escriba gpedit.msc
- Se abrirá el Editor de políticas de grupo.
- Ir a Configuración de la computadora
- Vaya a Plantillas administrativas / Componentes de Windows / Antivirus de Microsoft Defender / Escanear
- Haga doble clic en la política Especificar el porcentaje máximo de utilización de la CPU durante una exploración
- Habilitar se
- Ingrese el límite de CPU deseado en Especificar el porcentaje máximo de uso de CPU durante un escaneo
- Seleccione Aplicar
- Haga clic en Aceptar
Si sigue estos pasos, puede administrar el uso promedio de CPU que usa Windows Defender durante los análisis.
Cambiar el valor tiene pros y contras. Si bien los valores más altos significan que los escaneos funcionarán mejor, no podrá utilizar la PC hasta que esté completa.
Por otro lado, los valores más bajos significan que sus escaneos tomarán mucho tiempo, pero al menos podrá usar su PC sin ser molestado.