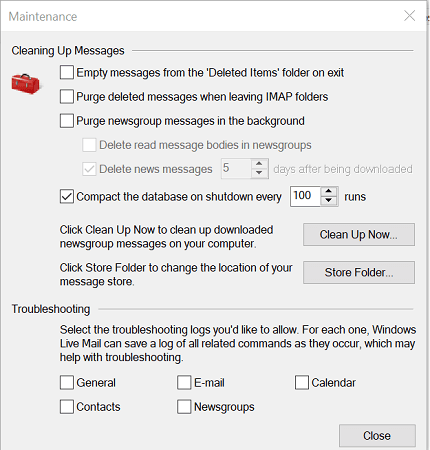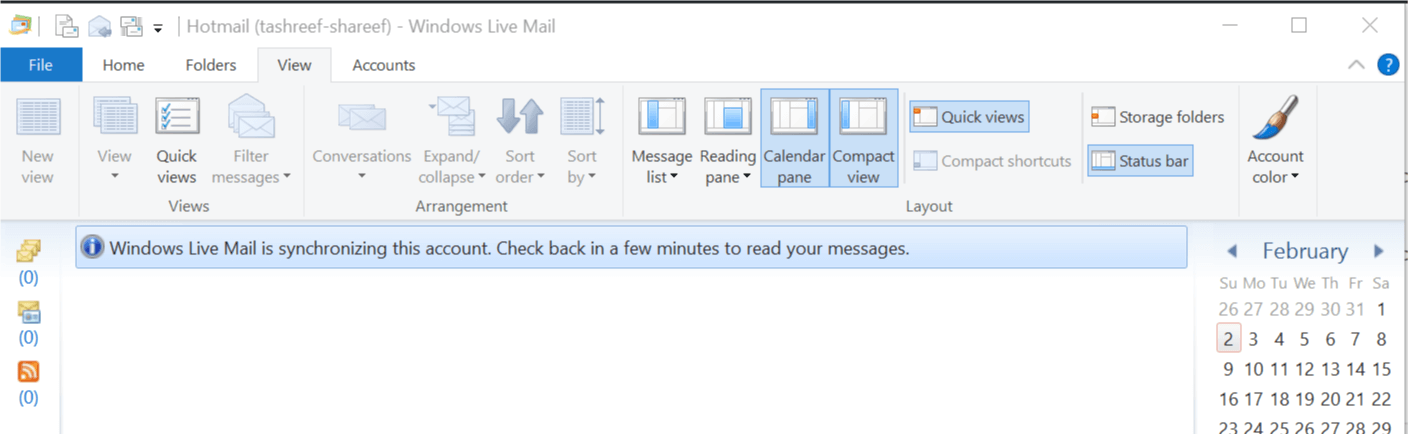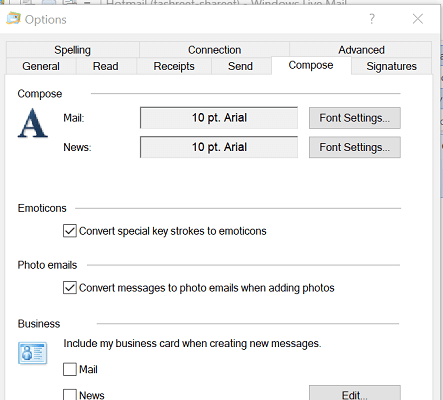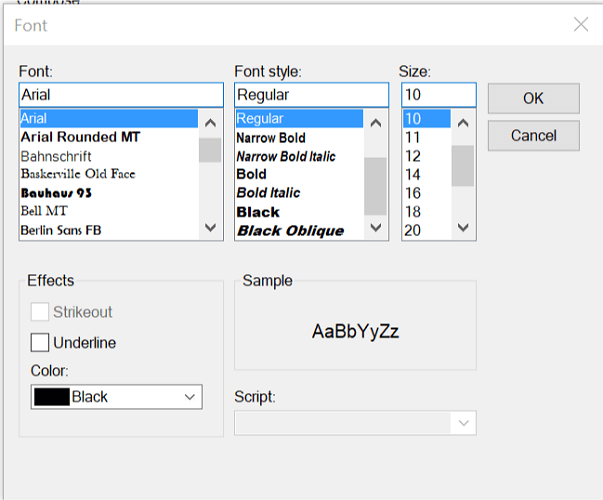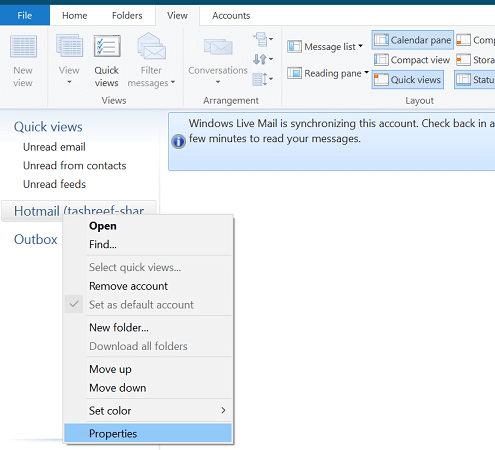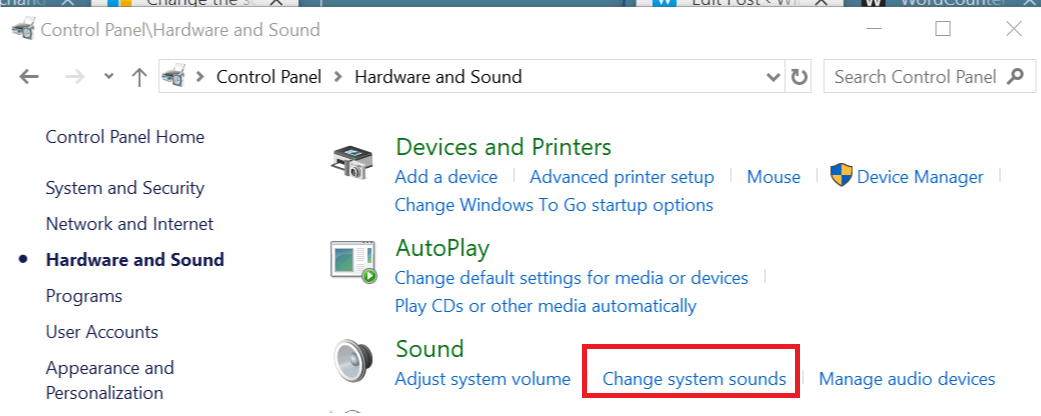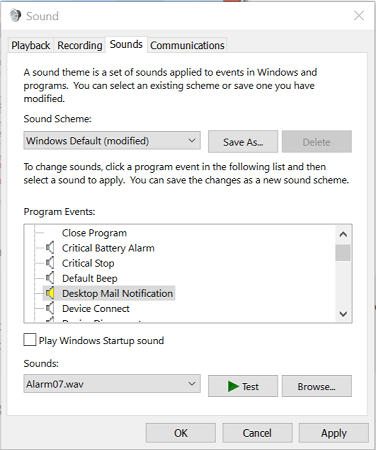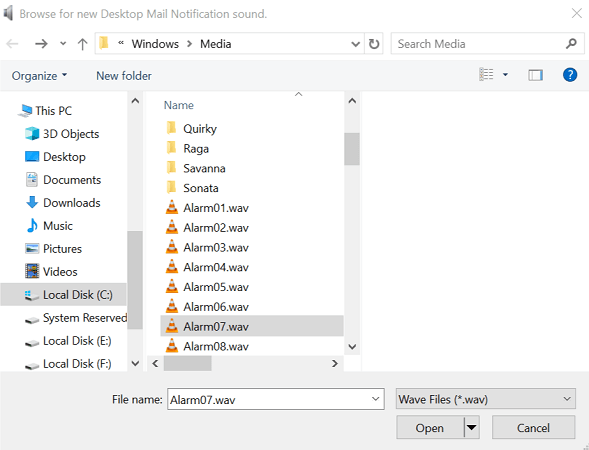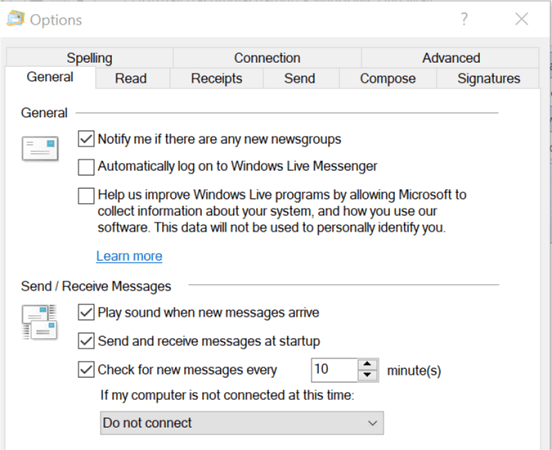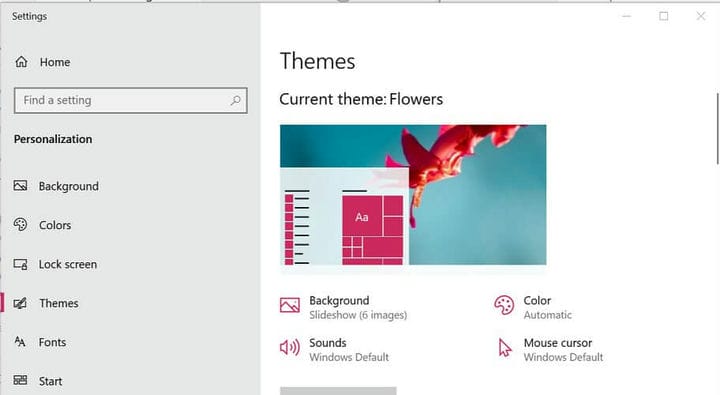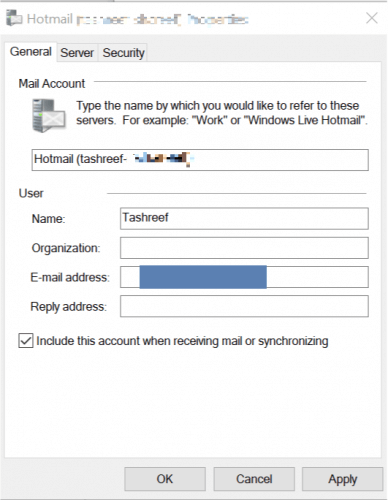Cómo cambiar la configuración de Windows Live Mail con facilidad
Para solucionar varios problemas de PC, recomendamos la herramienta de reparación de PC Restoro: este software reparará errores comunes de la computadora, lo protegerá de la pérdida de archivos, malware, fallas de hardware y optimizará su PC para obtener el máximo rendimiento. Solucione problemas de PC y elimine virus ahora en 3 sencillos pasos:
- Descargue la herramienta de reparación de PC Restoro que viene con tecnologías patentadas (patente disponible aquí ).
- Haga clic en Iniciar escaneo para encontrar problemas de Windows que podrían estar causando problemas en la PC.
- Haga clic en Reparar todo para solucionar problemas que afectan la seguridad y el rendimiento de su computadora
- Restoro ha sido descargado por 668,476 lectores este mes.
Windows Live Mail es un cliente de correo electrónico popular antes de que Microsoft lo reemplazara con la nueva aplicación Mail. Dicho esto, la aplicación sigue siendo popular entre los usuarios de Windows y muchos usuarios nuevos también la prueban.
Si es nuevo en Windows Live Mail, es posible que desee realizar algunos cambios en la configuración predeterminada de la aplicación para ajustarla según sus preferencias.
En este artículo, le mostramos cómo cambiar la configuración de Windows Live Mails para cambiar la ubicación de la carpeta, la vista del correo, el color de la fuente, la cuenta de POP3 a IMAP, cambiar el sonido de la notificación de correo, los temas y el nombre para mostrar.
¿Cómo cambio la configuración de Windows Live Mail en Windows?
1 Cambiar la ubicación de la carpeta de Windows Live Mail
- Inicie Windows Live Mail.
- Presione la tecla ALT para que aparezca la barra de menú.
- Haga clic en Opciones y seleccione Herramientas.
- En la versión 2011 de Live Mail, vaya a Archivo> Opciones> Correo.
- Abra la pestaña Avanzado.
- Haga clic en el botón Mantenimiento.
- De nuevo, haga clic en el botón Carpeta de almacenamiento.
- Haga clic en el botón Cambiar y seleccione la carpeta donde desea guardar sus mensajes de correo electrónico.
- Haga clic en Aceptar para guardar los cambios.
- Reinicie Windows Live Mail para aplicar los cambios.
2 Cambiar la vista de Windows Live Mail
- Inicie Windows Live Mail.
- Abra la pestaña Ver y seleccione Vista compacta.
- Para agregar las carpetas a la vista compacta, haga lo siguiente:
En la vista normal: cuando esté en la vista normal, haga clic con el botón derecho en cualquier carpeta / subcarpeta y seleccione Agregar a vista compacta.
En vista compacta: cuando esté en la vista compacta, haga clic en el icono y haga clic en la opción Agregar a vista compacta. Seleccione el elemento al que desea acceder desde la pestaña de vista y haga clic en Aceptar para guardar los cambios.
3 Cambiar el color de la fuente de Windows Live Mail
- Inicie Windows Live Mail.
- Haga clic en Archivo y seleccione Opciones> Correo.
- En la ventana Opciones, abra la pestaña Redactar.
- En la sección Redactar, haga clic en el botón Configuración de fuente.
- En la ventana Fuente, puede seleccionar la fuente y el tamaño de fuente.
![Cómo cambiar la configuración de Windows Live Mail con facilidad]()
- En Color, haga clic en el menú desplegable para seleccionar el color de fuente que desea aplicar a Windows Live Mail.
- Haga clic en Aplicar y Aceptar para guardar los cambios.
4 Cambie la cuenta de Windows Live Mail de POP3 a IMAP
- Inicie Windows Live Mail.
- Haga clic derecho en su cuenta en el panel izquierdo.
- Seleccione Propiedades.
- Abra la pestaña Avanzado.
- Aquí cambie los puertos STMP, IMPA o POP en esta sección. También puede especificar la configuración de SSL.
- En la ventana Propiedades, abra la pestaña Servidor.
- Ingrese su servidor saliente necesita autenticación.
- Además, cambie las direcciones de su servidor IMAP y SMTP desde la pestaña Servidor.
- Haga clic en Aplicar> Aceptar para guardar los cambios.
5 Cambiar el sonido de las notificaciones de Windows Live Mail
- Salga de Windows Live Mail si se está ejecutando.
- Presione la tecla de Windows + R para abrir Ejecutar.
- Escriba control y haga clic en Aceptar para abrir el Panel de control.
- Haga clic en Hardware y sonido.
- En la sección Sonido, haga clic en la opción Cambiar sonido del sistema.
![Cómo cambiar la configuración de Windows Live Mail con facilidad]()
- En Eventos de programa, seleccione Windows> Notificación de correo de escritorio.
- Haga clic en el botón Examinar.
![Cómo cambiar la configuración de Windows Live Mail con facilidad]()
- En la ventana de Medios, desplácese hacia abajo y seleccione uno de los sonidos descargados previamente.
- Haga clic en Abrir.
- Haga clic en el botón Probar para escuchar el sonido.
- Haga clic en Aplicar y Aceptar para guardar los cambios.
Ejecute un análisis del sistema para descubrir posibles errores
Haga clic en Iniciar escaneo para encontrar problemas de Windows.
Haga clic en Reparar todo para solucionar problemas con tecnologías patentadas.
Ejecute un escaneo de PC con la herramienta de reparación Restoro para encontrar errores que causen problemas de seguridad y ralentizaciones. Una vez que se completa el escaneo, el proceso de reparación reemplazará los archivos dañados con archivos y componentes nuevos de Windows.
Aplicar sonido a Windows Live Mail
- Abra Windows Live Mail.
- Haga clic en Archivo> Opciones> Correo.
- Abra la pestaña General.
- En Enviar / recibir mensajes, marque la casilla Reproducir sonido cuando lleguen nuevos mensajes.
- Haga clic en Aplicar y Aceptar para guardar los cambios.
6 Cómo cambiar los temas de Windows Live Mail
- Windows Live Mail no admite el cambio de temas. Por lo tanto, cualquier tema que aplique a su escritorio también se aplicará a Windows Live Mail.
- Para cambiar el tema en su escritorio, siga estos pasos.
- Haga clic en Inicio y seleccione Configuración.
- Abra Personalización.
- Haga clic en la pestaña Temas en el panel izquierdo.
- Desplácese hacia abajo hasta la sección Cambiar temas y seleccione uno de los temas predeterminados.
- Si desea personalizar su tema, haga clic en el botón Usar temas personalizados.
- Ahora puede modificar las propiedades del cursor de Fondo, Sonidos, Color y Mouse según sus preferencias.
Si tiene problemas para abrir la aplicación Configuración, consulte este artículo para resolver el problema.
7 Cambiar el nombre para mostrar de Windows Live Mail
- Abra Windows Live Mail.
- En Windows Live Mail, vaya a Herramientas> Cuentas.
En Windows Live Mail 2012, vaya a Archivo> Opciones> Correos. - En la ventana Cuenta, haga clic en el botón Propiedades.
- En Windows Live Mail, en Información de usuario, ingrese su nombre en el campo Nombre.
En Windows Live 2012, en la ventana Cuentas, seleccione su cuenta de correo electrónico y haga clic en el botón Propiedades. - En Usuario, ingrese su nombre en el campo Nombre.
- Haga clic en Aplicar y Aceptar para guardar los cambios.
Dependiendo de si está utilizando Windows Live Mail 2011/2012 o una versión anterior, algunas configuraciones pueden variar. En este artículo, hemos tratado de cubrir todas las configuraciones básicas que un nuevo usuario le gustaría cambiar en el cliente de Windows Live Mail.
Si necesita ayuda para modificar otras configuraciones, deje un comentario y actualizaremos el artículo con los pasos necesarios.
LEER TAMBIÉN:
- Solución: los enlaces de correo electrónico de Windows Live Mail no funcionan
- ¿La bandeja de entrada de Windows Live Mail desapareció? Sigue estos pasos
- Solución: los correos electrónicos de Windows Live Mail no aparecen en Elementos enviados