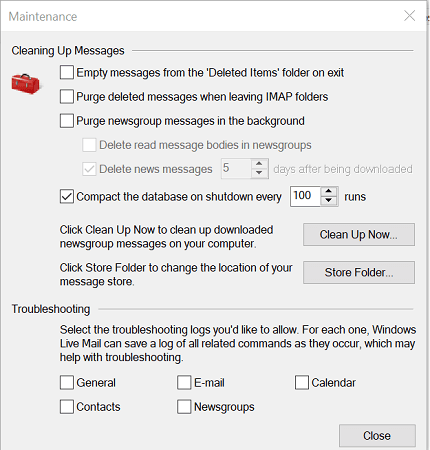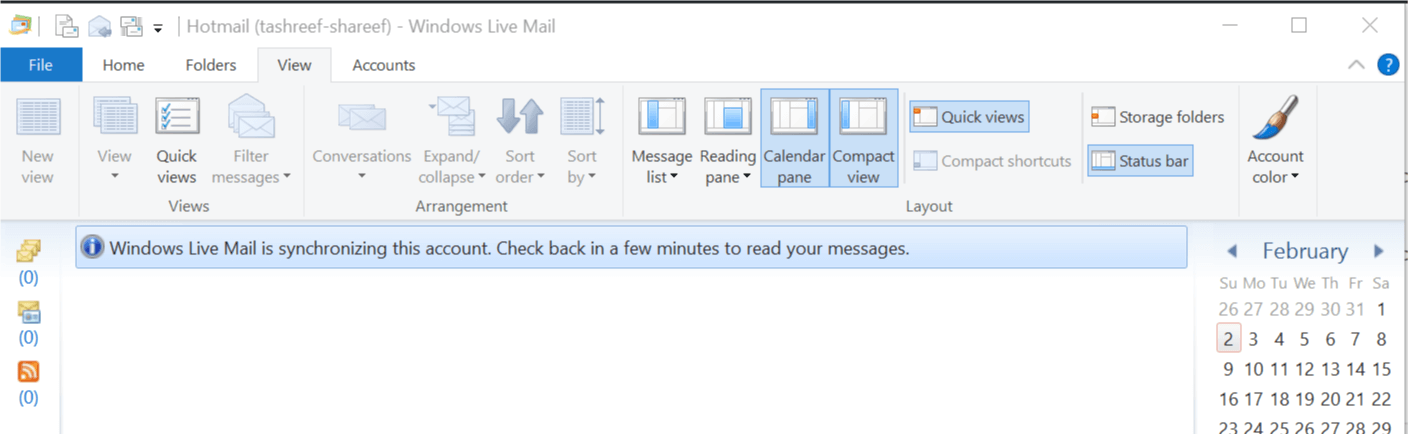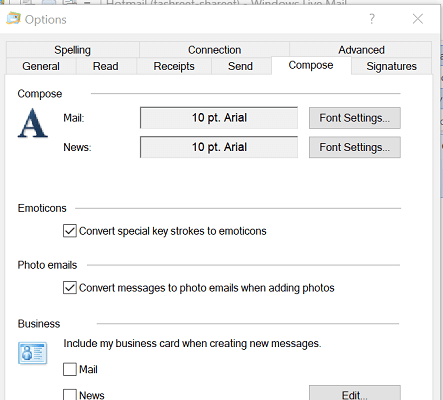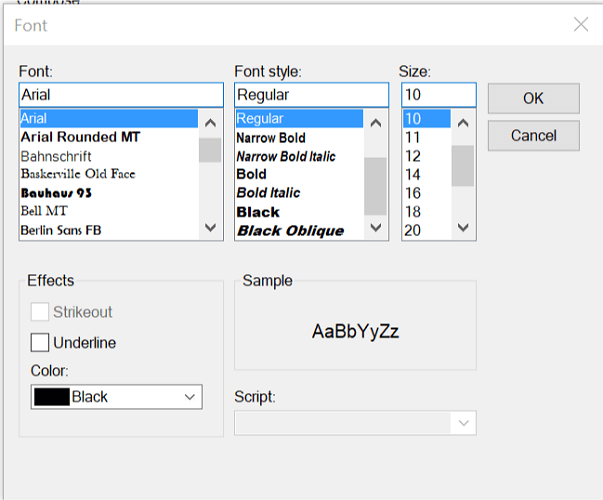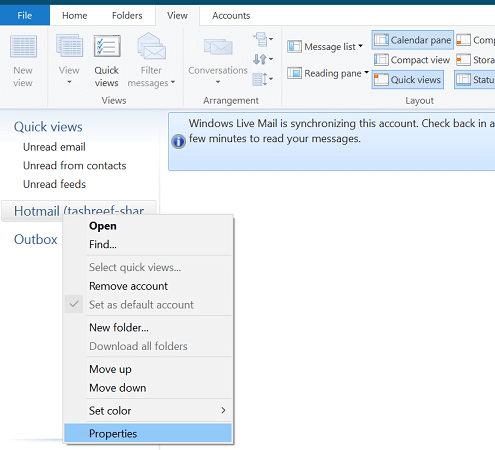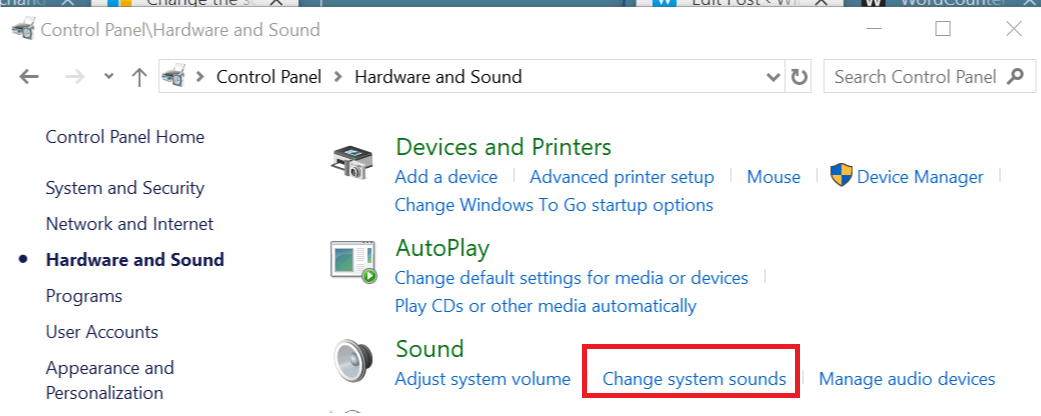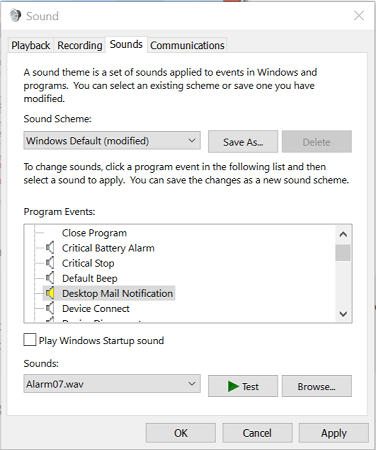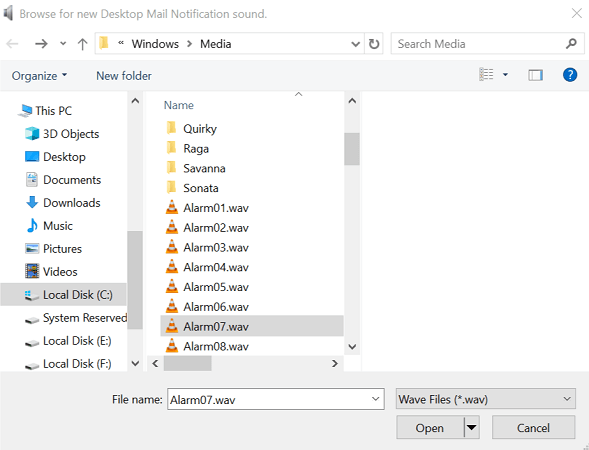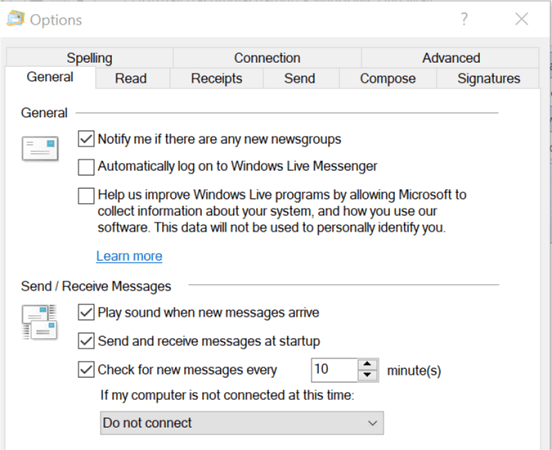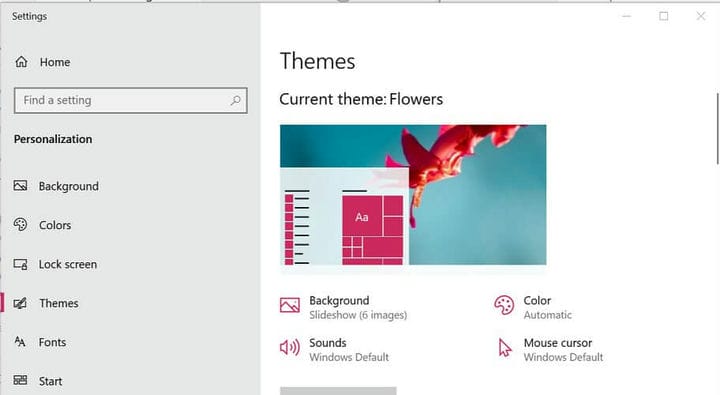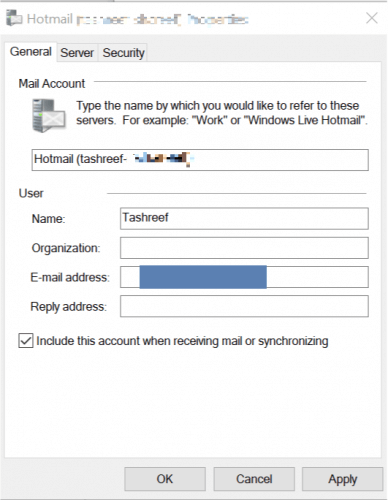Come modificare le impostazioni di Windows Live Mail con facilità
Per risolvere vari problemi del PC, consigliamo Restoro PC Repair Tool: questo software riparerà gli errori comuni del computer, ti proteggerà dalla perdita di file, malware, guasti hardware e ottimizzerà il tuo PC per le massime prestazioni. Risolvi i problemi del PC e rimuovi i virus ora in 3 semplici passaggi:
- Scarica Restoro PC Repair Tool fornito con tecnologie brevettate (brevetto disponibile qui ).
- Fare clic su Avvia scansione per trovare i problemi di Windows che potrebbero causare problemi al PC.
- Fare clic su Ripara tutto per risolvere i problemi che interessano la sicurezza e le prestazioni del computer
- Restoro è stato scaricato da 668.476 lettori questo mese.
Windows Live Mail è un popolare client di posta elettronica prima che Microsoft lo sostituisse con la nuova app Mail. Detto questo, l’app è ancora popolare tra gli utenti Windows con molti nuovi utenti che la provano.
Se sei nuovo in Windows Live Mail, potresti voler apportare alcune modifiche alle impostazioni predefinite dell’app per ottimizzarlo secondo le tue preferenze.
In questo articolo, ti mostriamo come modificare le impostazioni di Windows Live Mail per modificare la posizione della cartella, la visualizzazione della posta, il colore del carattere, l’account da POP3 a IMAP, modificare il suono di notifica della posta, i temi e il nome visualizzato.
Come si modificano le impostazioni di Windows Live Mail in Windows?
1 Modificare la posizione della cartella di Windows Live Mail
- Avvia Windows Live Mail.
- Premere il tasto ALT per visualizzare la barra dei menu.
- Fare clic su Opzioni e selezionare Strumenti.
- Nella versione 2011 di Live Mail, vai su File> Opzioni> Posta.
- Apri la scheda Avanzate.
- Fare clic sul pulsante Manutenzione.
- Fare nuovamente clic sul pulsante Store Folder.
- Fare clic sul pulsante Cambia e selezionare la cartella in cui si desidera salvare i messaggi di posta elettronica.
- Fare clic su OK per salvare le modifiche.
- Riavvia Windows Live Mail per applicare le modifiche.
2 Modificare la visualizzazione di Windows Live Mail
- Avvia Windows Live Mail.
- Apri la scheda Visualizza e seleziona Visualizzazione compatta.
- Per aggiungere le cartelle alla visualizzazione compatta, procedere come segue:
In visualizzazione normale: quando si è nella visualizzazione normale, fare clic con il pulsante destro del mouse su una cartella / sottocartella e selezionare Aggiungi alla visualizzazione compatta.
Nella visualizzazione compatta: quando ci si trova nella visualizzazione compatta, fare clic sull’icona e fare clic sull’opzione Aggiungi alla visualizzazione compatta. Selezionare l’elemento a cui si desidera accedere dalla scheda Visualizza e fare clic su OK per salvare le modifiche.
3 Cambia il colore del carattere di Windows Live Mail
- Avvia Windows Live Mail.
- Fare clic su File e selezionare Opzioni> Posta.
- Nella finestra Opzioni, apri la scheda Scrivi.
- Nella sezione Scrivi, fai clic sul pulsante Impostazioni carattere.
- Nella finestra Carattere è possibile selezionare il carattere e la dimensione del carattere.
![Come modificare le impostazioni di Windows Live Mail con facilità]()
- In Colore, fai clic sul menu a discesa per selezionare il colore del carattere che desideri applicare a Windows Live Mail.
- Fare clic su Applica e OK per salvare le modifiche.
4 Cambia l’account di Windows Live Mail da POP3 a IMAP
- Avvia Windows Live Mail.
- Fai clic con il pulsante destro del mouse sul tuo account dal riquadro di sinistra.
- Seleziona Proprietà.
- Apri la scheda Avanzate.
- Qui cambia le porte STMP, IMPA o POP in questa sezione. È inoltre possibile specificare le impostazioni SSL.
- Nella finestra Proprietà, apri la scheda Server.
- Inserisci il tuo server in uscita richiede l’autenticazione.
- Inoltre, modifica gli indirizzi dei server IMAP e SMTP dalla scheda Server.
- Fare clic su Applica> OK per salvare le modifiche.
5 Modificare il suono delle notifiche di Windows Live Mail
- Esci da Windows Live Mail se in esecuzione.
- Premi il tasto Windows + R per aprire Esegui.
- Digita control e fai clic su OK per aprire il Pannello di controllo.
- Fare clic su Hardware e suoni.
- Nella sezione Suono, fai clic sull’opzione Cambia suono di sistema.
![Come modificare le impostazioni di Windows Live Mail con facilità]()
- In Eventi del programma, seleziona Windows> Notifica posta sul desktop.
- Fare clic sul pulsante Sfoglia.
![Come modificare le impostazioni di Windows Live Mail con facilità]()
- Nella finestra Media, scorri verso il basso e seleziona uno dei suoni pre-scaricati.
- Fare clic su Apri.
- Fare clic sul pulsante Test per ascoltare il suono.
- Fare clic su Applica e OK per salvare le modifiche.
Esegui una scansione del sistema per scoprire potenziali errori
Fare clic su Avvia scansione per trovare i problemi di Windows.
Fare clic su Ripara tutto per risolvere i problemi con le tecnologie brevettate.
Esegui una scansione del PC con Restoro Repair Tool per trovare errori che causano problemi di sicurezza e rallentamenti. Al termine della scansione, il processo di riparazione sostituirà i file danneggiati con nuovi file e componenti di Windows.
Applica il suono a Windows Live Mail
- Apri Windows Live Mail.
- Fare clic su File> Opzioni> Posta.
- Apri la scheda Generale.
- Sotto inviare / ricevere messaggi di controllo Riproduci suono all’arrivo di nuovi messaggi di dialogo.
- Fare clic su Applica e OK per salvare le modifiche.
6 Come modificare i temi di Windows Live Mail
- Windows Live Mail non supporta la modifica dei temi. Quindi qualsiasi tema applicato al desktop verrà applicato anche a Windows Live Mail.
- Per cambiare il tema sul desktop, segui questi passaggi.
- Fare clic su Start e selezionare Impostazioni.
- Apri personalizzazione.
- Fare clic sulla scheda Temi nel riquadro di sinistra.
- Scorri verso il basso fino alla sezione Cambia temi e seleziona uno dei temi predefiniti.
- Se desideri personalizzare il tuo tema, fai clic sul pulsante Usa temi personalizzati.
- Ora puoi modificare le proprietà dello sfondo, dei suoni, del colore e del cursore del mouse secondo le tue preferenze.
Se hai problemi ad aprire l’app Impostazioni, dai un’occhiata a questo articolo per risolvere il problema.
7 Cambia il nome visualizzato di Windows Live Mail
- Apri Windows Live Mail.
- Su Windows Live Mail vai su Strumenti> Account.
In Windows Live Mail 2012 vai su File> Opzioni> Posta. - Nella finestra Account, fare clic sul pulsante Proprietà.
- In Windows Live Mail, in Informazioni utente, inserisci il tuo nome nel campo Nome.
In Windows Live 2012, nella finestra Account, seleziona il tuo account di posta elettronica e fai clic sul pulsante Proprietà. - In Utente, inserisci il tuo nome nel campo Nome.
- Fare clic su Applica e OK per salvare le modifiche.
A seconda che si utilizzi Windows Live Mail 2011/2012 o una versione precedente, alcune impostazioni potrebbero variare. In questo articolo, abbiamo cercato di coprire tutte le impostazioni di base che un nuovo utente vorrebbe modificare sul client Windows Live Mail.
Se hai bisogno di aiuto per modificare altre impostazioni, lascia un commento e aggiorneremo l’articolo con i passaggi necessari.
LEGGI ANCHE:
- Correzione: i collegamenti e-mail di Windows Live Mail non funzionano
- Posta in arrivo di Windows Live Mail è scomparsa? Segui questi passi
- Correzione: le e-mail di Windows Live Mail non vengono visualizzate nella Posta inviata