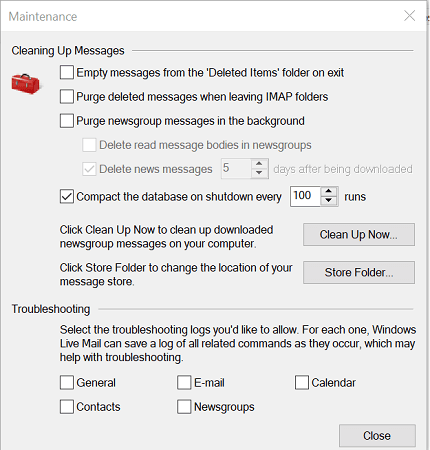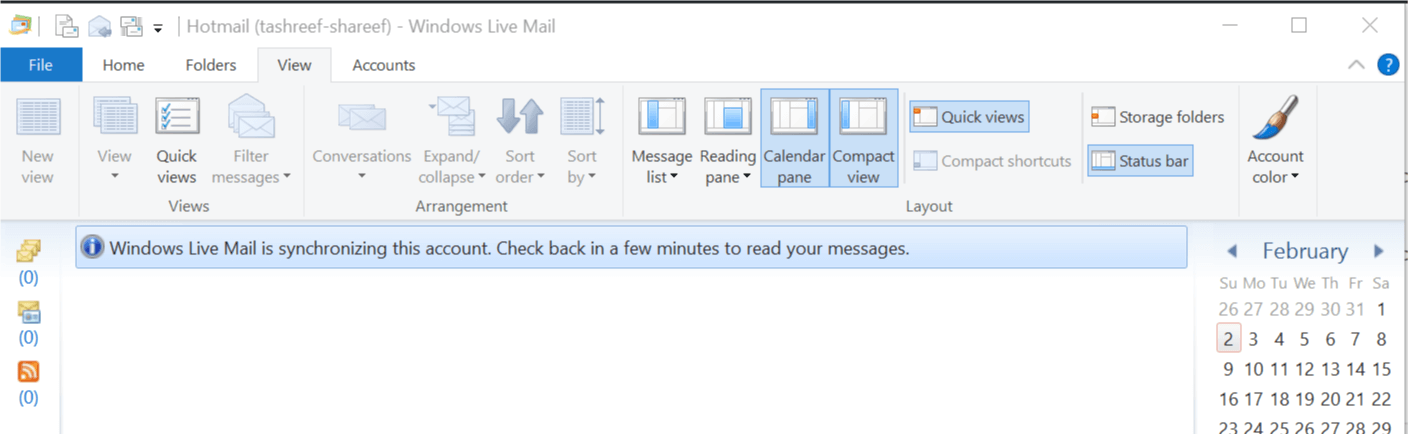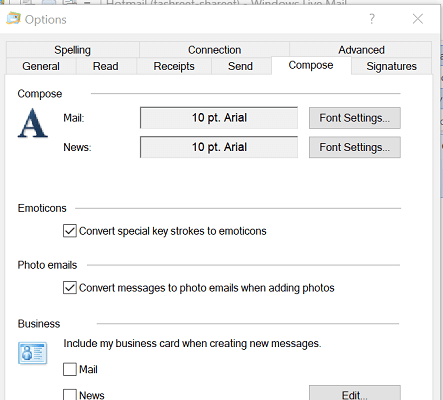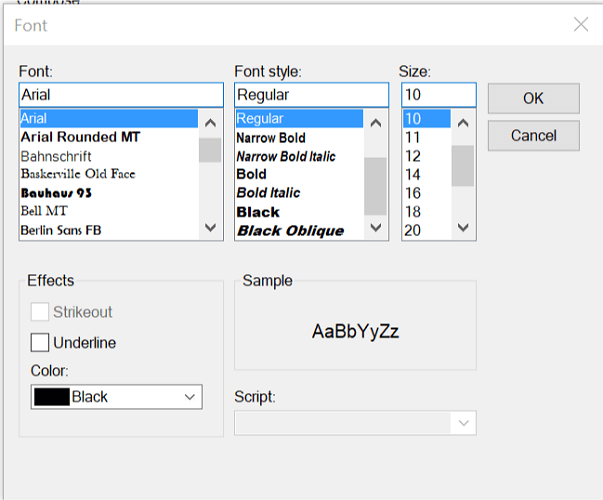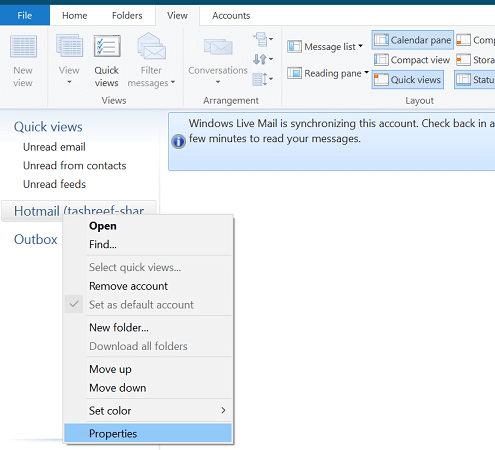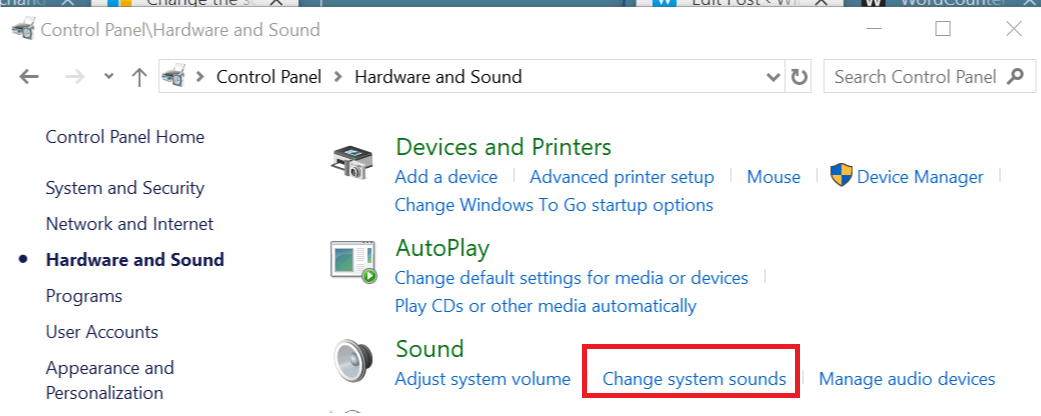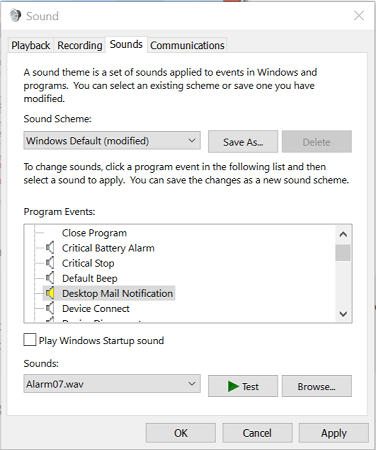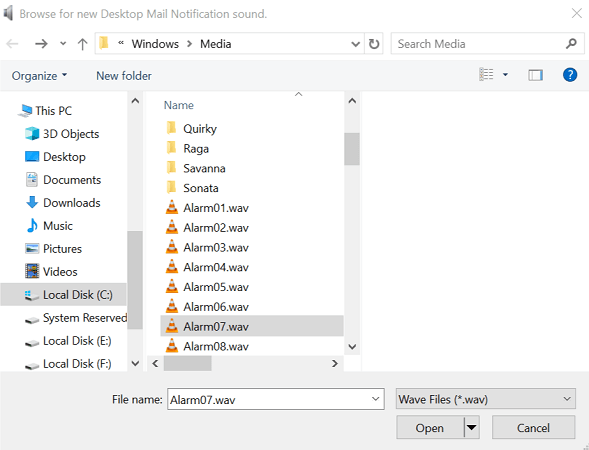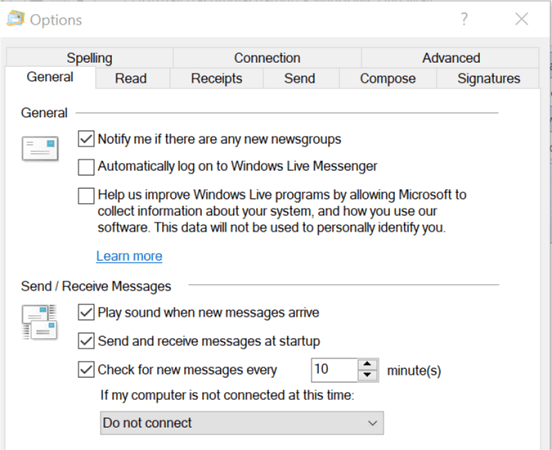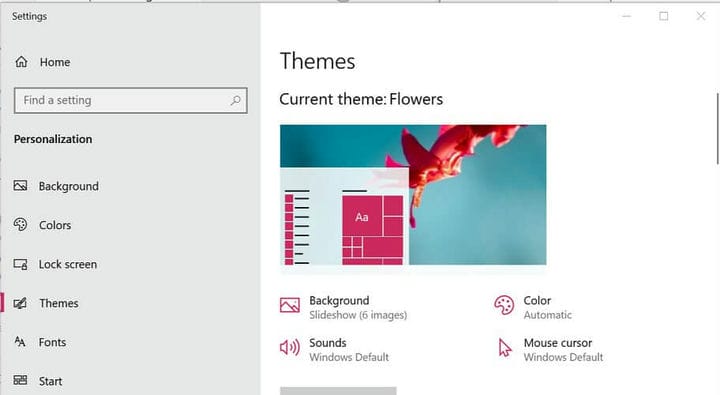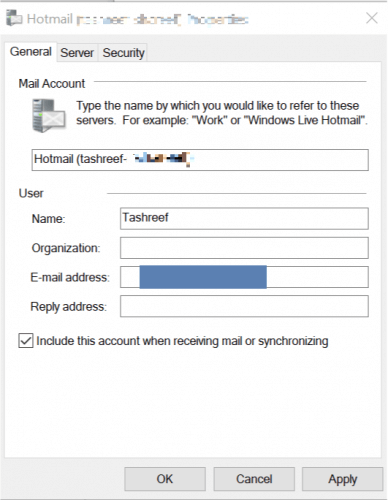Så här ändrar du Windows Live Mail-inställningar med lätthet
För att åtgärda olika PC-problem rekommenderar vi Restoro PC Repair Tool: Denna programvara reparerar vanliga datorfel, skyddar dig från filförlust, skadlig programvara, maskinvarufel och optimerar din dator för maximal prestanda. Åtgärda PC-problem och ta bort virus nu i tre enkla steg:
- Ladda ner Restoro PC-reparationsverktyg som levereras med patenterade teknologier (patent finns här ).
- Klicka på Starta skanning för att hitta Windows-problem som kan orsaka PC-problem.
- Klicka på Reparera alla för att åtgärda problem som påverkar datorns säkerhet och prestanda
- Restoro har laddats ner av 668 476 läsare den här månaden.
Windows Live Mail är en populär e-postklient innan Microsoft ersatte den med den nya Mail-appen. Med detta sagt är appen fortfarande populär bland Windows-användare med många nya användare som försöker det också.
Om du inte har använt Windows Live Mail nyligen kan du göra några ändringar i standardinställningarna för appen för att ställa in den enligt dina önskemål.
I den här artikeln visar vi hur du ändrar inställningarna för Windows Live Mails för att ändra mappplats, e-postvy, teckensnittsfärg, konto från POP3 till IMAP, ändra e-postmeddelandeljud, teman och visningsnamn.
Hur ändrar jag inställningarna för Windows Live Mail i Windows?
1 Ändra platsen för Windows Live Mail-mappen
- Starta Windows Live Mail.
- Tryck på ALT- tangenten för att öppna menyraden.
- Klicka på Alternativ och välj Verktyg.
- I 2011-versionen av Live Mail går du till Arkiv> Alternativ> E-post.
- Öppna fliken Avancerat.
- Klicka på knappen Underhåll.
- Klicka igen på knappen Store Folder.
- Klicka på knappen Ändra och välj den mapp där du vill spara dina e-postmeddelanden.
- Klicka på OK för att spara ändringarna.
- Starta om Windows Live Mail för att tillämpa ändringar.
2 Ändra Windows Live Mail-vyn
- Starta Windows Live Mail.
- Öppna fliken Visa och välj Kompakt vy.
- För att lägga till mapparna i kompaktvyn gör du följande:
I vanlig vy: När du är i vanlig vy högerklickar du på valfri mapp / undermappar och väljer Lägg till i kompaktvy.
I kompaktvy: När du befinner dig i kompaktvyn klickar du på ikonen och klickar på alternativet Lägg till i kompaktvy. Välj det objekt du vill komma åt från vyfliken och klicka på OK för att spara ändringarna.
3 Ändra Windows Live Mail-teckensnittsfärg
- Starta Windows Live Mail.
- Klicka på Arkiv och välj Alternativ> E-post.
- I fönstret Alternativ öppnar du fliken Skriv.
- Under Compose, klicka på Font Settings knappen.
- I teckensnittsfönstret kan du välja teckensnitt och teckenstorlek.
![Så här ändrar du Windows Live Mail-inställningar med lätthet]()
- Klicka på rullgardinsmenyn under Färg för att välja teckensnittsfärg som du vill tillämpa på Windows Live Mail.
- Klicka på Apply och OK för att spara ändringarna.
4 Ändra Windows Live Mail-konto från POP3 till IMAP
- Starta Windows Live Mail.
- Högerklicka på ditt konto från den vänstra rutan.
- Välj Egenskaper.
- Öppna fliken Avancerat.
- Här ändrar du STMP-, IMPA- eller POP- portarna i det här avsnittet. Du kan också ange SSL-inställningarna.
- I Properties fönstret öppnar Server flik.
- Ange din utgående server behöver autentisering.
- Ändra också dina IMAP- och SMTP- serveradresser från fliken Server.
- Klicka på Verkställ> OK för att spara ändringarna.
5 Ändra Windows Live Mail-meddelandeljud
- Avsluta Windows Live Mail om den körs.
- Tryck på Windows-tangenten + R för att öppna Kör.
- Skriv kontroll och klicka på OK för att öppna Kontrollpanelen.
- Klicka på Maskinvara och ljud.
- Enligt Sound avsnittet, klicka på Ändra systemljud alternativ.
![Så här ändrar du Windows Live Mail-inställningar med lätthet]()
- Under Windows-programhändelser väljer du Windows> Desktop Mail Notification.
- Klicka på knappen Bläddra.
![Så här ändrar du Windows Live Mail-inställningar med lätthet]()
- I mediefönstret bläddrar du nedåt och väljer ett av de nedladdade ljuden.
- Klicka på Öppna.
- Klicka på Test- knappen för att höra ljudet.
- Klicka på Apply och OK för att spara ändringarna.
Kör en systemskanning för att upptäcka potentiella fel
Klicka på Start Scan för att hitta Windows-problem.
Klicka på Reparera alla för att åtgärda problem med patenterade tekniker.
Kör en PC Scan med Restoro Repair Tool för att hitta fel som orsakar säkerhetsproblem och avmattningar. När skanningen är klar kommer reparationsprocessen att ersätta skadade filer med nya Windows-filer och komponenter.
Applicera ljud på Windows Live Mail
- Öppna Windows Live Mail.
- Klicka på Arkiv> Alternativ> E-post.
- Öppna fliken Allmänt.
- Under Skicka / ta emot meddelanden kontrollerar Play ljud när nya meddelanden anländer box.
- Klicka på Apply och OK för att spara ändringarna.
6 Så här ändrar du Windows Live Mail-teman
- Windows Live Mail stöder inte ändring av teman. Så alla teman som du använder på skrivbordet kommer också att tillämpas på Windows Live Mail.
- För att ändra temat på skrivbordet, följ dessa steg.
- Klicka på Start och välj Inställningar.
- Öppna anpassning.
- Klicka på fliken Teman i den vänstra rutan.
- Bläddra ner till avsnittet Ändra teman och välj ett av standardteman.
- Om du vill anpassa ditt tema klickar du på knappen Använd anpassade teman.
- Nu kan du ändra egenskaperna för bakgrund, ljud, färg och mus enligt dina önskemål.
Om du har problem med att öppna inställningsappen, ta en titt på den här artikeln för att lösa problemet.
7 Ändra Windows Live Mail-visningsnamn
- Öppna Windows Live Mail.
- Gå till Windows Live Mail till Verktyg> Konton.
I Windows Live Mail 2012 går du till Arkiv> Alternativ> E-post. - I fönstret Konto klickar du på knappen Egenskaper.
- I Windows Live Mail anger du ditt namn i fältet Namn under Användarinformation.
I Windows Live 2012 väljer du ditt e- postkonto i fönstret Konton och klickar på knappen Egenskaper. - Under Användare anger du ditt namn i fältet Namn.
- Klicka på Apply och OK för att spara ändringarna.
Beroende på om du använder Windows Live Mail 2011/2012 eller äldre version kan vissa inställningar variera. I den här artikeln har vi försökt täcka alla grundläggande inställningar som en ny användare vill ändra på Windows Live Mail-klienten.
Om du behöver hjälp med att ändra andra inställningar, lämna en kommentar så uppdaterar vi artikeln med nödvändiga steg.
LÄS OCH:
- Fix: E-postlänkar till Windows Live Mail fungerar inte
- Windows Live Mail-inkorgen försvann? Följ dessa steg
- Fix: Windows Live Mail-e-postmeddelanden visas inte i Skickade objekt