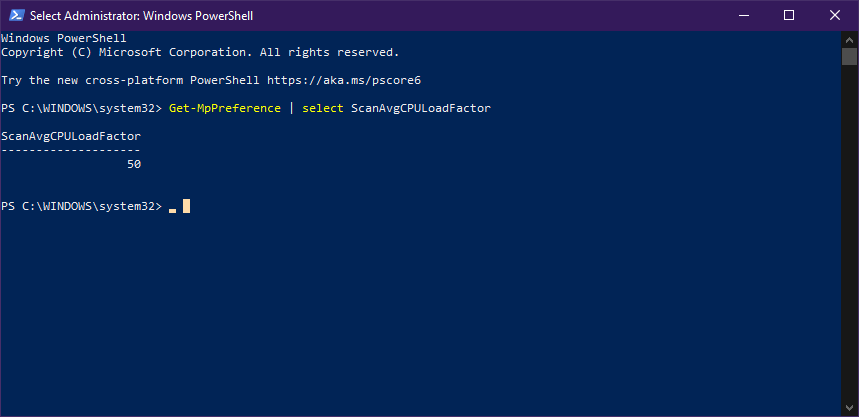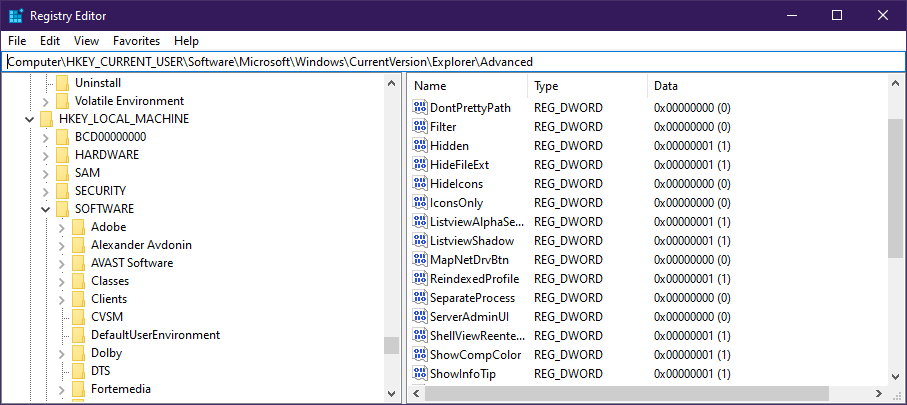Hur man ändrar Windows Defenders maximala CPU-användning under skanningar
För att åtgärda olika datorproblem rekommenderar vi DriverFix: Denna programvara håller dina drivrutiner igång, vilket skyddar dig från vanliga datorfel och maskinvarufel. Kontrollera alla dina förare nu i tre enkla steg:
- Ladda ner DriverFix (verifierad nedladdningsfil).
- Klicka på Start Scan för att hitta alla problematiska drivrutiner.
- Klicka på Uppdatera drivrutiner för att få nya versioner och undvika systemfel.
- DriverFix har laddats ner av 503 476 läsare den här månaden.
Windows Defender är Microsofts standard och mest solida försvarslinje när det gäller konsumentens cyberskydd. Detta görs tack vare säkerhetsinformationens definitioner som den ständigt uppdaterar.
Men de av er som kör Windows 10 på äldre datorer kanske märker att Windows Defenders maximala CPU-användning för skanningar ibland kan vara ganska hög.
Om så är fallet kan det på lång sikt hjälpa dig att veta hur du kan minska CPU-användningen.
Hur ändrar jag Windows Defenders maximala CPU-användning för skanningar?
1 Ändra Windows Defenders maximala CPU-användning med PowerShell
- Öppna PowerShell med administrativa rättigheter
- Skriv in eller kopiera och klistra in följande kommando:
- Get-MpPreference | välj ScanAvgCPULoadFactor
- Genom att göra detta kommer du att visa den nuvarande gränsen för CPU-användning i Windows Defender.
- För att ändra värdet, skriv in eller kopiera och klistra in följande kommando:
- Set-MpPreference -ScanAvgCPULoadFactor
Observera att värdet på behov måste vara mellan 5 och 100.
Om du ställer in procentvärdet på 0 tar det bort CPU-gränsen och tillåter Windows Defender att använda till och med 100% av den. Detta rekommenderas inte eftersom det kan leda till appar som inte svarar, fryser och till och med överhettas.
2 Ändra Windows Defenders maximala CPU-användning med hjälp av register
- Tryck på Win + R.
- Skriv in regedit.exe
- Detta öppnar registerredigeraren
- Gå till följande registernyckel:
- HKEY_LOCAL_MACHINESOFTWAREPoliciesMicrosoftWindows DefenderScan
- Redigera eller skapa ett nytt 32-bitars DWORD-värde AvgCPULoadFactor
- Byt värdedataredigeraren till decimal
- Ställ in värdedata till ett värde på 5 till 100
Om du vill ångra ändringen tar du bara bort DWORD du skapade.
Registerredigeraren verkar för komplicerad? Prova det här verktyget som gör allt enklare!
3 Ändra Windows Defenders maximala CPU-användning med grupprincip
- Tryck på Win + R.
- Skriv in gpedit.msc
- Den grupprinciper kommer att öppna
- Gå till Computer Configuration
- Gå till administrativa mallar / Windows-komponenter / Microsoft Defender Antivirus / Scan
- Dubbelklicka på Ange den högsta procentsatsen för CPU-användning under en scan policy
- Aktivera det
- Ange önskad CPU-gräns under Ange den högsta procentsatsen för CPU-användning under en skanning
- Välj Tillämpa
- Klicka på OK
Genom att följa dessa steg kan du hantera den genomsnittliga CPU-användning som din Windows Defender använder under skanningar.
Att ändra värdet har både fördelar och nackdelar. Medan högre värden betyder att skanningarna kommer att fungera bättre kommer du inte att kunna använda datorn förrän den är klar.
På baksidan betyder lägre värden att dina skanningar tar lång tid, men du kommer åtminstone att kunna använda din dator ostörd.