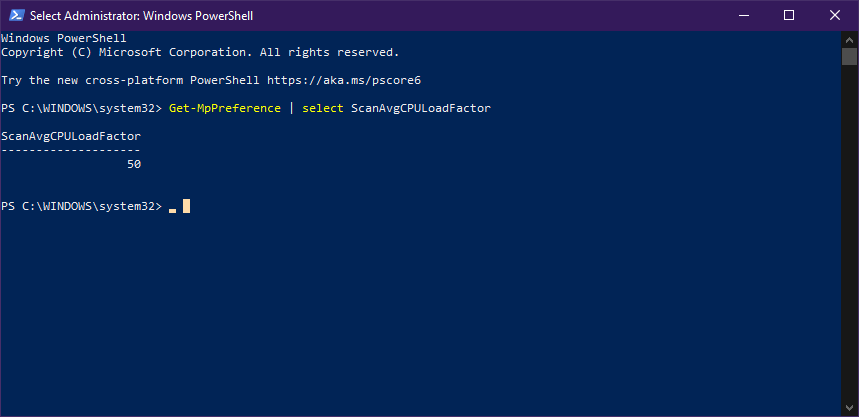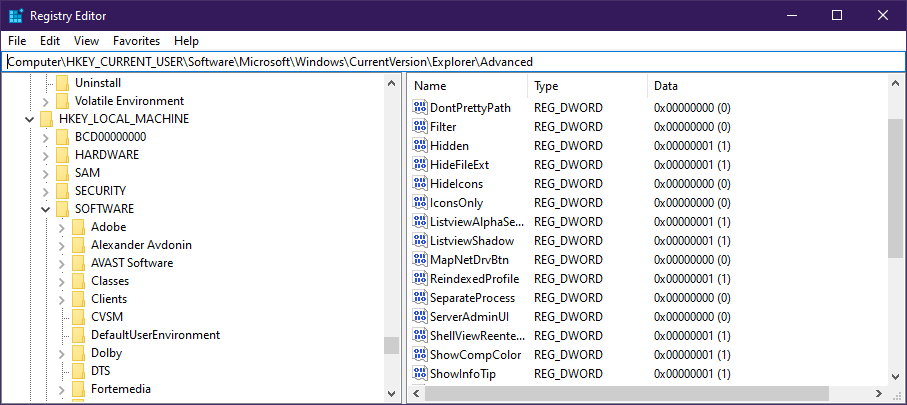Hvordan endre Windows Defenders maksimale CPU-bruk under skanninger
For å fikse forskjellige PC-problemer, anbefaler vi DriverFix: Denne programvaren vil holde driverne i gang, og dermed beskytte deg mot vanlige datamaskinfeil og maskinvarefeil. Sjekk alle driverne dine nå i 3 enkle trinn:
- Last ned DriverFix (bekreftet nedlastningsfil).
- Klikk Start Scan for å finne alle problematiske drivere.
- Klikk på Oppdater drivere for å få nye versjoner og unngå systemfeil.
- DriverFix er lastet ned av 503 476 lesere denne måneden.
Windows Defender er Microsofts standard og mest solide forsvarslinje når det gjelder forbrukerens nettbeskyttelse. Dette gjøres takket være definisjonene for sikkerhetsinformasjon som den kontinuerlig oppdaterer.
Imidlertid kan de av dere som kjører Windows 10 på eldre PCer, merke at Windows Defenders maksimale CPU-bruk for skanninger til tider kan være ganske høy.
Hvis det er tilfelle, kan det å hjelpe deg i det lange løp å vite hvordan du kan redusere CPU-bruken.
Hvordan endrer jeg Windows Defenders maksimale CPU-bruk for skanning?
1 Endre Windows Defenders maksimale CPU-bruk ved hjelp av PowerShell
- Åpne PowerShell med administrative rettigheter
- Skriv inn eller kopier og lim inn følgende kommando:
- Get-MpPreference | velg ScanAvgCPULoadFactor
- Ved å gjøre dette vil du vise den nåværende prosessgrensen for CPU-bruk for Windows Defender.
- For å endre verdien, skriv inn eller kopier og lim inn følgende kommando:
- Set-MpPreference -ScanAvgCPULoadFactor
Vær oppmerksom på at verdien av behov må være mellom 5 og 100.
Hvis du setter prosentandelen til 0, fjerner CPU-grensen og lar Windows Defender bruke til og med 100% av den. Dette anbefales ikke, da det kan føre til apper som ikke svarer, fryser og til og med overopphetes.
2 Endre Windows Defenders maksimale CPU-bruk ved hjelp av registre
- Trykk på Win + R.
- Skriv inn regedit.exe
- Dette åpner Registerredigering
- Gå til følgende registernøkkel:
- HKEY_LOCAL_MACHINESOFTWAREPolicyerMicrosoftWindows DefenderScan
- Rediger eller lag en ny 32-biters DWORD-verdi AvgCPULoadFactor
- Bytt verdidataredigereren til Desimal
- Sett verdidataene til en verdi fra 5 til 100
Hvis du vil angre endringen, sletter du bare DWORD du opprettet.
Registerredigering virker for komplisert? Prøv dette verktøyet som vil gjøre alt enklere!
3 Endre Windows Defenders maksimale CPU-bruk ved hjelp av gruppepolicy
- Trykk på Win + R.
- Skriv inn gpedit.msc
- The Group Policy Editor vil åpnes
- Gå til Computer Configuration
- Gå til Administrative maler / Windows-komponenter / Microsoft Defender Antivirus / Scan
- Dobbeltklikk på Angi maksimal prosentandelen av CPU-bruken under et søk politikk
- Aktiver det
- Angi ønsket CPU-grense under Angi maksimum prosentandel av CPU-bruk under en skanning
- Velg Bruk
- Klikk OK
Ved å følge disse trinnene kan du administrere gjennomsnittlig CPU-bruk som Windows Defender bruker under skanninger.
Å endre verdien har både fordeler og ulemper. Mens høyere verdier betyr at skanningene vil fungere bedre, vil du ikke kunne bruke PCen før den er fullført.
På baksiden betyr lavere verdier at skanningene dine vil ta lang tid, men du vil i det minste kunne bruke PCen uforstyrret.