Slik dupliserer du skrivebordet på flere skjermer i Windows 10
Siste oppdatering: 7. januar 2021
- Du kan kopiere skrivebordet på tre skjermer på Windows 10 av alle.
- Du kan duplisere to / tre eller flere skjermer, avhengig av dine behov.
- Hvis du lurer på hvordan du kan duplisere skjermen, er det den enkleste måten å bruke en hurtigtast.
- Det er også tredjepartsapper som kan hjelpe med det.
For å fikse forskjellige PC-problemer, anbefaler vi Restoro PC Repair Tool: Denne programvaren reparerer vanlige datamaskinfeil, beskytter deg mot tap av filer, skadelig programvare, maskinvarefeil og optimaliserer PC-en for maksimal ytelse. Løs PC-problemer og fjern virus nå i tre enkle trinn:
- Last ned Restoro PC-reparasjonsverktøy som følger med patenterte teknologier (patent tilgjengelig her ).
- Klikk Start Scan for å finne Windows-problemer som kan forårsake PC-problemer.
- Klikk på Reparer alt for å fikse problemer som påvirker datamaskinens sikkerhet og ytelse
- Restoro har blitt lastet ned av 668 476 lesere denne måneden.
Kloning en skjerm tillater brukere å kopiere bildet på en skjerm og har samme bildeskjerm på andre tilkoblede skjermer.
På den annen side kan utvidelsen av en skjerm tillate brukere å ha mer informasjon spredt på forskjellige skjermer.
Å vite hvordan du kloner eller utvider en skjerm med flere skjermer i Windows 10, kan være svært nyttig i en rekke situasjoner som spill, koding, skriving, filmstrømming og mer.
Hvis du vil vite hvordan du administrerer flere skjermer i Windows 10 på en PC, eller en bærbar PC med vedlagt skjerm, vil informasjonen nedenfor hjelpe deg.
Hvordan kloner eller speiler jeg skrivebordet mitt på flere skjermer?
1 Bruk hurtigtasten Windows 10
- Koble skjermene til PC-en med DVI-, HDMI- eller VGA-portene de har.
- Det anbefales å lukke alle andre programmer for en raskere og jevnere opplevelse.
- Hold Windows-tasten P sammen for å åpne dialogboksen Prosjekt.
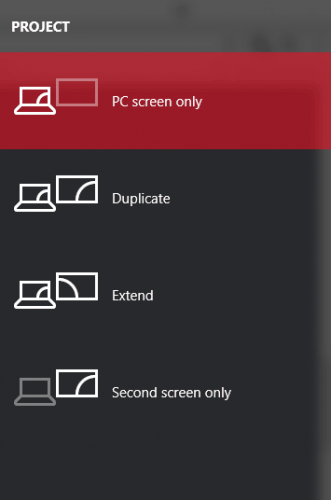
- Velg ett av alternativene:
-
Bare andre skjerm: Dette alternativet brukes mest av bærbare brukere som ønsker å bruke en større, bedre skjerm i stedet for den som er på den bærbare datamaskinen.
-
Utvid: Det vil forstørre skrivebordet slik at det passer på de ekstra skjermene dine. I utgangspunktet gir det brukerne mer skjermplass å jobbe med. Det er veldig nyttig for spillere som ønsker å se mer av spillets grafikk, kodere som trenger flere skjermer for å jobbe mer effektivt, forfattere som trenger å undersøke prosjekter mens de skriver, og mer. Mulighetene med denne funksjonen er uendelige.
-
Duplikat: Det vil klone bildet fra din primære skjerm for å vise det samme bildet på dine ekstra skjermer. Denne funksjonen kan brukes til å holde presentasjoner, se på film eller holde en klasse.
-
Bare PC-skjerm: Denne funksjonen lar bare informasjon gå til din primære eller standard skjerm. Alle andre ekstra skjermer vil vise en svart skjerm, uavhengig av om de er tilkoblet eller ikke.
-
- *
2 Endre innstillinger
- Trykk på Windows-tasten og velg Innstillinger.
- Gå til System og deretter til Display.
- Hvis du ikke finner de andre skjermene dine, må du klikke på detekteringsknappen.
![Slik dupliserer du skrivebordet på flere skjermer i Windows 10]()
Når datamaskinen din har oppdaget de andre skjermene dine, vil du ha flere tilpasningsalternativer tilgjengelig.
Hvis skjermene dine har forskjellige størrelser, modeller, kan det være lurt å velge hver og velge et passende skaleringsnivå. Dette kan også være nødvendig hvis skjermene dine har forskjellige nivåer av DPI. Andre funksjoner inkluderer retning, som lar brukerne snu skjermen.
I likhet med hurtigtastfunksjonen, vil du også kunne velge hvordan du vil bruke de ekstra skjermene dine. Med andre ord, du kan velge alternativer som utvide, duplisere, bare bruke en skjerm osv.
Dette gir deg flere alternativer for å konfigurere måten du vil at skrivebordet skal vises på de ekstra skjermene dine.
Videre vil noen skjermer ikke automatisk bli oppdaget av PCen din, noe som krever at du manuelt identifiserer dem.
3 Bruk et tredjepartsprogram
Du kan alltid bruke et annet program til å klone eller utvide skjermen med flere skjermer i Windows 10.
Programvare som hjelper deg med å administrere flere skjermer, er vanligvis fullpakket med funksjoner.
For eksempel hjelper en populær programvare kalt DisplayFusion deg med å konfigurere skjermene dine. Denne applikasjonen er fullpakket med funksjoner som:
- Legge til en oppgavelinje på hver av skjermene dine. Dette vil gi deg følelsen av at du bruker mer enn bare en datamaskin. Det vil også hjelpe med multitasking.
- Juster forskjellige grensesnitt for Windows 10 ved å flytte brukermenyen, skjule Windows-låsen og mer!
- Har tilgang til en rekke skrivebordsbakgrunner av høy kvalitet. Sett et annet bakgrunnsbilde for hver skjerm.
- Lag spesifikke innstillinger som lar deg profilere, dele, padle osv. De forskjellige skjermbildene.
- Ha kontroll over programmet via nettbrettet eller smarttelefonen
Det er mange andre programmer akkurat som DisplayFusion som tilbyr mange funksjoner, som kan brukes til å hjelpe deg med å klone eller utvide skjermer med flere skjermer i Windows 10.
Men hvis du leter etter en rask og enkel måte å administrere flere skjermer på, er de innebygde funksjonene i Windows 10 ideelle for deg.

