So duplizieren Sie den Desktop auf mehreren Monitoren in Windows 10
Letzte Aktualisierung: 7. Januar 2021
- Das Duplizieren des Desktops auf drei Monitoren unter Windows 10 kann von jedem durchgeführt werden.
- Sie können je nach Bedarf zwei, drei oder mehr Monitore duplizieren.
- Wenn Sie sich fragen, wie Sie Ihren Bildschirm duplizieren können, ist die Verwendung eines Tastatur-Hotkeys der einfachste Weg.
- Es gibt auch Apps von Drittanbietern, die dabei helfen können.
Um verschiedene PC-Probleme zu beheben, empfehlen wir das Restoro PC Repair Tool: Diese Software repariert häufig auftretende Computerfehler, schützt Sie vor Dateiverlusten, Malware und Hardwarefehlern und optimiert Ihren PC für maximale Leistung. Beheben Sie PC-Probleme und entfernen Sie Viren jetzt in drei einfachen Schritten:
- Laden Sie das Restoro PC Repair Tool herunter, das mit patentierten Technologien geliefert wird (Patent hier erhältlich).
- Klicken Sie auf Scan starten, um Windows-Probleme zu finden, die PC-Probleme verursachen können.
- Klicken Sie auf Alle reparieren, um Probleme zu beheben, die die Sicherheit und Leistung Ihres Computers beeinträchtigen
- Restoro wurde diesen Monat von 668.476 Lesern heruntergeladen.
Durch das Klonen eines Bildschirms können Benutzer das Bild auf einem Bildschirm duplizieren und auf anderen angeschlossenen Monitoren dieselbe Bildanzeige anzeigen.
Auf der anderen Seite können Benutzer durch Erweitern eines Bildschirms mehr Informationen auf verschiedenen Monitoren verteilen.
Das Wissen, wie ein Bildschirm mit mehreren Monitoren in Windows 10 geklont oder erweitert wird, kann in einer Reihe von Situationen wie Spielen, Codieren, Schreiben, Film-Streaming und mehr von großem Nutzen sein.
Wenn Sie wissen möchten, wie mehrere Monitore in Windows 10 auf einem PC oder einem Laptop mit angeschlossenem Bildschirm verwaltet werden, helfen Ihnen die folgenden Informationen.
Wie klone oder spiegele ich meinen Desktop auf mehreren Monitoren?
1 Verwenden Sie den Windows 10-Hotkey
- Schließen Sie Ihre Monitore über die vorhandenen DVI-, HDMI- oder VGA-Anschlüsse an Ihren PC an .
- Es wird empfohlen, alle anderen Programme zu schließen, um eine schnellere und reibungslosere Benutzererfahrung zu erzielen.
- Halten Sie die Windows-Taste P zusammen, um das Dialogfeld Projekt zu öffnen.
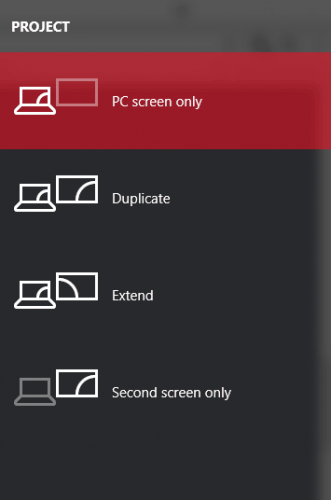
- Wählen Sie eine der Optionen:
-
Nur zweiter Bildschirm: Diese Option wird hauptsächlich von Laptop-Benutzern verwendet, die einen größeren, besseren Monitor anstelle des Monitors auf ihrem Laptop verwenden möchten.
-
Erweitern: Ihr Desktop wird vergrößert, um auf Ihre zusätzlichen Monitore zu passen. Grundsätzlich gibt es Benutzern mehr Platz auf dem Bildschirm, mit dem sie arbeiten können. Es ist sehr nützlich für Spieler, die mehr Grafiken des Spiels anzeigen möchten, Programmierer, die mehrere Bildschirme benötigen, um effizienter zu arbeiten, Autoren, die beim Schreiben nach Projekten suchen müssen, und vieles mehr. Die Möglichkeiten mit dieser Funktion sind endlos.
-
Duplizieren: Das Bild wird von Ihrem primären Monitor geklont, um dasselbe Bild auf Ihren zusätzlichen Displays anzuzeigen. Diese Funktion kann verwendet werden, um Präsentationen zu halten, Filme anzusehen oder eine Klasse zu geben.
-
Nur PC-Bildschirm: Mit dieser Funktion können nur Informationen zu Ihrer primären oder Standardanzeige gelangen. Alle anderen zusätzlichen Anzeigen zeigen einen schwarzen Bildschirm an, unabhängig davon, ob sie angeschlossen sind oder nicht.
-
2 Ändern Sie die Einstellungen
- Drücken Sie die Windows-Taste und wählen Sie Einstellungen.
- Gehen Sie zu System und dann zu Anzeige.
- Wenn Sie Ihre anderen Monitore nicht finden können, müssen Sie auf die Schaltfläche Erkennen klicken.
![So duplizieren Sie den Desktop auf mehreren Monitoren in Windows 10]()
Sobald Ihr Computer Ihre anderen Monitore erkennt, stehen Ihnen verschiedene Anpassungsoptionen zur Verfügung.
Wenn Ihre Monitore unterschiedliche Größen und Modelle haben, können Sie jeden auswählen und eine geeignete Skalierungsstufe auswählen. Dies kann auch erforderlich sein, wenn Ihre Monitore unterschiedliche DPI-Werte haben. Weitere Funktionen sind Ausrichtungen, mit denen Benutzer den Bildschirm umdrehen können.
Ähnlich wie bei der Hotkey-Funktion können Sie auch auswählen, wie Sie Ihre zusätzlichen Monitore verwenden möchten. Mit anderen Worten, Sie können Optionen wie Erweitern, Duplizieren, Verwenden nur eines Bildschirms usw. auswählen.
Auf diese Weise können Sie mehr Optionen konfigurieren, wie Ihr Desktop auf Ihren zusätzlichen Monitoren angezeigt werden soll .
Darüber hinaus werden einige Monitore von Ihrem PC nicht automatisch erkannt, sodass Sie sie manuell identifizieren müssen.
3 Verwenden Sie ein Programm eines Drittanbieters
Sie können in Windows 10 jederzeit ein anderes Programm verwenden, um den Bildschirm mit mehreren Monitoren zu klonen oder zu erweitern.
Software, mit der Sie mehrere Monitore verwalten können, ist normalerweise mit zahlreichen Funktionen ausgestattet.
Eine beliebte Software namens DisplayFusion hilft Ihnen beispielsweise bei der Konfiguration Ihrer Monitore. Diese Anwendung ist vollgepackt mit Funktionen wie:
- Hinzufügen einer Taskleiste auf jedem Ihrer Monitore. Dies gibt Ihnen das Gefühl, dass Sie mehr als nur einen Computer verwenden. Es wird auch beim Multitasking helfen.
- Optimieren Sie die Benutzeroberfläche von Windows 10, indem Sie das Benutzermenü verschieben, die Windows-Sperre ausblenden und vieles mehr!
- Sie haben Zugriff auf zahlreiche hochwertige Desktop-Hintergründe. Legen Sie für jeden Bildschirm ein anderes Hintergrundbild fest.
- Erstellen Sie spezifische Einstellungen, mit denen Sie Ihre verschiedenen Bildschirme profilieren, teilen, auffüllen usw. können.
- Steuern Sie das Programm über Ihr Tablet oder Smartphone
Es gibt viele andere Programme wie DisplayFusion, die viele Funktionen bieten, mit denen Sie Bildschirme mit mehreren Monitoren in Windows 10 klonen oder erweitern können.
Wenn Sie jedoch nach einer schnellen und einfachen Möglichkeit suchen, mehrere Bildschirme zu verwalten, sind die in Windows 10 integrierten Funktionen ideal für Sie.

