Come duplicare il desktop su più monitor in Windows 10
Ultimo aggiornamento: 7 gennaio 2021
- La duplicazione del desktop su tre monitor su Windows 10 può essere eseguita da chiunque.
- Puoi duplicare due / tre o più monitor, a seconda delle tue esigenze.
- Se ti stai chiedendo come duplicare lo schermo, utilizzare un tasto di scelta rapida della tastiera è il modo più semplice.
- Ci sono anche app di terze parti che possono aiutarti.
Per risolvere vari problemi del PC, consigliamo Restoro PC Repair Tool: questo software riparerà gli errori comuni del computer, ti proteggerà dalla perdita di file, malware, guasti hardware e ottimizzerà il tuo PC per le massime prestazioni. Risolvi i problemi del PC e rimuovi i virus ora in 3 semplici passaggi:
- Scarica Restoro PC Repair Tool fornito con tecnologie brevettate (brevetto disponibile qui ).
- Fare clic su Avvia scansione per trovare i problemi di Windows che potrebbero causare problemi al PC.
- Fare clic su Ripara tutto per risolvere i problemi che interessano la sicurezza e le prestazioni del computer
- Restoro è stato scaricato da 668.476 lettori questo mese.
La clonazione di uno schermo consente agli utenti di duplicare l’immagine su uno schermo e di avere la stessa visualizzazione dell’immagine su altri monitor collegati.
D’altra parte, l’estensione di uno schermo consente agli utenti di avere più informazioni distribuite su diversi monitor.
Sapere come clonare o estendere uno schermo con più monitor in Windows 10 può essere molto utile per una serie di situazioni come giochi, codifica, scrittura, streaming di film e altro.
Se vuoi sapere come gestire più monitor in Windows 10 su un PC o un laptop con uno schermo collegato, le informazioni seguenti ti aiuteranno.
Come faccio a clonare o eseguire il mirroring del mio desktop su più monitor?
1 Usa il tasto di scelta rapida di Windows 10
- Collega i tuoi monitor al PC con le porte DVI, HDMI o VGA di cui dispongono.
- Si consiglia di chiudere tutti gli altri programmi per un’esperienza più rapida e fluida.
- Tieni premuto il tasto Windows P insieme per aprire la finestra di dialogo Progetto.
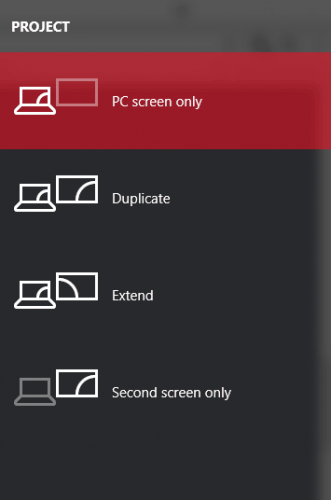
- Scegli una delle opzioni:
-
Solo secondo schermo: questa opzione viene utilizzata principalmente dagli utenti di laptop che desiderano utilizzare un monitor più grande e migliore invece di quello che si trova sul proprio laptop.
-
Estendi: ingrandirà il desktop per adattarlo ai monitor aggiuntivi. Fondamentalmente, offre agli utenti più spazio sullo schermo con cui lavorare. È molto utile per i giocatori che desiderano visualizzare più elementi grafici del gioco, programmatori che necessitano di più schermi per lavorare in modo più efficiente, scrittori che devono ricercare progetti durante la scrittura e altro ancora. Le possibilità con questa funzione sono infinite.
-
Duplica: clonerà l’immagine dal monitor principale per mostrare la stessa immagine sui display aggiuntivi. Questa funzione può essere utilizzata per fare presentazioni, guardare film o tenere un corso.
-
Solo schermo PC: questa funzione consente solo alle informazioni di andare al display principale o predefinito. Tutti gli altri display aggiuntivi mostreranno uno schermo nero, indipendentemente dal fatto che siano collegati o meno.
-
- *
2 Modificare le impostazioni
- Premi il tasto Windows e scegli Impostazioni.
- Vai su Sistema quindi su Schermo.
- Se non riesci a trovare gli altri monitor, dovrai fare clic sul pulsante di rilevamento.
![Come duplicare il desktop su più monitor in Windows 10]()
Una volta che il computer rileva gli altri monitor, avrai a disposizione diverse opzioni di personalizzazione.
Se i tuoi monitor sono di dimensioni e modelli diversi, puoi selezionarli tutti e scegliere un livello di ridimensionamento appropriato. Ciò potrebbe anche essere necessario se i tuoi monitor hanno diversi livelli di DPI. Altre caratteristiche includono gli orientamenti, che consentono agli utenti di capovolgere lo schermo.
Simile alla funzione hotkey, sarai anche in grado di scegliere come desideri utilizzare i tuoi monitor extra. In altre parole, puoi scegliere opzioni come estendi, duplica, usa solo uno schermo, ecc.
Ciò consente più opzioni per configurare il modo in cui si desidera che il desktop venga visualizzato sui monitor aggiuntivi.
Inoltre, alcuni monitor non verranno rilevati automaticamente dal tuo PC, il che richiederà di identificarli manualmente.
3 Utilizzare un programma di terze parti
Puoi sempre utilizzare un programma diverso per clonare o estendere lo schermo con più monitor in Windows 10.
I software che ti aiutano a gestire più monitor sono generalmente ricchi di funzionalità.
Ad esempio, un software popolare chiamato DisplayFusion ti aiuta in modo significativo a configurare i tuoi monitor. Questa applicazione è ricca di funzionalità come:
- Aggiunta di una barra delle applicazioni su ciascuno dei tuoi monitor. Questo ti darà la sensazione di utilizzare più di un computer. Aiuterà anche con il multitasking.
- Modifica varie interfacce di Windows 10 spostando il menu utente, nascondendo il blocco di Windows e altro!
- Avere accesso a numerosi sfondi desktop di alta qualità. Impostare uno sfondo diverso per ciascuno degli schermi del display.
- Crea impostazioni specifiche che ti consentono di profilare, dividere, riempire, ecc. I tuoi diversi schermi di visualizzazione.
- Avere il controllo del programma tramite tablet o smartphone
Esistono molti altri programmi, proprio come DisplayFusion, che offrono molte funzionalità, che possono essere utilizzate per aiutarti a clonare o estendere schermi con più monitor in Windows 10.
Tuttavia, se stai cercando un modo semplice e veloce per gestire i tuoi schermi multipli, le funzionalità integrate in Windows 10 sono l’ideale per te.

