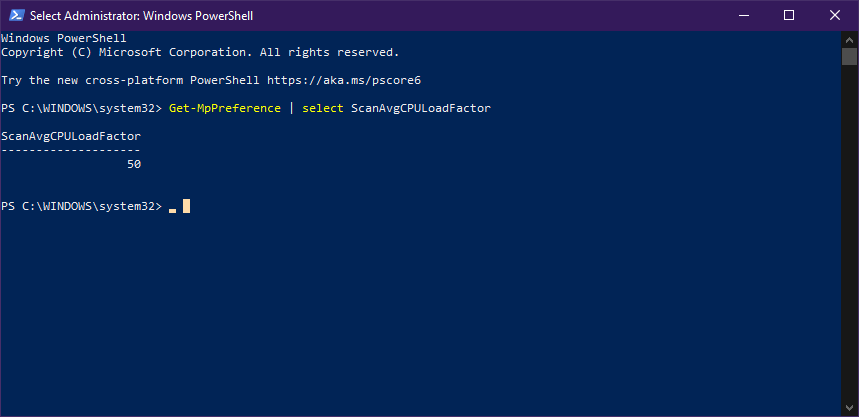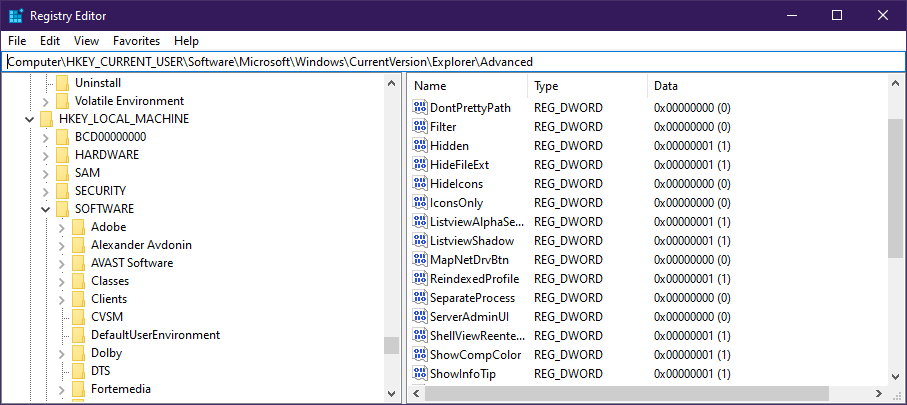Come modificare l’utilizzo massimo della CPU di Windows Defender durante le scansioni
Per risolvere vari problemi del PC, consigliamo DriverFix: questo software manterrà i driver attivi e funzionanti, proteggendoti così da errori comuni del computer e guasti hardware. Controlla ora tutti i tuoi driver in 3 semplici passaggi:
- Scarica DriverFix (file di download verificato).
- Fare clic su Avvia scansione per trovare tutti i driver problematici.
- Fare clic su Aggiorna driver per ottenere nuove versioni ed evitare malfunzionamenti del sistema.
- DriverFix è stato scaricato da 503.476 lettori questo mese.
Windows Defender è l’impostazione predefinita di Microsoft e la linea di difesa più solida quando si tratta di protezione informatica di un consumatore. Ciò avviene grazie alle definizioni di security intelligence che aggiorna costantemente.
Tuttavia, quelli di voi che eseguono Windows 10 su PC meno recenti potrebbero notare che l’utilizzo massimo della CPU di Windows Defender per le scansioni può essere piuttosto elevato a volte.
In questo caso, sapere come ridurre l’utilizzo della CPU può aiutarti a lungo termine.
Come posso modificare l’utilizzo massimo della CPU di Windows Defender per le scansioni?
1 Modificare l’utilizzo massimo della CPU di Windows Defender utilizzando PowerShell
- Apri PowerShell con diritti di amministratore
- Digita o copia e incolla il seguente comando:
- Get-MpPreference | select ScanAvgCPULoadFactor
- In questo modo, verrà visualizzato il limite percentuale di utilizzo della CPU corrente per Windows Defender.
- Per modificare il valore, digita o copia e incolla il seguente comando:
- Set-MpPreference -ScanAvgCPULoadFactor
Tieni presente che il valore di deve essere compreso tra 5 e 100.
Se imposti il valore percentuale su 0, rimuoverà il limite della CPU e consentirà a Windows Defender di utilizzarne anche il 100%. Questo non è raccomandato in quanto può portare a app che non rispondono, congelamento e persino surriscaldamento.
2 Modificare l’utilizzo massimo della CPU di Windows Defender utilizzando i registri
- Premi Win + R.
- Digita regedit.exe
- Questo aprirà l’ Editor del Registro di sistema
- Vai alla seguente chiave di registro:
- HKEY_LOCAL_MACHINESOFTWAREPoliciesMicrosoftWindows DefenderScan
- Modifica o crea un nuovo valore DWORD a 32 bit AvgCPULoadFactor
- Passa l’editor dei dati di valore su Decimale
- Impostare i dati del valore su un valore compreso tra 5 e 100
Se vuoi annullare la modifica, elimina semplicemente il DWORD che hai creato.
L’editor del registro sembra troppo complicato? Prova questo strumento che renderà tutto più facile!
3 Modificare l’utilizzo massimo della CPU di Windows Defender utilizzando Criteri di gruppo
- Premi Win + R.
- Digita gpedit.msc
- Si aprirà l’ Editor criteri di gruppo
- Vai a Configurazione computer
- Vai a Modelli amministrativi / Componenti di Windows / Microsoft Defender Antivirus / Scansione
- Fare doppio clic su Specificare la percentuale massima di utilizzo della CPU durante un criterio di scansione
- Abilita esso
- Immettere il limite CPU desiderato in Specificare la percentuale massima di utilizzo della CPU durante una scansione
- Seleziona Applica
- Fare clic su OK
Seguendo questi passaggi, puoi gestire l’utilizzo medio della CPU che Windows Defender utilizza durante le scansioni.
La modifica del valore ha sia vantaggi che svantaggi. Sebbene valori più alti significano che le scansioni funzioneranno meglio, non sarai in grado di utilizzare il PC finché non sarà completo.
Il rovescio della medaglia, valori più bassi significano che le scansioni richiederanno molto tempo, ma almeno sarai in grado di utilizzare il tuo PC indisturbato.