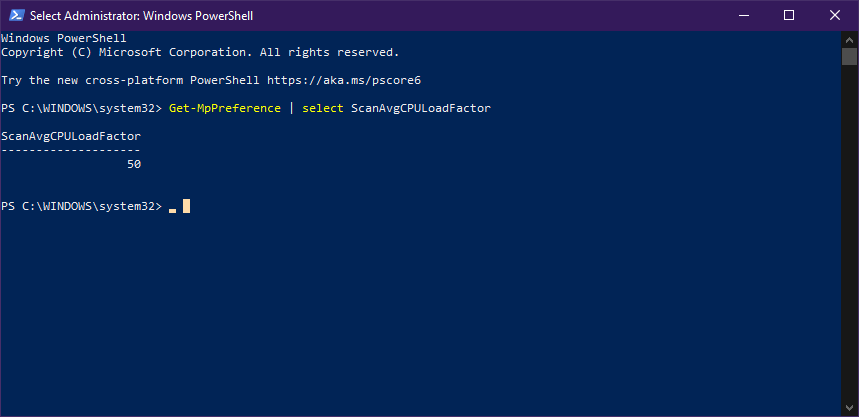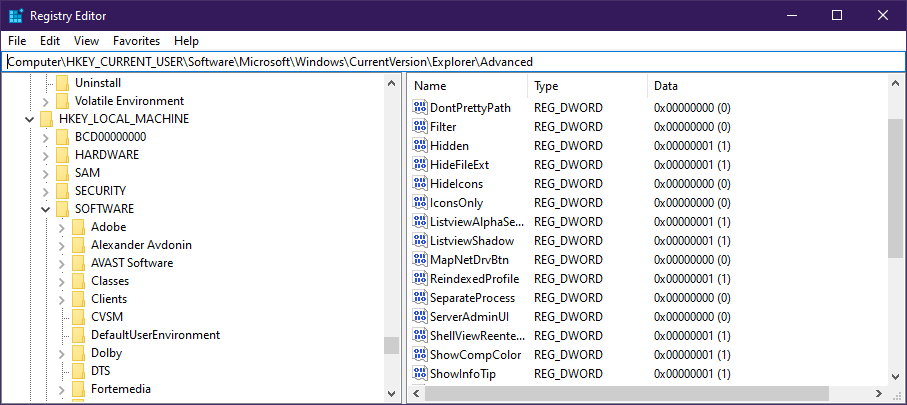Як змінити максимальне використання процесора Windows Defender під час сканування
Щоб виправити різні проблеми з ПК, ми рекомендуємо DriverFix: це програмне забезпечення буде підтримувати ваші драйвери та працювати, тим самим захищаючи вас від поширених помилок комп’ютера та відмови обладнання. Перевірте всі свої драйвери зараз у 3 простих кроки:
- Завантажте DriverFix (перевірений файл завантаження).
- Клацніть «Почати сканування», щоб знайти всі проблемні драйвери.
- Клацніть «Оновити драйвери», щоб отримати нові версії та уникнути несправностей системи.
- DriverFix цього місяця завантажили 503 476 читачів.
Захисник Windows – це за замовчуванням корпорація Майкрософт та найтвердіша лінія захисту, коли мова йде про кіберзахист споживача. Це робиться завдяки визначенням спецслужб, які вони постійно оновлюють.
Однак ті, хто працює під керуванням Windows 10 на старих ПК, можуть помітити, що максимальне використання процесора Windows Defender для сканування може бути часом досить великим.
Якщо це так, тоді знання, як зменшити використання центрального процесора, може допомогти вам у довгостроковій перспективі.
Як змінити максимальне використання процесора Windows Defender для сканування?
1 Змініть максимальне використання процесора Windows Defender за допомогою PowerShell
- Відкрийте PowerShell з адміністративними правами
- Введіть або скопіюйте та вставте таку команду:
- Get-MpPreference | виберіть ScanAvgCPULoadFactor
- Роблячи це, ви відобразите поточний обмежений відсоток використання процесора для Windows Defender.
- Щоб змінити значення, введіть або скопіюйте та вставте таку команду:
- Set-MpPreference -ScanAvgCPULoadFactor
Зверніть увагу, що значення має бути від 5 до 100.
Якщо встановити значення відсотка 0, це призведе до скасування обмеження центрального процесора та дозволить Windows Defender використовувати навіть 100% його. Це не рекомендується, оскільки це може призвести до неактивних програм, замерзання та навіть перегріву.
2 Змініть максимальне використання процесора Windows Defender за допомогою реєстрів
- Натисніть Win + R
- Введіть regedit.exe
- Після цього відкриється редактор реєстру
- Перейдіть до такого розділу реєстру:
- HKEY_LOCAL_MACHINESOFTWAREPoliciesMicrosoftWindows DefenderScan
- Відредагуйте або створіть нове 32-бітове значення DWORD AvgCPULoadFactor
- Переключіть редактор даних значення на десятковий
- Встановіть для даних значення значення від 5 до 100
Якщо ви хочете скасувати зміну, просто видаліть створений вами DWORD.
Редактор реєстру здається занадто складним? Спробуйте цей інструмент, який полегшить усе!
3 Змініть максимальне використання процесора Windows Defender за допомогою групової політики
- Натисніть Win + R
- Введіть gpedit.msc
- Редактор групової політики буде відкритий
- Перейдіть до Конфігурація комп’ютера
- Перейдіть до Адміністративні шаблони / Компоненти Windows / Антивірус / Сканер Microsoft Defender
- Двічі клацніть на Вкажіть максимальний відсоток використання ЦП під час політики сканування
- Увімкніть це
- Введіть бажаний ліміт ЦП у розділі Вкажіть максимальний відсоток використання ЦП під час сканування
- Виберіть Застосувати
- Клацніть OK
Виконуючи ці кроки, ви можете керувати середнім використанням процесора, яке ваш Захисник Windows використовує під час сканування.
Зміна значення має як плюси, так і мінуси. Хоча вищі значення означають, що сканування буде працювати ефективніше, ви не зможете користуватися ПК, поки він не буде завершений.
З іншого боку, нижчі значення означають, що сканування займе багато часу, але ви, принаймні, зможете користуватися ПК безперешкодно.