Як продублювати робочий стіл на декількох моніторах у Windows 10
Останнє оновлення: 7 січня 2021 року
- Дублювання робочого столу на трьох моніторах у Windows 10 може зробити кожен.
- Ви можете продублювати два / три або більше моніторів, залежно від ваших потреб.
- Якщо вам цікаво, як дублювати екран, найпростішим способом є використання гарячої клавіші на клавіатурі.
- Є також сторонні програми, які можуть допомогти в цьому.
Щоб виправити різні проблеми з ПК, ми рекомендуємо Restoro PC Repair Tool: Це програмне забезпечення буде виправляти поширені помилки комп’ютера, захищати вас від втрати файлів, шкідливого програмного забезпечення, відмови обладнання та оптимізувати ваш ПК для досягнення максимальної продуктивності. Вирішіть проблеми з ПК та видаліть віруси зараз за 3 простих кроки:
- Завантажте інструмент відновлення ПК Restoro, який постачається із запатентованими технологіями (патент доступний тут ).
- Натисніть кнопку Почати сканування, щоб знайти проблеми з Windows, які можуть спричинити проблеми з ПК.
- Клацніть Відновити все, щоб виправити проблеми, що впливають на безпеку та продуктивність вашого комп’ютера
- Цього місяця Restoro завантажили 668 476 читачів.
Клонування екрана дозволяє користувачам дублювати зображення на одному екрані та мати такий самий дисплей на інших підключених моніторах.
З іншого боку, розширення екрана дозволяє користувачам отримувати більше інформації, розподіленої на різних моніторах.
Знання того, як клонувати або розширювати екран за допомогою декількох моніторів у Windows 10, може бути дуже корисним для багатьох ситуацій, таких як ігри, кодування, написання, потокове передавання фільмів тощо.
Якщо ви хочете знати, як керувати кількома моніторами в Windows 10 на ПК або ноутбуці з підключеним екраном, тоді наведена нижче інформація допоможе вам.
Як клонувати чи дзеркально відображати робочий стіл на декількох моніторах?
1 Скористайтеся гарячою клавішею Windows 10
- Підключіть монітори до ПК за допомогою портів DVI, HDMI або VGA.
- Радимо закрити всі інші програми для швидшого та плавного використання.
- Утримуйте клавішу Windows P разом, щоб відкрити діалогове вікно Project.
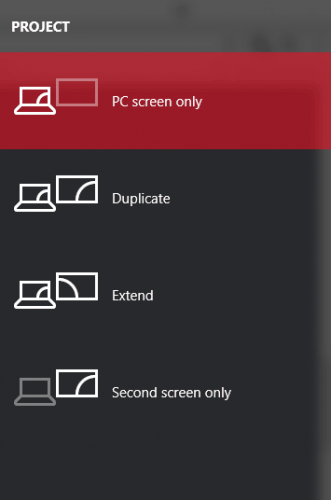
- Виберіть один із варіантів:
-
Лише другий екран: цей параметр в основному використовується користувачами ноутбуків, які хочуть використовувати більший, кращий монітор замість того, який є на їхньому ноутбуці.
-
Розширити: Це збільшить ваш робочий стіл, щоб поміститися на додаткових моніторах. По суті, це дає користувачам більше місця на екрані для роботи. Це дуже корисно для геймерів, які хочуть переглянути більше графіки гри, кодерів, які потребують декількох екранів для ефективнішої роботи, авторів, яким потрібно досліджувати проекти під час написання тощо. Можливості цієї функції безмежні.
-
Дублікат: він клонує зображення з основного монітора, щоб показати те саме зображення на додаткових дисплеях. Цю функцію можна використовувати для проведення презентацій, перегляду фільмів або проведення занять.
-
Тільки екран ПК: Ця функція дозволяє лише переходу інформації на основний або типовий дисплей. На всіх інших додаткових дисплеях відображатиметься чорний екран, незалежно від того, підключені вони чи ні.
-
- *
2 Змініть налаштування
- Натисніть клавішу Windows і виберіть Налаштування.
- Перейдіть до системи, а потім до дисплея.
- Якщо ви не можете знайти свій інші монітори, то вам потрібно буде натиснути на виявлення кнопки.
![Як продублювати робочий стіл на декількох моніторах у Windows 10]()
Як тільки ваш комп’ютер виявить інші монітори, у вас буде доступно кілька варіантів налаштування.
Якщо ваші монітори мають різні розміри та моделі, можливо, ви захочете вибрати кожен із них та вибрати відповідний рівень масштабування. Це також може знадобитися, якщо ваші монітори мають різні рівні DPI. Інші функції включають орієнтацію, що дозволяє користувачам гортати екран.
Подібно до функції гарячих клавіш, ви також зможете вибрати, як вам сподобається використовувати ваші додаткові монітори. Іншими словами, ви можете вибрати такі варіанти, як розширення, копіювання, використання лише одного екрану тощо.
Це дозволяє вам налаштувати спосіб відображення робочого столу на додаткових моніторах.
Крім того, деякі монітори не виявляються автоматично вашим ПК, що вимагатиме вручну їх ідентифікації.
3 Використовуйте сторонні програми
Ви завжди можете використовувати іншу програму для клонування або розширення екрана за допомогою декількох моніторів у Windows 10.
Програмне забезпечення, яке допомагає керувати кількома моніторами, зазвичай має багато функцій.
Наприклад, популярне програмне забезпечення під назвою DisplayFusion значно допомагає вам налаштувати монітори. Ця програма оснащена такими функціями, як:
- Додавання панелі завдань на кожному з моніторів. Це дасть вам відчуття, що ви використовуєте не лише один комп’ютер. Це також допоможе при багатозадачності.
- Налаштуйте різноманітний інтерфейс Windows 10, перемістивши меню користувача, приховавши блокування Windows тощо.
- Майте доступ до численних високоякісних шпалер для робочого столу. Встановіть різні шпалери для кожного з екранів дисплея.
- Створіть конкретні налаштування, які дозволяють вам профілювати, розділяти, накладати прокладки тощо на різні екрани дисплея.
- Керуйте програмою через планшет або смартфон
Є багато інших програм, таких як DisplayFusion, які пропонують багато функцій, які можна використовувати для клонування або розширення екранів за допомогою декількох моніторів у Windows 10.
Однак якщо ви шукаєте швидкий і простий спосіб керування своїми кількома екранами, то вбудовані функції в Windows 10 ідеально підходять для вас.

