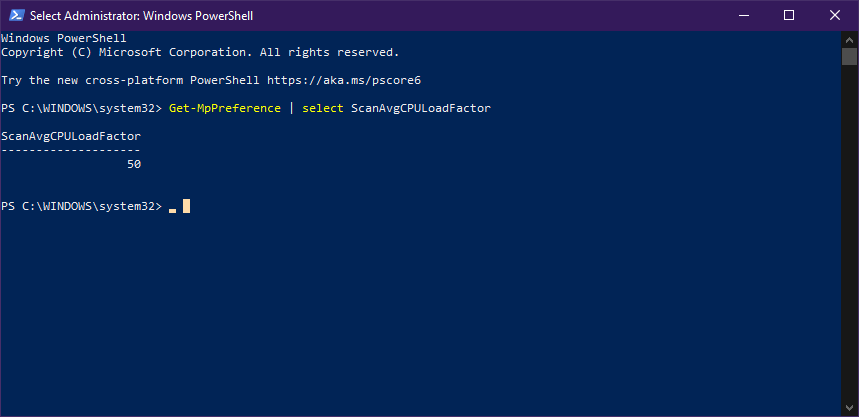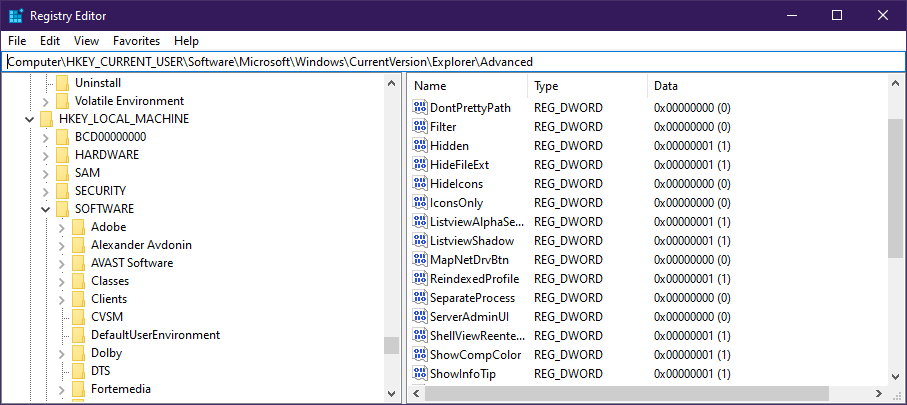So ändern Sie die maximale CPU-Auslastung von Windows Defender während der Scans
Um verschiedene PC-Probleme zu beheben, empfehlen wir DriverFix: Diese Software hält Ihre Treiber am Laufen und schützt Sie so vor häufigen Computerfehlern und Hardwarefehlern. Überprüfen Sie jetzt alle Ihre Treiber in 3 einfachen Schritten:
- Laden Sie DriverFix herunter (verifizierte Download-Datei).
- Klicken Sie auf Scan starten, um alle problematischen Treiber zu finden.
- Klicken Sie auf Treiber aktualisieren, um neue Versionen abzurufen und Systemstörungen zu vermeiden.
- DriverFix wurde diesen Monat von 503.476 Lesern heruntergeladen.
Windows Defender ist die Standardeinstellung von Microsoft und die solide Verteidigungslinie, wenn es um den Cyber-Schutz eines Verbrauchers geht. Dies geschieht dank der Security Intelligence-Definitionen, die ständig aktualisiert werden.
Diejenigen unter Ihnen, die Windows 10 auf älteren PCs ausführen, stellen jedoch möglicherweise fest, dass die maximale CPU-Auslastung von Windows Defender für Scans manchmal recht hoch sein kann.
Wenn dies der Fall ist, kann es Ihnen auf lange Sicht helfen, zu wissen, wie Sie die CPU-Auslastung reduzieren können.
Wie ändere ich die maximale CPU-Auslastung von Windows Defender für Scans?
1 Ändern Sie die maximale CPU-Auslastung von Windows Defender mithilfe von PowerShell
- Öffnen Sie PowerShell mit Administratorrechten
- Geben Sie den folgenden Befehl ein oder kopieren Sie ihn:
- Get-MpPreference | Wählen Sie ScanAvgCPULoadFactor
- Auf diese Weise wird das aktuelle prozentuale Limit für die CPU-Auslastung für Windows Defender angezeigt .
- Geben Sie den folgenden Befehl ein oder kopieren Sie ihn, um den Wert zu ändern :
- Set-MpPreference -ScanAvgCPULoadFactor
Beachten Sie, dass der Wert von zwischen 5 und 100 liegen muss.
Wenn Sie den Prozentwert auf 0 setzen, wird das CPU-Limit aufgehoben und Windows Defender kann sogar 100% davon verbrauchen. Dies wird nicht empfohlen, da dies dazu führen kann, dass Apps nicht mehr reagieren, einfrieren und sogar überhitzen.
2 Ändern Sie die maximale CPU-Auslastung von Windows Defender mithilfe von Registrierungen
- Drücken Sie Win + R.
- Geben Sie regedit.exe
- Dadurch wird der Registrierungseditor geöffnet
- Gehen Sie zum folgenden Registrierungsschlüssel:
- HKEY_LOCAL_MACHINESOFTWAREPoliciesMicrosoftWindows DefenderScan
- Bearbeiten oder erstellen Sie einen neuen 32-Bit-DWORD-Wert AvgCPULoadFactor
- Schalten Sie den Wertedateneditor auf Dezimal
- Stellen Sie die Wertdaten auf einen Wert von 5 bis 100 ein
Wenn Sie die Änderung rückgängig machen möchten, löschen Sie einfach das von Ihnen erstellte DWORD.
3 Ändern Sie die maximale CPU-Auslastung von Windows Defender mithilfe von Gruppenrichtlinien
- Drücken Sie Win + R.
- Geben Sie gpedit.msc
- Der Gruppenrichtlinien-Editor wird geöffnet
- Gehen Sie zur Computerkonfiguration
- Gehen Sie zu Administrative Vorlagen / Windows-Komponenten / Microsoft Defender Antivirus / Scan
- Doppelklicken Sie auf Geben Sie den maximalen Prozentsatz der CPU-Auslastung während einer Scanrichtlinie an
- Aktivieren Sie es
- Geben Sie das gewünschte CPU-Limit unter Geben Sie den maximalen Prozentsatz der CPU-Auslastung während eines Scans an
- Wählen Sie Übernehmen
- Klicken Sie auf OK
Mit den folgenden Schritten können Sie die durchschnittliche CPU-Auslastung verwalten, die Ihr Windows Defender während der Scans verbraucht.
Das Ändern des Werts hat sowohl Vor- als auch Nachteile. Während höhere Werte bedeuten, dass die Scans eine bessere Leistung erbringen, können Sie den PC erst verwenden, wenn er abgeschlossen ist.
Auf der anderen Seite bedeuten niedrigere Werte, dass Ihre Scans lange dauern, aber Sie können Ihren PC zumindest ungestört verwenden.