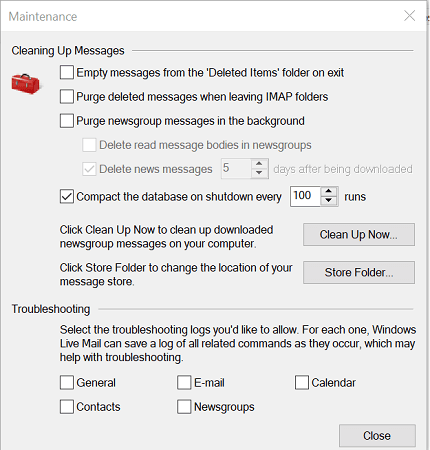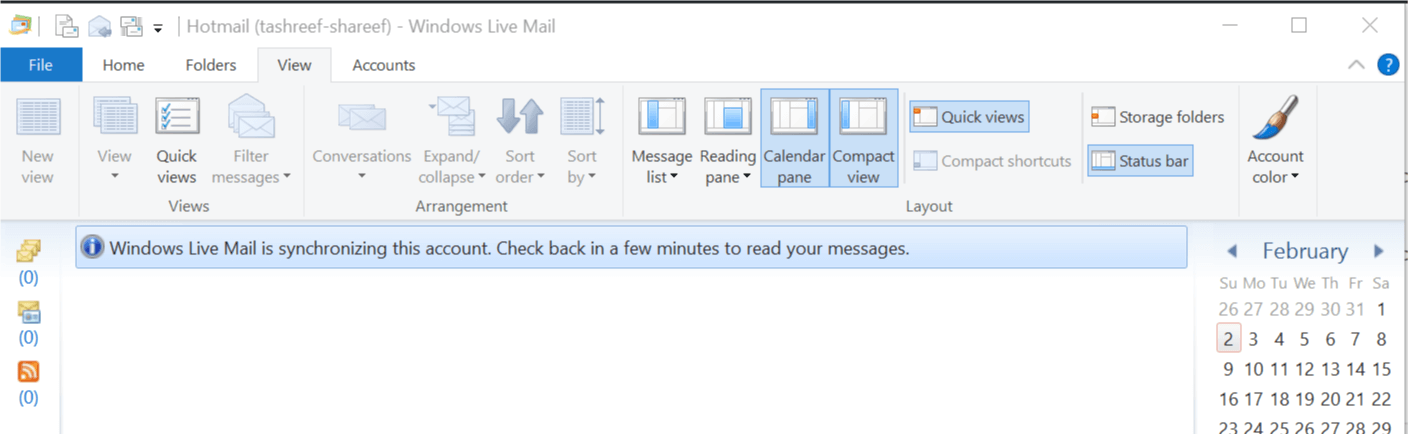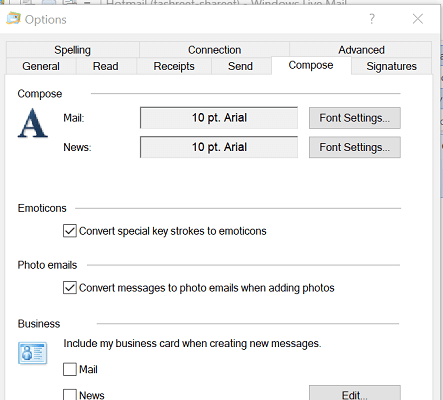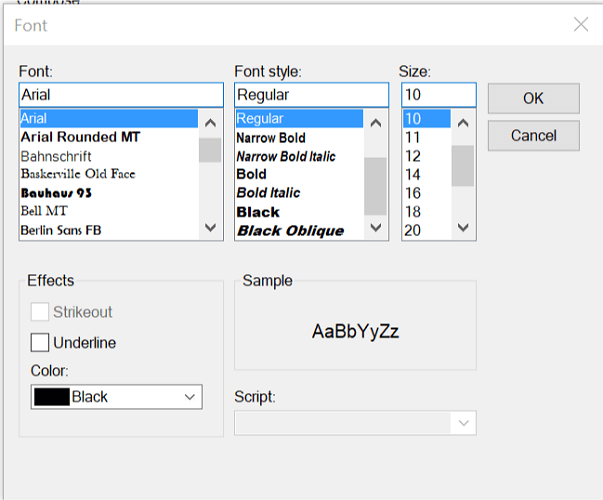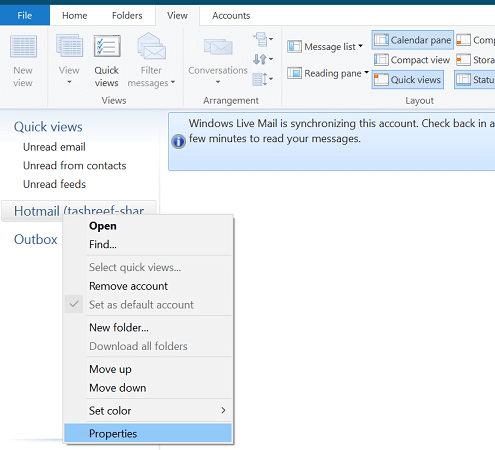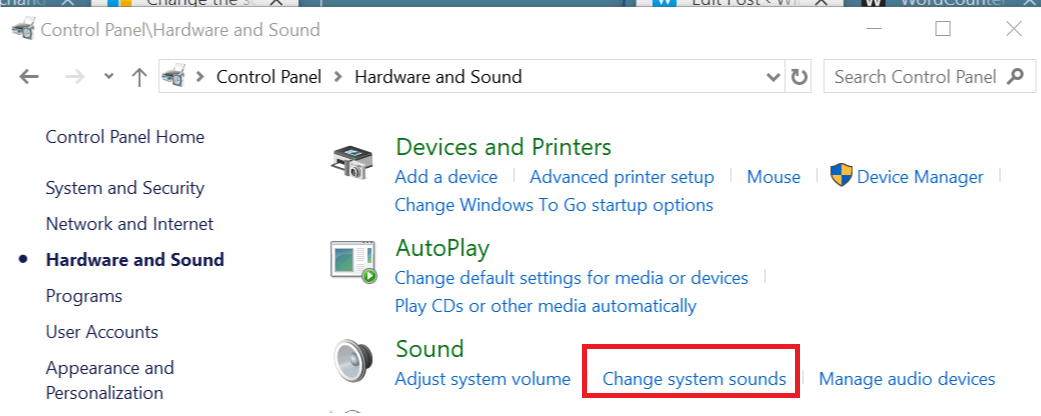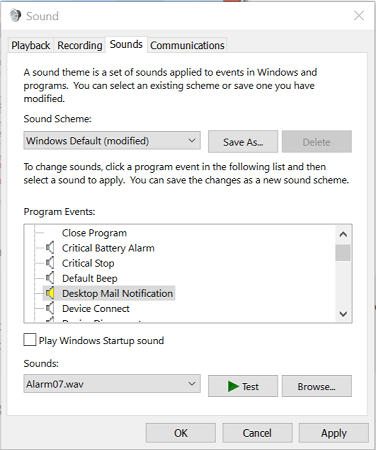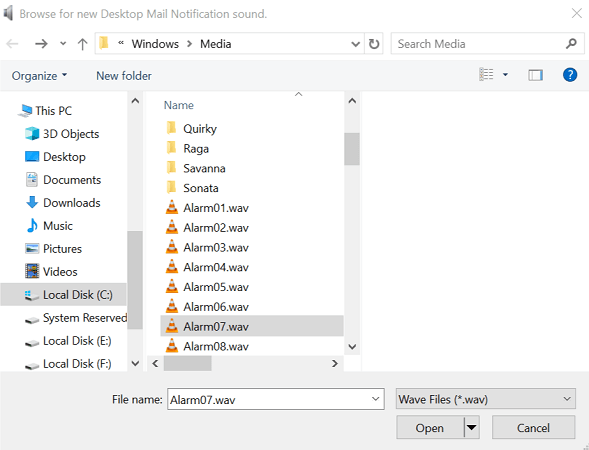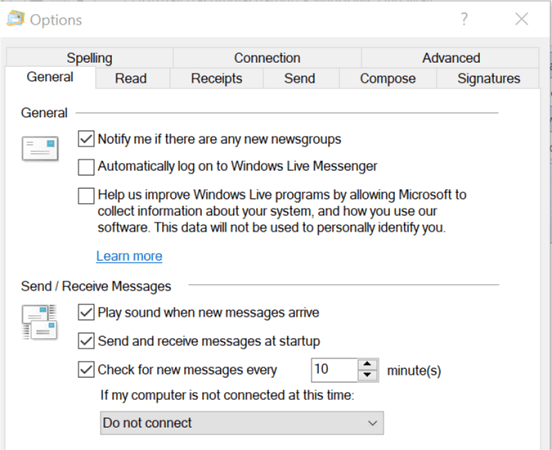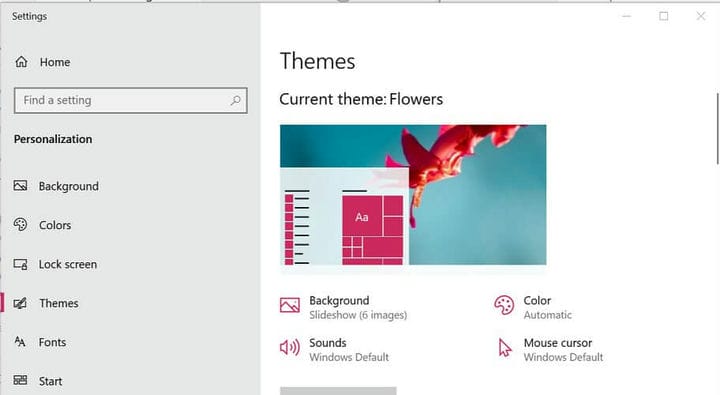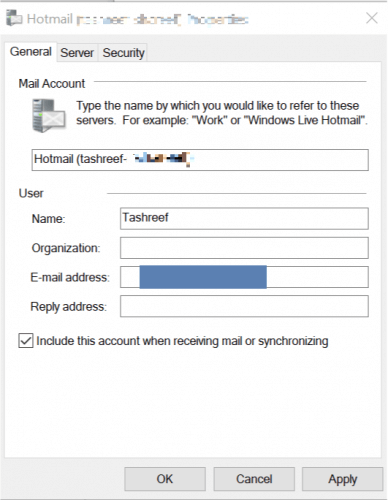So ändern Sie die Windows Live Mail-Einstellungen mühelos
Um verschiedene PC-Probleme zu beheben, empfehlen wir das Restoro PC Repair Tool: Diese Software repariert häufig auftretende Computerfehler, schützt Sie vor Dateiverlusten, Malware und Hardwarefehlern und optimiert Ihren PC für maximale Leistung. Beheben Sie PC-Probleme und entfernen Sie Viren jetzt in drei einfachen Schritten:
- Laden Sie das Restoro PC Repair Tool herunter, das mit patentierten Technologien geliefert wird (Patent hier erhältlich).
- Klicken Sie auf Scan starten, um Windows-Probleme zu finden, die PC-Probleme verursachen können.
- Klicken Sie auf Alle reparieren, um Probleme zu beheben, die die Sicherheit und Leistung Ihres Computers beeinträchtigen
- Restoro wurde diesen Monat von 668.476 Lesern heruntergeladen.
Windows Live Mail ist ein beliebter E-Mail-Client, bevor Microsoft ihn durch die neue Mail-App ersetzte. Trotzdem ist die App bei Windows-Benutzern immer noch beliebt, da viele neue Benutzer sie ebenfalls ausprobieren.
Wenn Sie Windows Live Mail noch nicht kennen, möchten Sie möglicherweise einige Änderungen an den Standard-App-Einstellungen vornehmen, um sie nach Ihren Wünschen zu optimieren.
In diesem Artikel zeigen wir Ihnen, wie Sie die Windows Live Mails-Einstellungen ändern, um den Ordner, die E-Mail-Ansicht, die Schriftfarbe, das Konto von POP3 in IMAP zu ändern, den Sound der E-Mail-Benachrichtigung, die Themen und den Anzeigenamen zu ändern.
Wie ändere ich die Windows Live Mail-Einstellungen in Windows?
1 Ändern Sie den Speicherort des Windows Live Mail-Ordners
- Starten Sie Windows Live Mail.
- Drücken Sie die ALT- Taste, um die Menüleiste aufzurufen.
- Klicken Sie auf Optionen und wählen Sie Extras.
- Gehen Sie in der Version 2011 von Live Mail zu Datei> Optionen> Mail.
- Öffnen Sie die Registerkarte Erweitert.
- Klicken Sie auf die Schaltfläche Wartung.
- Klicken Sie erneut auf die Schaltfläche Ordner speichern.
- Klicken Sie auf die Schaltfläche Ändern und wählen Sie den Ordner aus, in dem Sie Ihre E-Mail-Nachrichten speichern möchten.
- Klicken Sie auf OK, um die Änderungen zu speichern.
- Starten Sie Windows Live Mail neu, um die Änderungen zu übernehmen.
2 Ändern Sie die Windows Live Mail-Ansicht
- Starten Sie Windows Live Mail.
- Öffnen Sie die Registerkarte Ansicht und wählen Sie Kompakte Ansicht.
- Gehen Sie wie folgt vor, um die Ordner zur Kompaktansicht hinzuzufügen:
In der Normalansicht: Wenn Sie sich in der Normalansicht befinden, klicken Sie mit der rechten Maustaste auf einen Ordner / Unterordner und wählen Sie Zur Kompaktansicht hinzufügen.
In der Kompaktansicht: Wenn Sie sich in der Kompaktansicht befinden, klicken Sie auf das Symbol und dann auf die Option Zur Kompaktansicht hinzufügen. Wählen Sie auf der Registerkarte “Ansicht” das Element aus, auf das Sie zugreifen möchten, und klicken Sie auf ” OK”, um die Änderungen zu speichern.
3 Ändern Sie die Windows Live Mail-Schriftfarbe
- Starten Sie Windows Live Mail.
- Klicken Sie auf Datei und wählen Sie Optionen> Mail.
- Im Optionen – Fenster, öffnen Sie die Compose Registerkarte.
- Unter dem Compose Abschnitt, klicken Sie auf die Schrifteinstellungen Taste.
- Im Fenster Schriftart können Sie die Schriftart und die Schriftgröße auswählen.
![So ändern Sie die Windows Live Mail-Einstellungen mühelos]()
- Klicken Sie unter Farbe auf das Dropdown-Menü, um die Schriftfarbe auszuwählen, die Sie auf Windows Live Mail anwenden möchten.
- Klicken Sie auf Übernehmen und auf OK, um die Änderungen zu speichern.
4 Ändern Sie das Windows Live Mail-Konto von POP3 in IMAP
- Starten Sie Windows Live Mail.
- Klicken Sie im linken Bereich mit der rechten Maustaste auf Ihr Konto.
- Wählen Sie Eigenschaften.
- Öffnen Sie die Registerkarte Erweitert.
- Ändern Sie hier die STMP-, IMPA- oder POP- Ports in diesem Abschnitt. Sie können auch die SSL-Einstellungen festlegen.
- Im Eigenschaften – Fenster, öffnen Sie die Server – Registerkarte.
- Geben Sie Ihren ausgehenden Server ein, der eine Authentifizierung benötigt.
- Ändern Sie außerdem Ihre IMAP- und SMTP- Serveradressen auf der Registerkarte Server.
- Klicken Sie auf Übernehmen> OK, um die Änderungen zu speichern.
5 Ändern Sie den Sound der Windows Live Mail-Benachrichtigungen
- Beenden Sie Windows Live Mail, wenn Sie ausgeführt werden.
- Drücken Sie die Windows-Taste + R, um Ausführen zu öffnen.
- Geben Sie control ein und klicken Sie auf OK, um die Systemsteuerung zu öffnen .
- Klicken Sie auf Hardware und Sound.
- Unter dem Sound – Abschnitt, klicken Sie auf den Ton ändern System – Option.
![So ändern Sie die Windows Live Mail-Einstellungen mühelos]()
- Wählen Sie unter Programmereignisse Windows> Desktop Mail-Benachrichtigung aus.
- Klicken Sie auf die Schaltfläche Durchsuchen.
![So ändern Sie die Windows Live Mail-Einstellungen mühelos]()
- Scrollen Sie im Medienfenster nach unten und wählen Sie einen der vorab heruntergeladenen Sounds aus.
- Klicken Sie auf Öffnen.
- Klicken Sie auf die Schaltfläche Test, um den Ton zu hören.
- Klicken Sie auf Übernehmen und auf OK, um die Änderungen zu speichern.
Führen Sie einen System-Scan durch, um mögliche Fehler zu erkennen
Klicken Sie auf Scan starten, um Windows-Probleme zu finden.
Klicken Sie auf Alle reparieren, um Probleme mit patentierten Technologien zu beheben.
Führen Sie einen PC-Scan mit dem Restoro Repair Tool durch, um Fehler zu finden, die Sicherheitsprobleme und Verlangsamungen verursachen. Nach Abschluss des Scanvorgangs werden durch den Reparaturvorgang beschädigte Dateien durch neue Windows-Dateien und -Komponenten ersetzt.
Wenden Sie Sound auf Windows Live Mail an
- Öffnen Sie Windows Live Mail.
- Klicken Sie auf Datei> Optionen> E-Mail.
- Öffnen Sie die Registerkarte Allgemein.
- Unter Senden / Empfangen von Nachrichten überprüfen Sound abspielen, wenn neue Nachrichten eintreffen Box.
- Klicken Sie auf Übernehmen und auf OK, um die Änderungen zu speichern.
6 So ändern Sie Windows Live Mail-Designs
- Windows Live Mail unterstützt das Ändern von Themen nicht. Daher wird jedes Thema, das Sie auf Ihren Desktop anwenden, auch auf Windows Live Mail angewendet.
- Führen Sie die folgenden Schritte aus, um das Thema auf Ihrem Desktop zu ändern.
- Klicken Sie auf Start und wählen Sie Einstellungen.
- Öffnen Sie die Personalisierung.
- Klicken Sie im linken Bereich auf die Registerkarte Themen.
- Scrollen Sie zum Abschnitt Themen ändern und wählen Sie eines der Standardthemen aus.
- Wenn Sie Ihr Thema anpassen möchten, klicken Sie auf die Schaltfläche Benutzerdefinierte Themen verwenden.
- Jetzt können Sie die Eigenschaften des Hintergrund-, Sound-, Farb- und Mauscursors nach Ihren Wünschen ändern.
Wenn Sie Probleme beim Öffnen der Einstellungs-App haben, lesen Sie diesen Artikel, um das Problem zu beheben.
7 Ändern Sie den Anzeigenamen von Windows Live Mail
- Öffnen Sie Windows Live Mail.
- Gehen Sie unter Windows Live Mail zu Extras> Konten.
Gehen Sie in Windows Live Mail 2012 zu Datei> Optionen> Mails. - Klicken Sie im Kontofenster auf die Schaltfläche Eigenschaften.
- Geben Sie in Windows Live Mail unter Benutzerinformationen Ihren Namen in das Feld Name ein.
Wählen Sie in Windows Live 2012 im Fenster “Konten” Ihr E-Mail- Konto aus und klicken Sie auf die Schaltfläche ” Eigenschaften”. - Geben Sie unter Benutzer Ihren Namen in das Feld Name ein.
- Klicken Sie auf Übernehmen und auf OK, um die Änderungen zu speichern.
Je nachdem, ob Sie Windows Live Mail 2011/2012 oder eine ältere Version verwenden, können einige Einstellungen variieren. In diesem Artikel haben wir versucht, alle Grundeinstellungen zu behandeln, die ein neuer Benutzer auf dem Windows Live Mail-Client ändern möchte.
Wenn Sie Hilfe beim Ändern anderer Einstellungen benötigen, hinterlassen Sie einen Kommentar, und wir aktualisieren den Artikel mit den erforderlichen Schritten.
LESEN SIE AUCH:
- Fix: Windows Live Mail-E-Mail-Links funktionieren nicht
- Windows Live Mail Posteingang verschwunden? Folge diesen Schritten
- Fix: Windows Live Mail-E-Mails werden nicht in gesendeten Elementen angezeigt