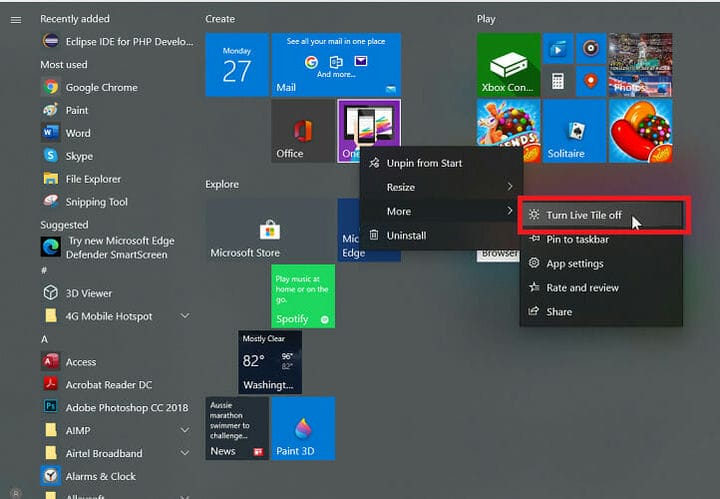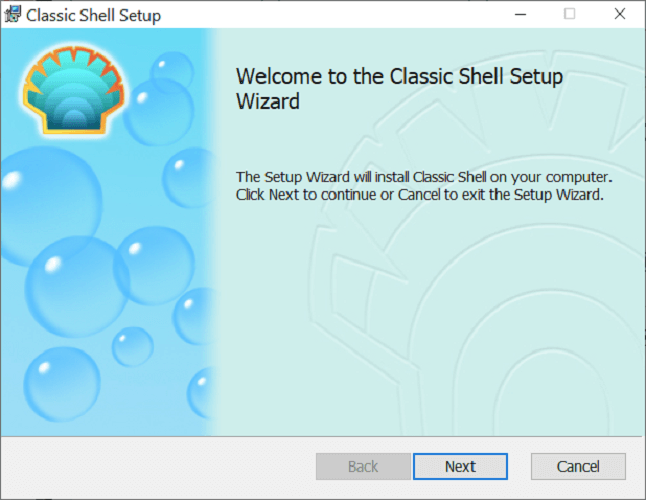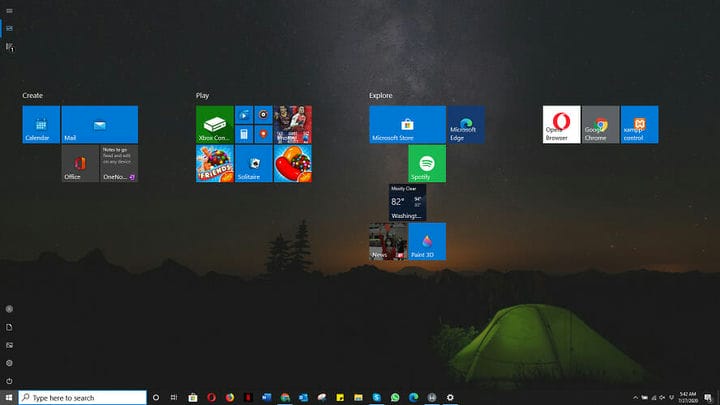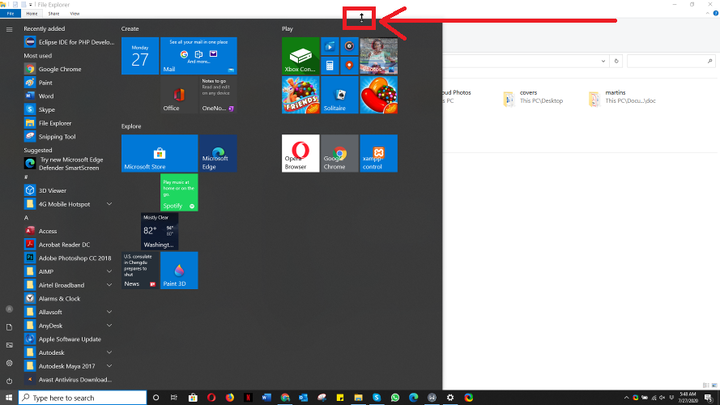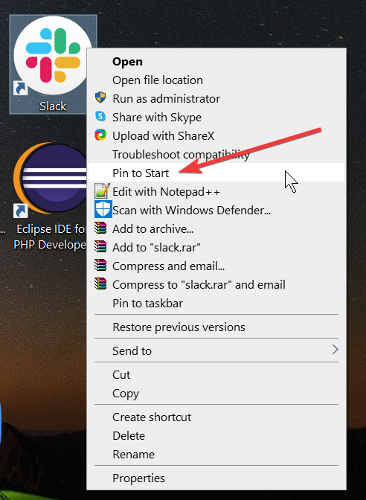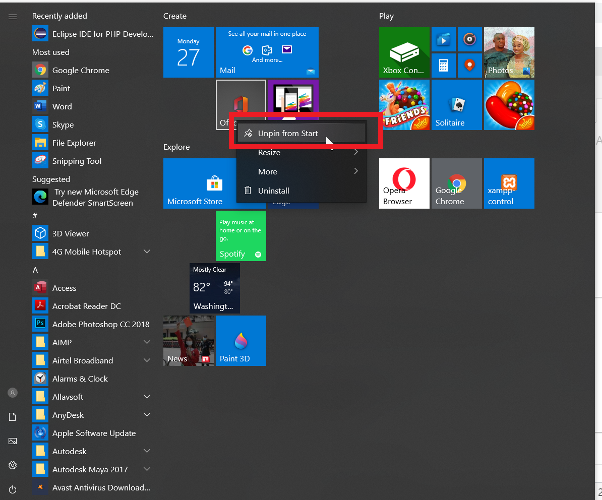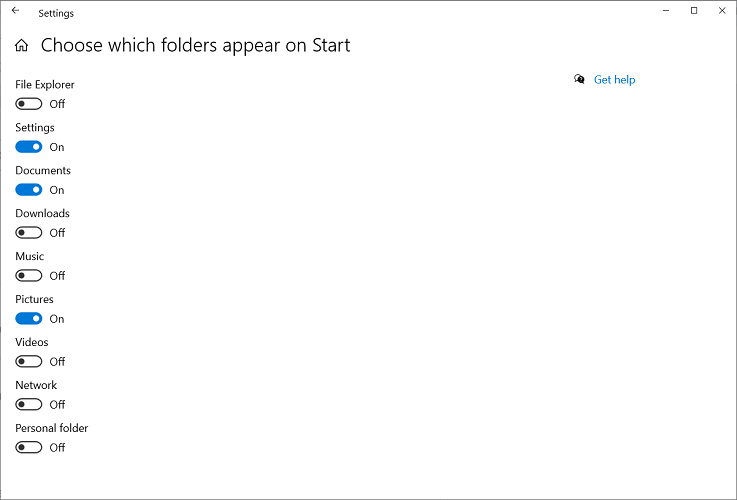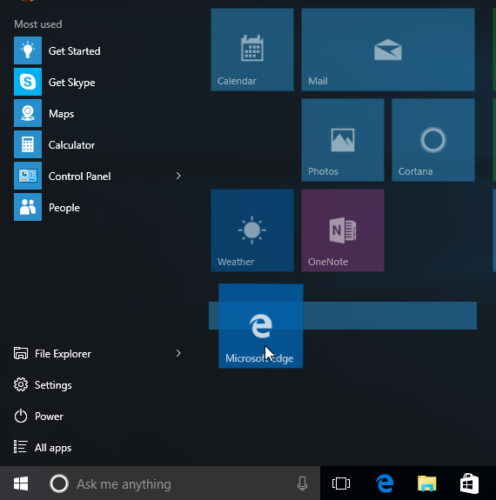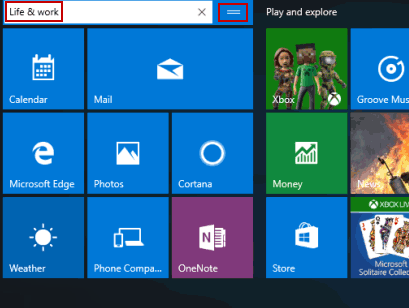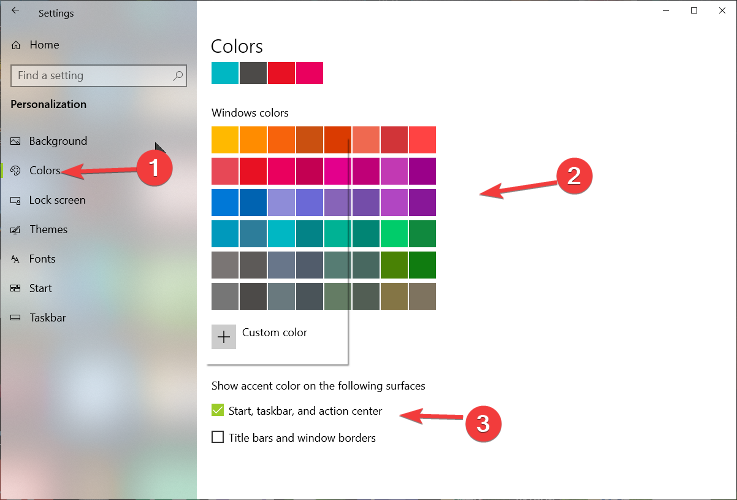Kurzanleitung zum Ändern des Windows 10-Startmenüs auf “Klassisch”
Letzte Aktualisierung: 24. Juli 2020
- Im Startmenü beginnt die meiste Arbeit auf Ihrem Windows-Computer.
- Das Windows 10-Startmenü ist eine massive Verbesserung gegenüber Windows 8 / 8.1, aber viele Benutzer bevorzugen immer noch das klassische Startmenü.
- Weitere DIY Führer auf verschiedenen Tech – Elemente einfach zu folgen, besuchen Sie unsere How-To Abschnitt.
- Windows 10 ist mit erstaunlichen Funktionen ausgestattet. Verbessern Sie Ihre Kenntnisse des Betriebssystems mit unseren Windows 10-Artikeln.
Um verschiedene PC-Probleme zu beheben, empfehlen wir das Restoro PC Repair Tool: Diese Software repariert häufig auftretende Computerfehler, schützt Sie vor Dateiverlusten, Malware und Hardwarefehlern und optimiert Ihren PC für maximale Leistung. Beheben Sie PC-Probleme und entfernen Sie Viren jetzt in drei einfachen Schritten:
- Laden Sie das Restoro PC Repair Tool herunter, das mit patentierten Technologien geliefert wird (Patent hier erhältlich).
- Klicken Sie auf Scan starten, um Windows-Probleme zu finden, die PC-Probleme verursachen können.
- Klicken Sie auf Alle reparieren, um Probleme zu beheben, die die Sicherheit und Leistung Ihres Computers beeinträchtigen
- Restoro wurde diesen Monat von 668.476 Lesern heruntergeladen.
Es ist verständlich, warum Sie möglicherweise versuchen, das Windows 10- Startmenü in klassisch zu ändern. Einige Leute halten das Windows 7- und XP-Startmenü für nützlicher als das von Windows 10.
Als Windows 8 herunterfiel, gab es einen Aufruhr der Benutzer bezüglich des Vollbild-Startmenüs. Obwohl Microsoft daraufhin das Startmenü in Windows 8.1 und höher geändert hat, haben die Fans die Dinge selbst in die Hand genommen und Wege gefunden, um das klassische Startmenü wiederherzustellen.
Wie wechsle ich in Windows 10 zurück zur klassischen Ansicht?
- Laden Sie Classic Shell herunter und installieren Sie es.
![Kurzanleitung zum Ändern des Windows 10-Startmenüs auf "Klassisch"]()
- Klicken Sie auf die Schaltfläche Start und suchen Sie nach der klassischen Shell.
- Öffnen Sie das oberste Ergebnis Ihrer Suche.
- Wählen Sie die Startmenüansicht zwischen Klassisch, Klassisch mit zwei Spalten und Windows 7-Stil.
- Klicken Sie auf die Schaltfläche OK.
- Sichern Sie die ausgewählten Stile als XML.
- Übernehmen Sie die Einstellungen.
Aktivieren Sie den Vollbildmodus
- Klicken Sie auf Start.
- Wählen Sie das Symbol Einstellungen .
- Wählen Sie Personalisierung.
- Klicken Sie in der linken Seitenleiste auf Start.
- Klicken Sie auf die Schaltfläche Wechseln unter dem Text Vollbild verwenden.
- Klicken Sie auf die Schaltfläche Start.
- Bewegen Sie den Cursor an den Rand des Startmenüs, sodass ein doppelseitiger Pfeil angezeigt wird.
- Klicken Sie darauf und ziehen Sie es nach oben oder unten, um die Größe zu ändern.
- Lassen Sie den Cursor los, wenn Sie fertig sind.
- Suchen Sie die Anwendung.
- Klicken Sie mit der rechten Maustaste auf die Anwendung, die angeheftet werden soll.
- Wählen Sie den Pin zum Starten.
- Öffnen Sie den Start
- Klicken Sie mit der rechten Maustaste auf die Anwendung.
- Wählen Sie unter Start die Option Unpin.
Ändern Sie die Größe der Anwendungskacheln
- Klicken Sie auf Start
- Klicken Sie mit der rechten Maustaste auf die Anwendung.
- Wählen Sie Größe ändern.
- Wählen Sie die Option Ihrer Wahl.
- Klicken Sie auf der Start – Menü – Taste.
- Wählen Sie Einstellungen.
- Klicken Sie auf die Kachel Personalisierung .
- Wählen Sie in der Seitenleiste Start .
- Klicken Sie auf Auswählen, welche Ordner beim Start angezeigt werden.
- Schalten Sie die Anwendungen auf dem Bildschirm ein oder aus.
- Klicken Sie auf die Schaltfläche Start.
- Klicken und halten Sie die Kachel.
- Ziehen Sie die Kachel per Drag & Drop an die gewünschte Position.
Benennen Sie Gruppen von Kacheln um
- Klicken Sie auf Start
- Wählen Sie die Kachel zum Umbenennen aus.
- Löschen Sie jeden Text im Feld Typ
- Benennen Sie die Kachel um.
- Klicken Sie auf Start
- Wählen Sie Einstellungen
- Klicken Sie auf Personalisierung
- Wählen Sie eine Farbe aus den Windows-Farben.
- Aktivieren Sie das Kontrollkästchen für Start, Taskleiste und Aktionscenter unter Akzentfarbe auf den folgenden Oberflächen anzeigen.
Schalten Sie Live Tiles aus
- Klicken Sie auf der Start – Menü – Taste.
- Klicken Sie mit der rechten Maustaste auf die Live-Kachel.
- Klicken Sie auf Verschieben.
- Wählen Sie die Option Live-Kachel ausschalten
Wir hoffen, dass sich dieser Leitfaden in Ihrem Fall als nützlich erwiesen hat und dass Sie nun das Startmenü und die Symbole genau so haben, wie Sie es wollten.
Bitte teilen Sie uns mit, ob dieser Leitfaden mithilfe des Kommentarbereichs unten geholfen hat.