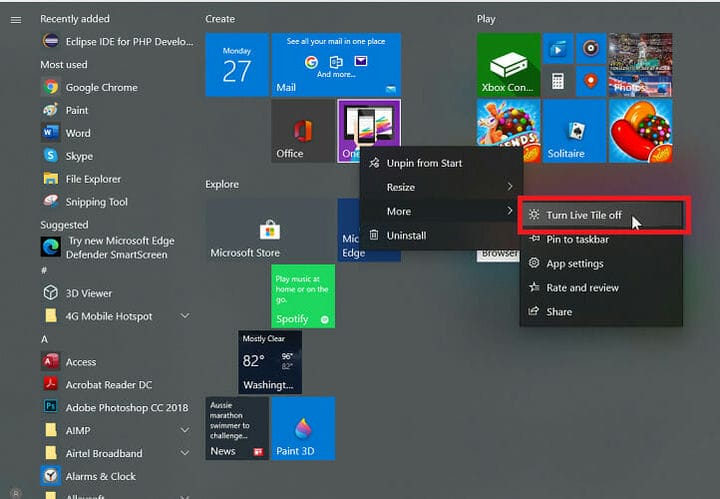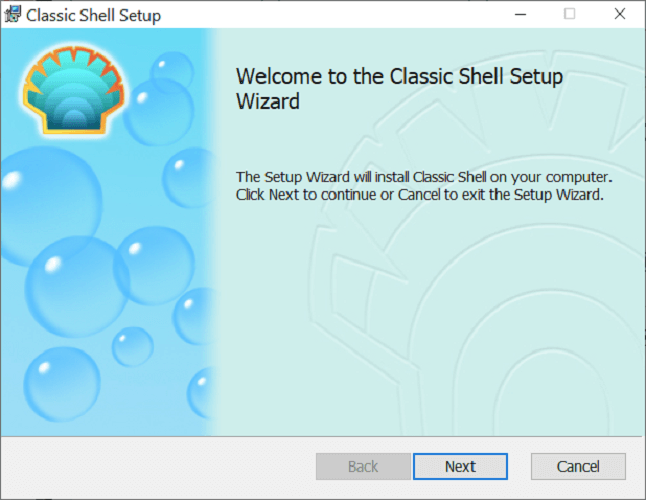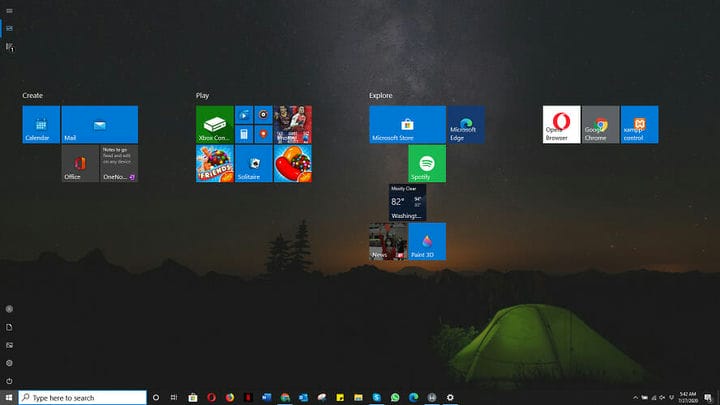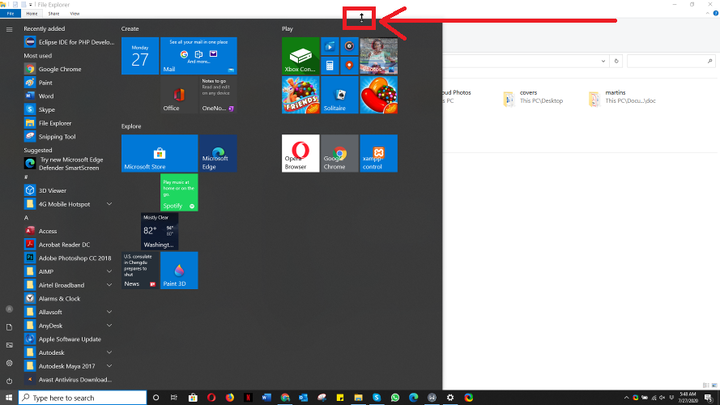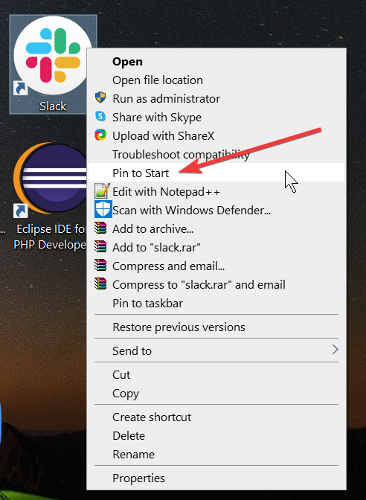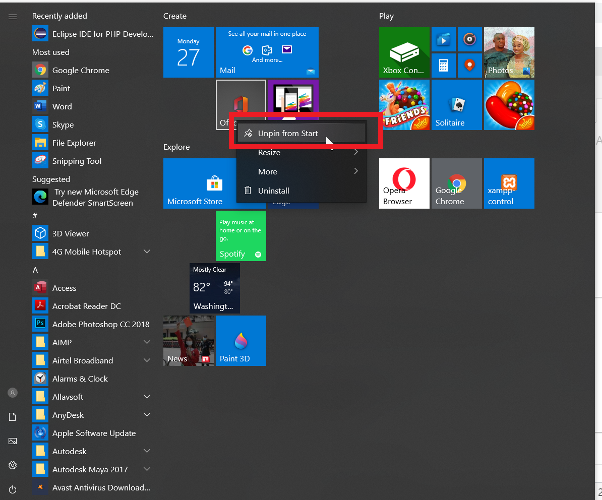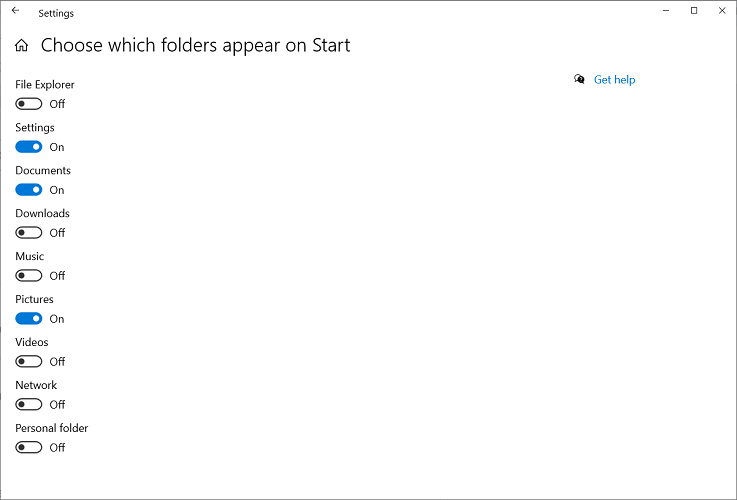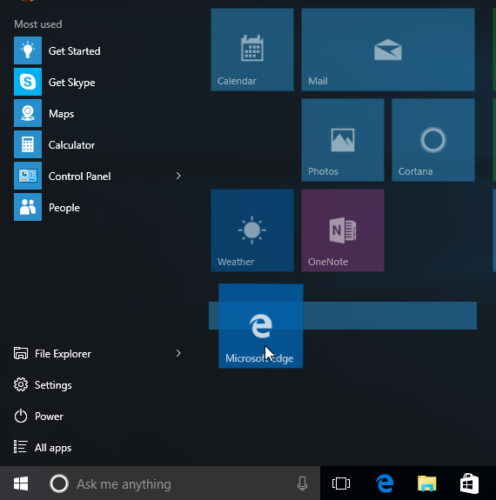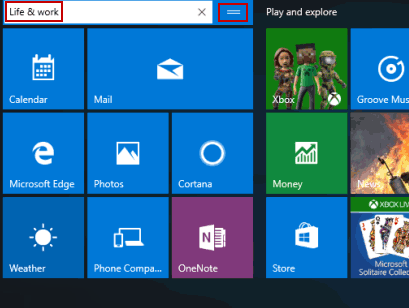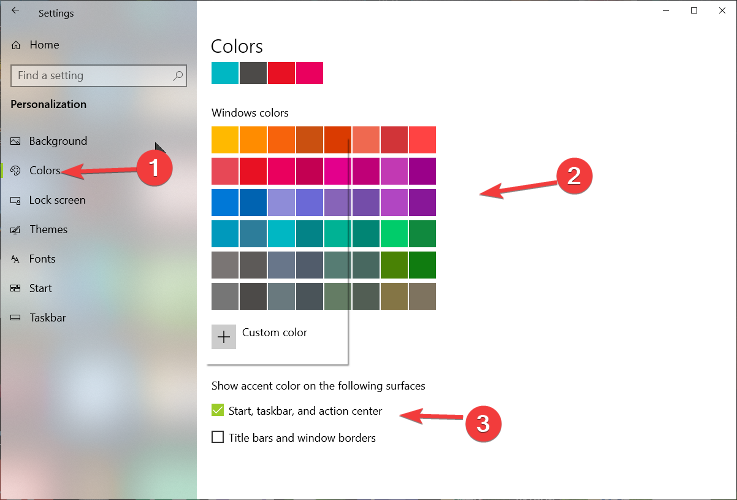Hurtigguide for å endre Windows 10 Start-meny tilbake til klassisk
Siste oppdatering: 24. juli 2020
- Start-menyen er der mest arbeid begynner på Windows-datamaskinen din.
- Windows 10 Start-menyen er en massiv forbedring fra Windows 8 / 8.1, men mange brukere foretrekker fortsatt den klassiske Start-menyen.
- For mer lett å følge DIY-guider om forskjellige tekniske elementer, besøk vår How-To-seksjon.
- Windows 10 leveres fullpakket med fantastiske funksjoner. Forbedre din kunnskap om operativsystemet med våre Windows 10-artikler.
For å fikse forskjellige PC-problemer, anbefaler vi Restoro PC Repair Tool: Denne programvaren reparerer vanlige datamaskinfeil, beskytter deg mot tap av filer, skadelig programvare, maskinvarefeil og optimaliserer PC-en for maksimal ytelse. Løs PC-problemer og fjern virus nå i tre enkle trinn:
- Last ned Restoro PC-reparasjonsverktøy som følger med patenterte teknologier (patent tilgjengelig her ).
- Klikk Start Scan for å finne Windows-problemer som kan forårsake PC-problemer.
- Klikk på Reparer alt for å fikse problemer som påvirker datamaskinens sikkerhet og ytelse
- Restoro har blitt lastet ned av 668 476 lesere denne måneden.
Det er forståelig hvorfor du ønsker å endre Windows 10 startmeny til klassisk. Noen mennesker anser Windows 7 og XP Start-menyen som mer nyttig enn Windows 10.
Da Windows 8 falt, var det opprør fra brukerne angående fullskjermens Start-meny. Til tross for at Microsoft reagerte ved å endre Start-menyen i Windows 8.1 og nyere, tok fans ting i hendene og utviklet måter å komme tilbake den klassiske Start-menyen.
Hvordan endrer jeg Windows Start-meny til klassisk?
Hvordan bytter jeg tilbake til den klassiske visningen i Windows 10?
- Last ned og installer Classic Shell.
![Hurtigguide for å endre Windows 10 Start-meny tilbake til klassisk]()
- Klikk på Start-knappen og søk etter klassisk skall.
- Åpne det øverste resultatet av søket.
- Velg Start-menyvisningen mellom Classic, Classic med to kolonner og Windows 7-stil.
- Trykk på OK- knappen.
- Sikkerhetskopier de valgte stilene som XML.
- Bruk innstillingene.
Tilpass Start-menyen i Windows 10
Aktiver fullskjermmodus
- Klikk på Start.
- Velg Innstillinger- ikonet.
- Velg Personalisering.
- Trykk på Start fra venstre sidefelt.
- Klikk på Bytt -knappen under Bruk startfullskjerm tekst.
Endre størrelsen på startmenyen
- Klikk på Start- knappen.
- Ta markøren til kanten av Start-menyen, så den blir til en dobbeltsidig pil.
- Klikk på den og dra den opp eller ned for å endre størrelse.
- Slipp markøren når du er ferdig.
Fest et program til Start-menyen
- Finn applikasjonen.
- Høyreklikk på applikasjonen som skal festes.
- Velg Pin to Start.
Hvis du vil tilpasse operativsystemet ditt ytterligere, kan du få ikonene til å se ut som Windows 8
Løsne et program fra Start-menyen
- Åpne Start
- Høyreklikk på applikasjonen.
- Velg Lås opp fra Start.
Endre størrelsen på applikasjonsfliser
- Klikk på Start
- Høyreklikk på applikasjonen.
- Velg Endre størrelse.
- Velg alternativet du ønsker.
Legg til mapper i Start-menyen
- Klikk på Start- menyknappen.
- Velg Innstillinger.
- Klikk på Tilpasning- flisen.
- Velg Start fra sidefeltet.
- Klikk Velg hvilke mapper som skal vises på Start.
- Slå av eller på applikasjonene på skjermen.
Flytt fliser i Start-menyen
- Klikk på Start- knappen.
- Klikk og hold på flisen.
- Dra og slipp flisen til ønsket posisjon.
- Klikk på Start
- Velg flisen for å gi nytt navn.
- Slett tekst i feltet Type
- Gi flisen nytt navn.
Endre fargen på Start-menyen
- Klikk på Start
- Velg Innstillinger
- Klikk på Personalisering
- Velg en farge fra Windows-farger.
- Merk av for Start, oppgavelinje og handlingssenter under Vis aksentfarge på følgende overflater.
Slå av Live Tiles
- Klikk på Start- menyknappen.
- Høyreklikk på den live flisen.
- Klikk på Flytt.
- Velg Slå levende fliser av alternativ
Vi håper at denne guiden har vist seg nyttig i ditt tilfelle, og at du nå har Start-menyen og ikonene på den nøyaktige måten du ønsket.
Gi oss gjerne beskjed hvis denne guiden har hjulpet ved å bruke kommentarseksjonen nedenfor.