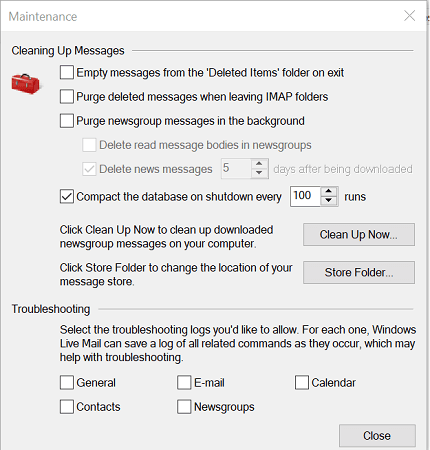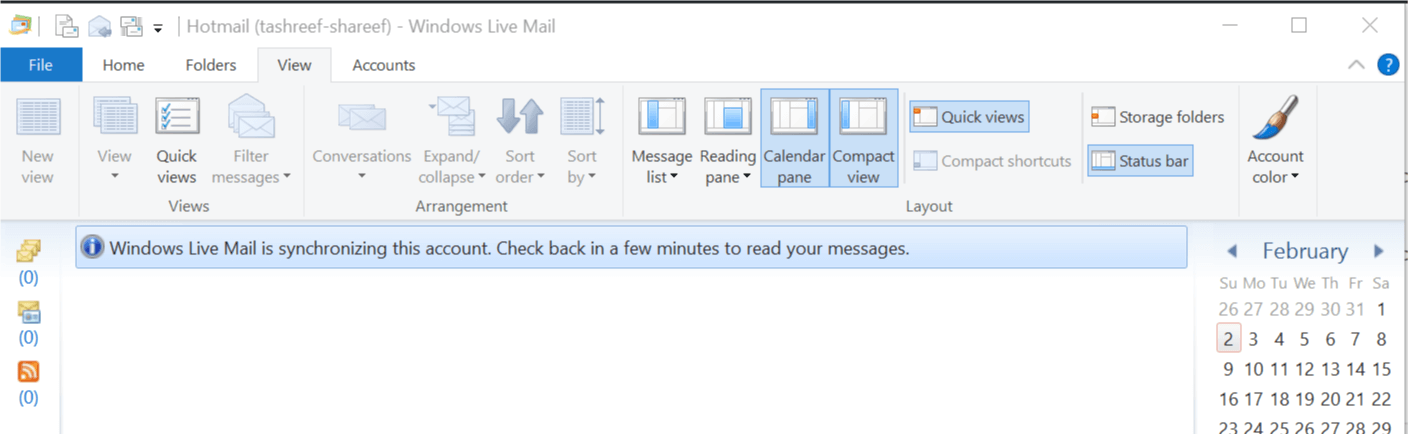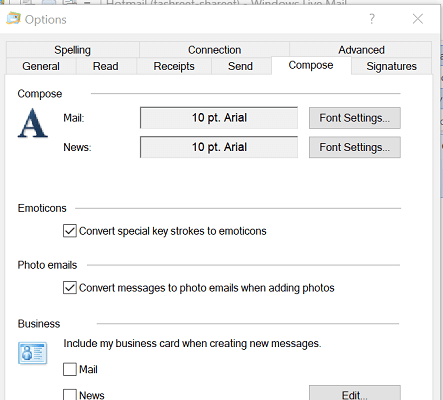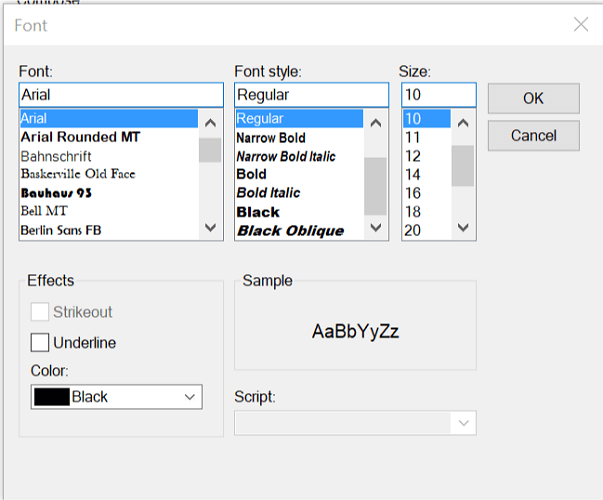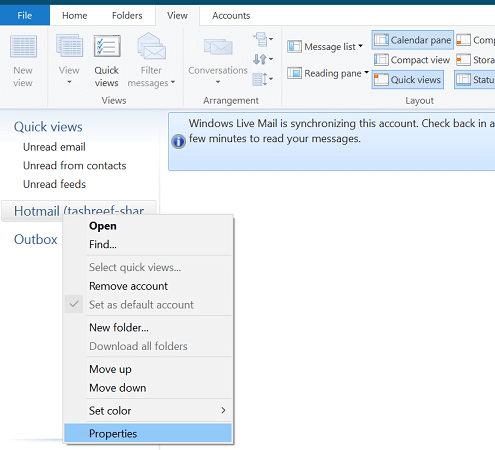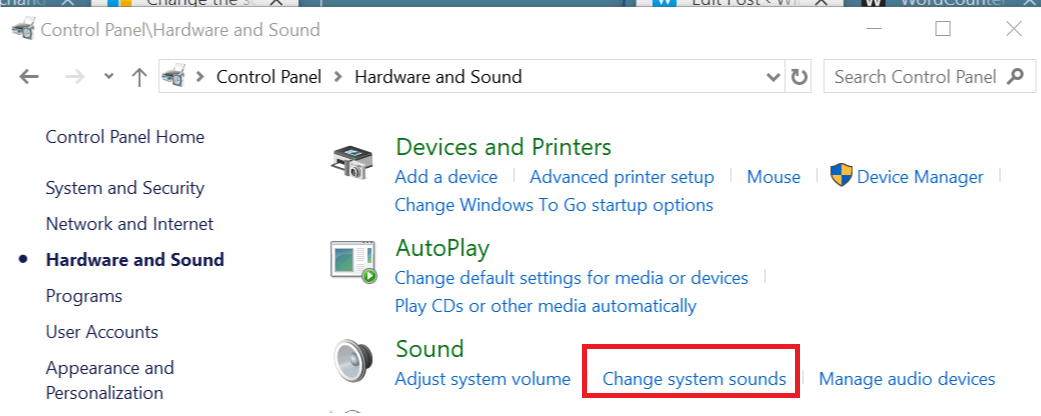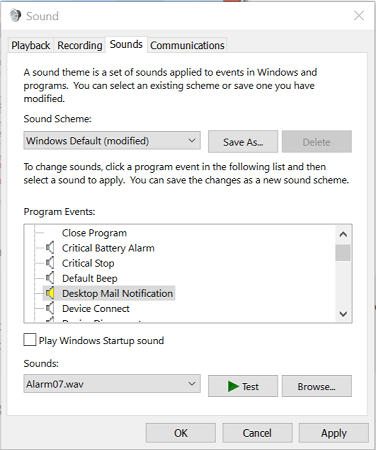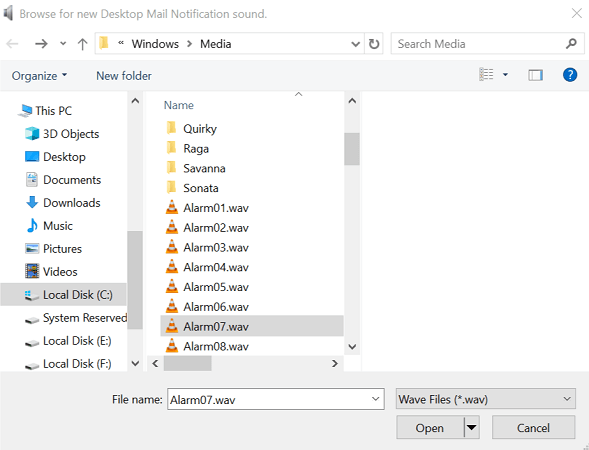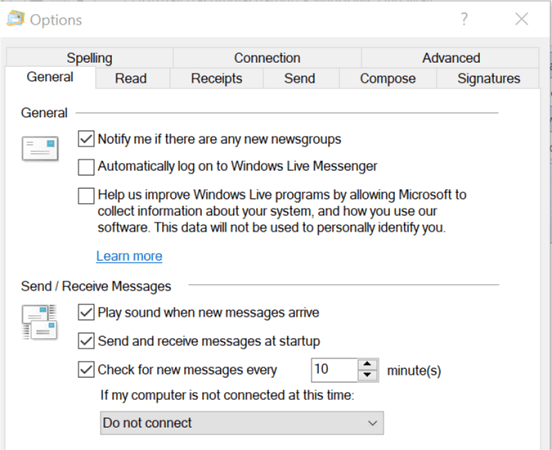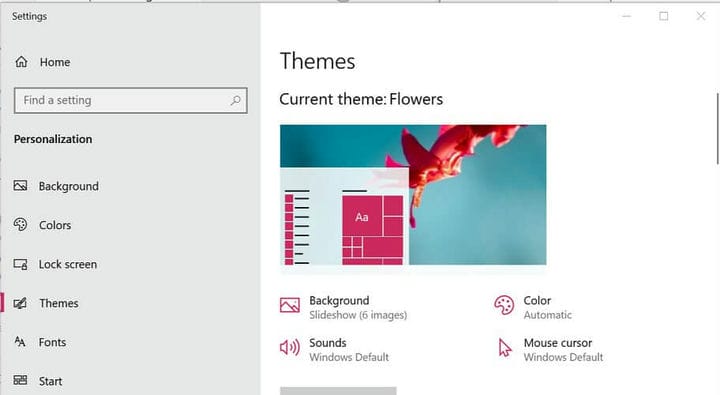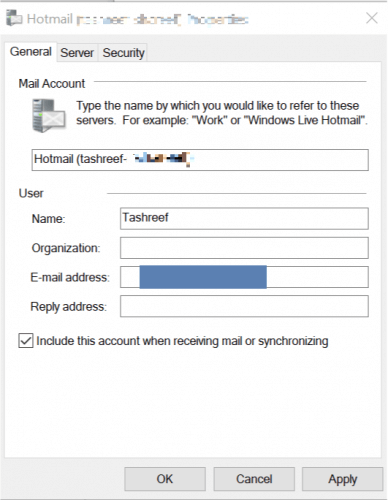Slik endrer du Windows Live Mail-innstillingene enkelt
For å fikse forskjellige PC-problemer, anbefaler vi Restoro PC Repair Tool: Denne programvaren reparerer vanlige datamaskinfeil, beskytter deg mot tap av filer, skadelig programvare, maskinvarefeil og optimaliserer PC-en for maksimal ytelse. Løs PC-problemer og fjern virus nå i tre enkle trinn:
- Last ned Restoro PC-reparasjonsverktøy som følger med patenterte teknologier (patent tilgjengelig her ).
- Klikk Start Scan for å finne Windows-problemer som kan forårsake PC-problemer.
- Klikk på Reparer alt for å fikse problemer som påvirker datamaskinens sikkerhet og ytelse
- Restoro har blitt lastet ned av 668 476 lesere denne måneden.
Windows Live Mail er en populær e-postklient før Microsoft erstattet den med den nye Mail-appen. Når det er sagt, er appen fortsatt populær blant Windows-brukere, og mange nye brukere prøver det også.
Hvis du ikke er kjent med Windows Live Mail, kan det være lurt å gjøre noen endringer i standard appinnstillinger for å stille den inn etter dine preferanser.
I denne artikkelen viser vi deg hvordan du endrer Windows Live Mails-innstillinger for å endre mappeplassering, e-postvisning, skriftfarge, konto fra POP3 til IMAP, endre e-postvarslingslyd, temaer og visningsnavnet.
Hvordan endrer jeg Windows Live Mail-innstillingene i Windows?
1 Endre Windows Live Mail-mappeplassering
- Start Windows Live Mail.
- Trykk på ALT- tasten for å få frem menylinjen.
- Klikk på Alternativer og velg Verktøy.
- I 2011-versjonen av Live Mail, gå til File> Options> Mail.
- Åpne kategorien Avansert.
- Klikk på Vedlikehold- knappen.
- Klikk igjen på knappen Lagre mappe.
- Klikk på Endre- knappen og velg mappen der du vil lagre e-postmeldingene dine.
- Klikk OK for å lagre endringene.
- Start Windows Live Mail på nytt for å bruke endringene.
2 Endre Windows Live Mail-visning
- Start Windows Live Mail.
- Åpne Vis- fanen og velg Kompakt visning.
- Hvis du vil legge til mappene i kompaktvisning, gjør du følgende:
I vanlig visning: Når du er i vanlig visning, høyreklikker du på en hvilken som helst mappe / undermapper og velger Legg til i kompaktvisning.
I kompakt visning: Når du er i kompaktvisning, klikker du på ikonet og klikker på Legg til i kompakt visningsalternativ. Velg elementet du vil ha tilgang til fra visningsfanen, og klikk OK for å lagre endringene.
3 Bytt skriftfarge for Windows Live Mail
- Start Windows Live Mail.
- Klikk på Fil og velg Valg> E-post.
- I vinduet Alternativer åpner du fanen Skriv.
- Under komponere- delen klikker du på Font Settings- knappen.
- I Font-vinduet kan du velge skrift og skriftstørrelse.
![Slik endrer du Windows Live Mail-innstillingene enkelt]()
- Klikk på rullegardinmenyen under Farge for å velge skriftfargen du vil bruke på Windows Live Mail.
- Klikk Bruk og OK for å lagre endringene.
4 Bytt Windows Live Mail-konto fra POP3 til IMAP
- Start Windows Live Mail.
- Høyreklikk på kontoen din fra venstre rute.
- Velg Egenskaper.
- Åpne kategorien Avansert.
- Her endrer du STMP-, IMPA- eller POP- portene i denne delen. Du kan også spesifisere SSL-innstillingene.
- I Egenskaper -vinduet, åpner Server fanen.
- Skriv inn din utgående server trenger godkjenning.
- Endre også IMAP- og SMTP- serveradressene fra Server-fanen.
- Klikk Bruk> OK for å lagre endringene.
5 Endre Windows Live Mail-varslingslyden
- Avslutt Windows Live Mail hvis du kjører.
- Trykk på Windows-tasten + R for å åpne Kjør.
- Skriv kontroll og klikk OK for å åpne Kontrollpanel.
- Klikk på Maskinvare og lyd.
- Klikk på alternativet Endre systemlyd under Lyd- delen .
![Slik endrer du Windows Live Mail-innstillingene enkelt]()
- Velg Windows> Desktop Mail Notification under Programhendelser.
- Klikk på Bla gjennom- knappen.
![Slik endrer du Windows Live Mail-innstillingene enkelt]()
- I Media-vinduet, bla nedover og velg en av de forhåndsnedlastede lydene.
- Klikk Åpne.
- Klikk på Test- knappen for å høre lyden.
- Klikk Bruk og OK for å lagre endringene.
Kjør en systemskanning for å oppdage potensielle feil
Klikk Start Scan for å finne Windows-problemer.
Klikk på Reparer alt for å løse problemer med patenterte teknologier.
Kjør en PC-skanning med Restoro reparasjonsverktøy for å finne feil som forårsaker sikkerhetsproblemer og forsinkelser. Etter at skanningen er fullført, erstatter reparasjonsprosessen skadede filer med nye Windows-filer og komponenter.
Du kan ikke åpne Kontrollpanel? Ta en titt på denne trinnvise veiledningen for å finne en løsning.
Bruk lyd til Windows Live Mail
- Åpne Windows Live Mail.
- Klikk Fil> Alternativer> E-post.
- Åpne kategorien Generelt.
- Merk av for Spill av lyd når nye meldinger ankommer under Send / motta meldinger.
- Klikk Bruk og OK for å lagre endringene.
6 Hvordan endre Windows Live Mail-temaer
- Windows Live Mail støtter ikke endring av temaer. Så ethvert tema du bruker på skrivebordet, blir også brukt på Windows Live Mail.
- Følg disse trinnene for å endre temaet på skrivebordet.
- Klikk på Start og velg Innstillinger.
- Åpen personalisering.
- Klikk på fanen Temaer i venstre rute.
- Bla ned til delen Endre temaer og velg et av standardtemaene.
- Hvis du vil tilpasse temaet ditt, klikker du på Bruk egendefinerte temaer- knappen.
- Nå kan du endre egenskaper for bakgrunn, lyder, farge og mus i henhold til dine preferanser.
Hvis du har problemer med å åpne Setting-appen, kan du ta en titt på denne artikkelen for å løse problemet.
- Åpne Windows Live Mail.
- Gå til Verktøy> Kontoer på Windows Live Mail.
I Windows Live Mail 2012, gå til Fil> Alternativer> Mails. - I konto-vinduet klikker du på Egenskaper- knappen.
- Skriv inn navnet ditt i Navn-feltet under Brukerinformasjon i Windows Live Mail .
I Windows Live 2012 velger du e- postkontoen din i Kontovinduet og klikker Egenskaper- knappen. - Under Bruker skriver du inn navnet ditt i Navn-feltet.
- Klikk Bruk og OK for å lagre endringene.
Avhengig av om du bruker Windows Live Mail 2011/2012 eller eldre versjon, kan noen innstillinger variere. I denne artikkelen har vi prøvd å dekke alle grunnleggende innstillinger som en ny bruker ønsker å endre på Windows Live Mail-klienten.
Hvis du trenger hjelp til å endre andre innstillinger, legg igjen en kommentar, så oppdaterer vi artikkelen med de nødvendige trinnene.
LES OGSÅ:
- Fix: Windows Live Mail-e-postkoblinger fungerer ikke
- Windows Live Mail-innboksen forsvant? Følg disse trinnene
- Fix: Windows Live Mail-e-postmeldinger vises ikke i Sendte varer