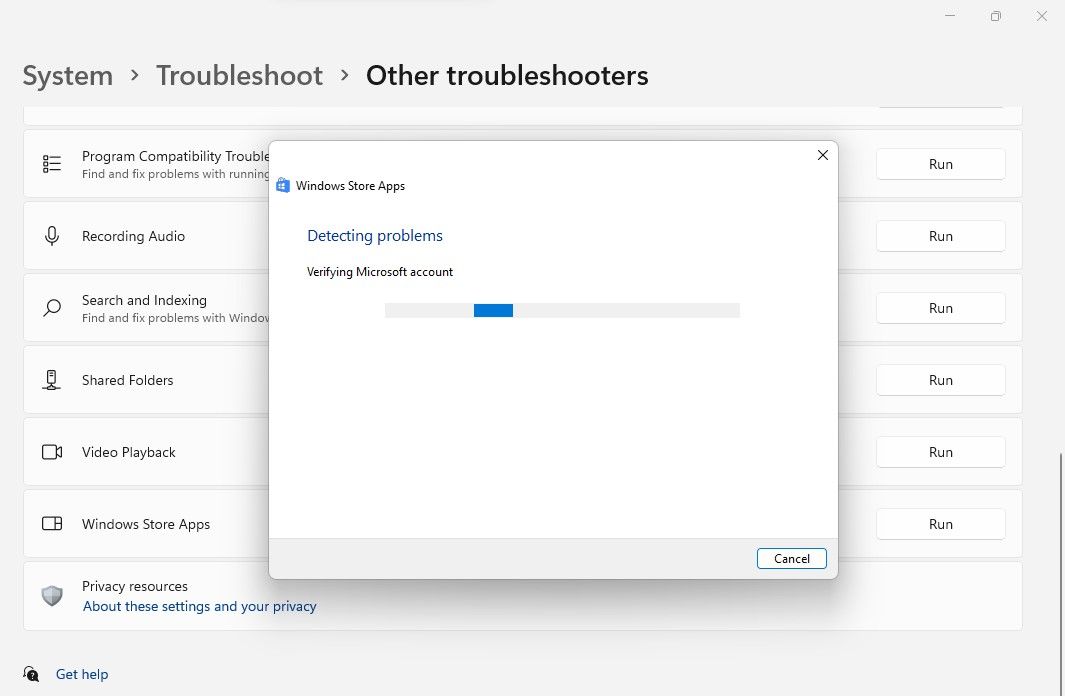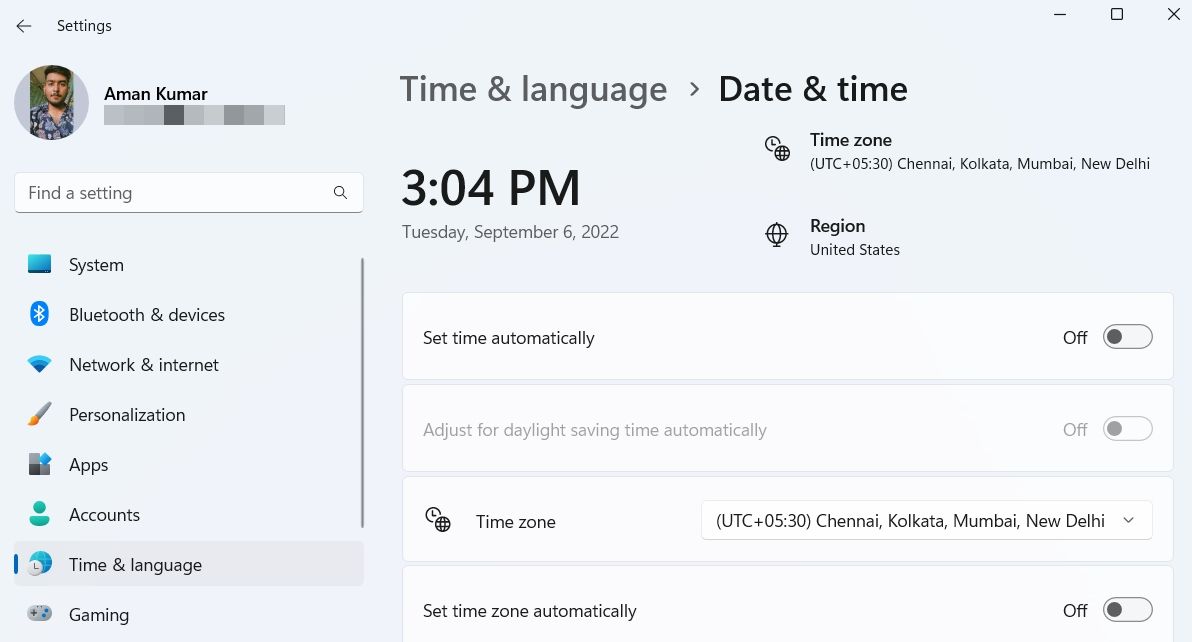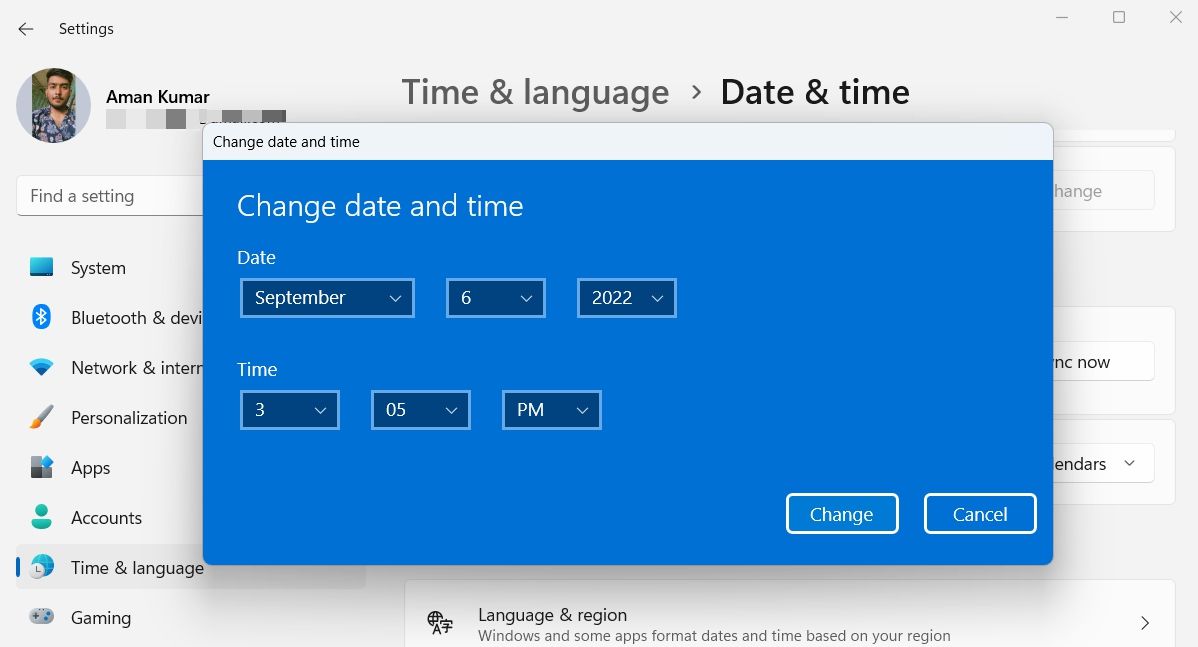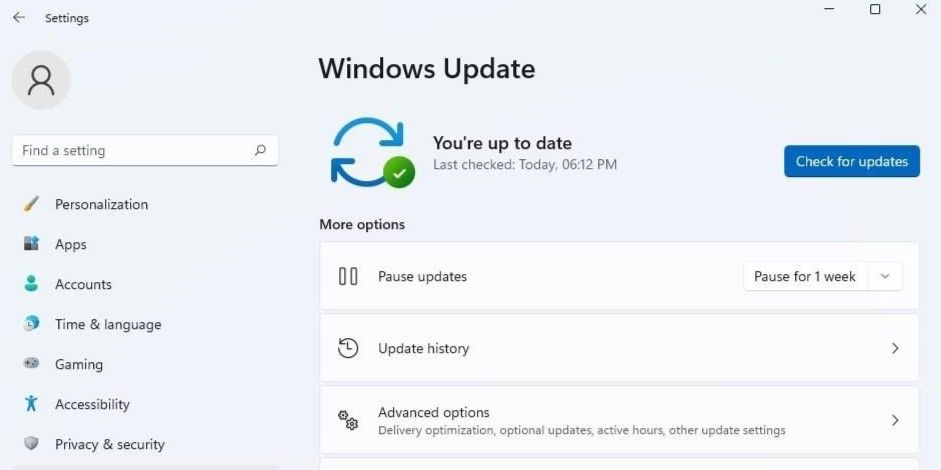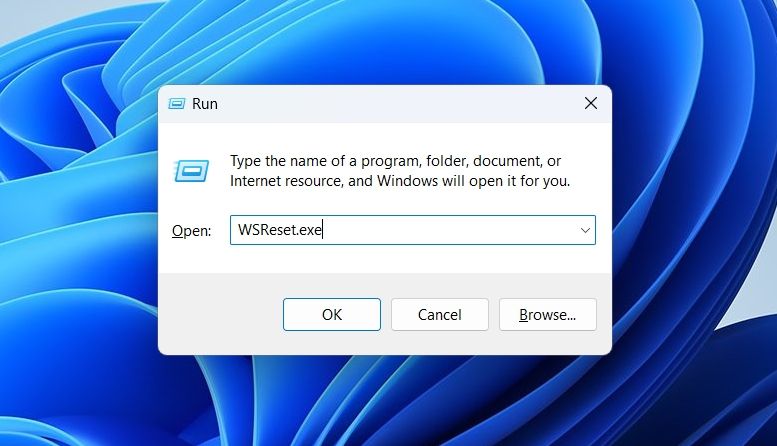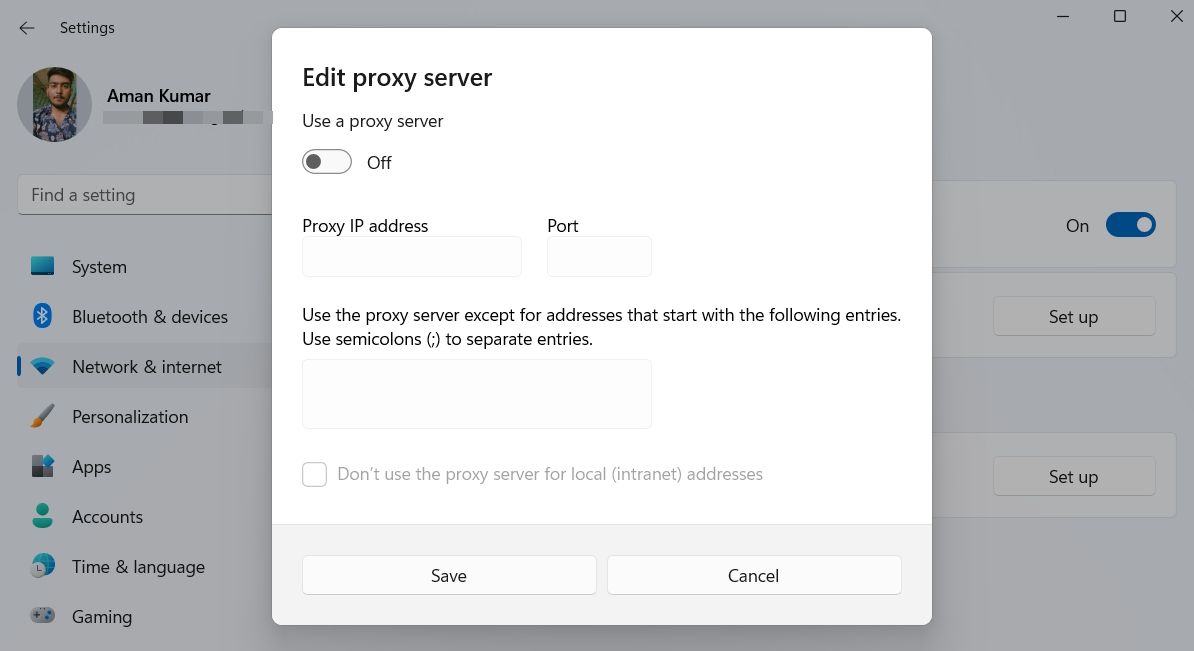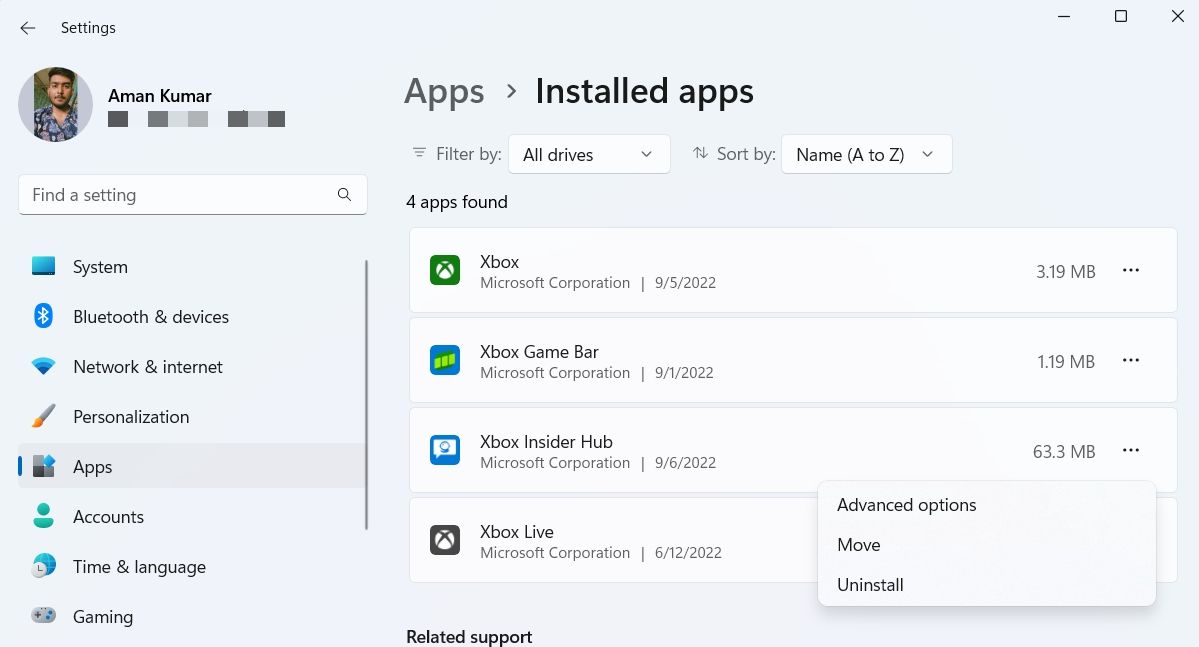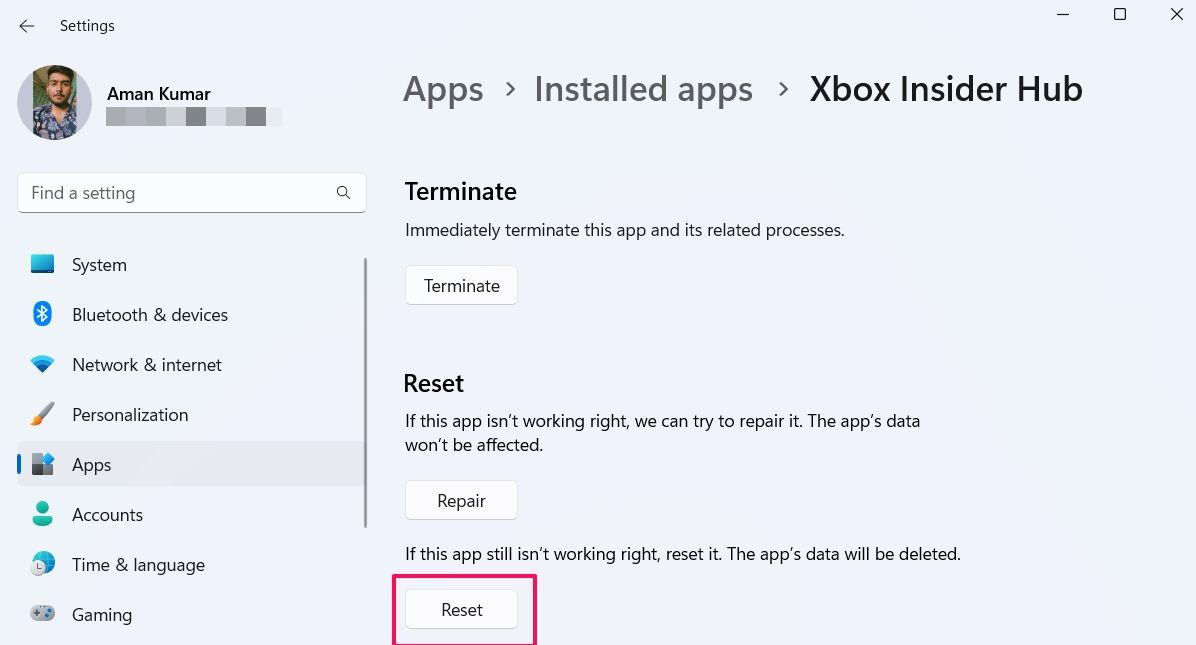7 Dinge zu versuchen, wenn der Xbox-Insider-Hub unter Windows 11 nicht funktioniert
Der Xbox-Insider-Hub ist eine für Windows verfügbare Anwendung, mit der Sie am Xbox-Insider-Programm teilnehmen und Ihr Feedback zu den neuesten Xbox-Updates abgeben können. Es gibt Ihnen die Möglichkeit, neue Xbox-Spiele und -Apps vor allen anderen in der Vorschau anzuzeigen.
Manchmal kann es jedoch vorkommen, dass der Xbox Insider Hub auf Ihrem Computer nicht funktioniert. Dieses Problem kann aufgrund eines beschädigten Microsoft Store-Cache und von Antivirenprogrammen von Drittanbietern auftreten. Hier zeigen wir Ihnen alle Arbeitsmethoden, um den Xbox Insider Hub in Windows 11 zu reparieren.
1 Führen Sie die Problembehandlung für Windows Store-Apps aus
Windows verfügt über viele integrierte Problembehandlungen, die bei der Lösung von Windows-bezogenen Problemen helfen können. Eine davon ist die Problembehandlung für Windows Store-Apps, mit der Sie alle Arten von Problemen mit Windows Store-Apps beheben können.
Die Problembehandlung für Windows Store-Apps scannt Ihren Computer und erkennt alle Probleme, die verhindern, dass Xbox Insider Hub ordnungsgemäß funktioniert. Wenn möglich, werden diese dann automatisch ohne Ihr Zutun entfernt.
So verwenden Sie die Problembehandlung für Windows Store-Apps:
-
Öffnen Sie das Menü Einstellungen und navigieren Sie zu System > Fehlerbehebung.
-
Klicken Sie auf Andere Fehlerbehebungen.
-
Scrollen Sie nach unten und klicken Sie neben den Windows Store-Apps auf die Schaltfläche Ausführen.
-
Das Troubleshooter-Fenster wird geöffnet und beginnt, Ihr System auf Probleme zu scannen.
Wenn der Troubleshooter ein Problem erkennt, versucht er, es selbstständig zu beheben. Alternativ kann es Ihnen Anweisungen geben, wie Sie es selbst lösen können.
Nachdem Sie alle Korrekturen angewendet haben, schließen Sie die Problembehandlung und starten Sie Ihr System neu.
2 Synchronisieren Sie die Uhrzeit und das Datum Ihres Computers
Obwohl es seltsam klingt, funktioniert der Xbox Insider Hub möglicherweise nicht, wenn Ihr System ein falsches Datum und eine falsche Uhrzeit anzeigt. Dies liegt daran, dass Xbox Insider Hub von einem sicheren Server heruntergeladen wird, der die nachverfolgte Zeit mit dem Computer des Clients synchronisiert.
Führen Sie die folgenden Schritte aus, um das Datum und die Uhrzeit in Windows 11 zu konfigurieren:
-
Öffnen Sie Einstellungen und wählen Sie im linken Bereich Zeit und Sprache aus.
-
Wählen Sie Datum & Uhrzeit aus.
-
Deaktivieren Sie im Fenster „Datum & Uhrzeit” den Umschalter neben Uhrzeit automatisch einstellen.
-
Klicken Sie auf die Schaltfläche Ändern neben Datum und Uhrzeit manuell einstellen.
-
Geben Sie das richtige Datum und die richtige Uhrzeit in das Dialogfeld ein, das auftaucht, und klicken Sie dann auf Ändern.
Das ist es. Starten Sie Ihren Computer schnell neu und prüfen Sie, ob das Problem weiterhin besteht. Wenn ja, versuchen Sie die nächste Lösung auf der Liste.
3 Suchen Sie nach verfügbaren Windows-Updates
Nachdem Sie den Schritt zum Synchronisieren von Datum und Uhrzeit abgeschlossen haben, stellen Sie möglicherweise fest, dass Xbox Insider Hub aufgrund eines Fehlers nicht funktioniert, den Sie nicht verstehen oder nicht wissen, wie Sie ihn entfernen können. In solchen Situationen müssen Sie erwägen, das neueste Windows-Update herunterzuladen.
Wenn die Windows-Updates auf Ihrem System angehalten sind, sollten Sie zulassen, dass das neueste Update heruntergeladen wird, wodurch der Xbox Insider Hub möglicherweise wieder normal wird.
Befolgen Sie die nachstehenden Anweisungen, um nach verfügbaren Windows-Updates zu suchen:
- Öffnen Sie Einstellungen und wählen Sie im linken Bereich Windows Update aus.
-
Klicken Sie auf die Schaltfläche Nach Updates suchen.
Windows sucht nun nach verfügbaren Updates und lädt diese herunter. Anschließend müssen Sie möglicherweise Ihren Computer neu starten, um die heruntergeladenen Updates zu installieren.
Überprüfen Sie nach Abschluss des gesamten Vorgangs, ob Xbox Insider Hub funktioniert oder nicht.
4 Löschen Sie den Microsoft Store-Cache
Cache-Dateien sind temporäre Dateien, die von allen Anwendungen, einschließlich Microsoft Store, gespeichert werden und helfen, einen schnelleren und reibungsloseren Service anzubieten, wenn Sie die Plattform das nächste Mal besuchen. Aber aus verschiedenen Gründen können diese Cache-Dateien im Laufe der Zeit unübersichtlich und fehlerhaft werden und verschiedene Probleme verursachen, darunter eines am Ende.
Die Lösung besteht in diesem Fall darin, den Microsoft Store-Cache mit einem integrierten Dienstprogramm namens WSReset.exe zurückzusetzen. Dieses Dienstprogramm schließt den Microsoft Store und setzt die Anwendungs- und Kontoeinstellungen zurück.
Um den Microsoft Store-Cache zurückzusetzen, öffnen Sie das Dialogfeld Ausführen, geben Sie WSReset.exe ein und drücken Sie die Eingabetaste. Sie sehen ein schwarzes Eingabeaufforderungsfenster, das innerhalb weniger Sekunden verschwindet, und dann wird der Microsoft Store automatisch geöffnet, was auf einen erfolgreichen Reset hinweist.
5 Deaktivieren Sie alle Antivirenprogramme von Drittanbietern
Antivirus ist wichtig für die Sicherheit Ihres Computers. Einige Antivirenprogramme von Drittanbietern können jedoch manchmal die Funktion der installierten Anwendungen beeinträchtigen und viele Probleme verursachen.
Um zu bestätigen, dass ein Antivirenprogramm eines Drittanbieters der Hauptgrund für Ihr Problem ist, sollten Sie die Verwendung von Xbox Insider Hub in Betracht ziehen, nachdem Sie das Antivirenprogramm deaktiviert haben. Sie können mit der rechten Maustaste auf das Antivirus-Symbol in dieser Taskleiste klicken und es aus dem Kontextmenü deaktivieren.
Wenn Xbox Insider Hub nach dem Deaktivieren des Antivirus ohne Probleme gestartet wird, kennen Sie jetzt den Schuldigen hinter Ihrem Problem. Jetzt können Sie entweder das Antivirenprogramm des Drittanbieters deinstallieren oder daran denken, es immer zu deaktivieren, bevor Sie den Xbox Insider Hub verwenden.
6 Überprüfen Sie Ihre Proxy-Einstellungen
Xbox Insider Hub funktioniert auf Ihrem System nicht, wenn Sie unregelmäßige Netzwerkeinstellungen verwenden. Deaktivieren Sie zuerst vorübergehend alle VPNs, die Sie installiert haben. Sie können Ihre VPN-Dokumentationsseite überprüfen, wenn Sie nicht wissen, wie Sie sie deaktivieren können.
Deinstallieren Sie alternativ das VPN von Ihrem System, wenn Sie es nicht oft verwenden. Deaktivieren Sie danach Ihre Proxy-Einstellungen. Sie können dies tun, indem Sie die folgenden Schritte ausführen.
- Öffnen Sie Einstellungen und navigieren Sie zu Netzwerk & Internet > Proxy.
- Deaktivieren Sie den Schalter Proxyserver verwenden.
7 Setzen Sie den Xbox-Insider-Hub zurück
Das Zurücksetzen des Xbox Insider Hub auf die Standardeinstellungen könnte Ihr Problem beheben.
So können Sie den Xbox-Insider-Hub in Windows 11 zurücksetzen:
-
Öffnen Sie Einstellungen und gehen Sie zu Apps > Installierte Apps.
-
Klicken Sie auf die drei Punkte neben Xbox Insider Hub und wählen Sie Erweiterte Optionen.
-
Wählen Sie die Schaltfläche Zurücksetzen .
-
Windows benötigt einige Sekunden, um die App zurückzusetzen und auf die Standardeinstellungen zurückzusetzen.
Reparieren des Xbox-Insider-Hubs
Der Xbox Insider Hub bietet Ihnen die Möglichkeit, kommende Funktionen vor allen anderen zu testen und Ihr wertvolles Feedback zu geben, um Verbesserungen vorzunehmen. Aber manchmal beeinträchtigen beschädigte Dateien auf Ihrem Computer seine Leistung oder verhindern sogar, dass er funktioniert. Wenn dies auftritt, können Sie die oben genannten Fixes verwenden, um das Problem zu beheben.
Im schlimmsten Fall, wenn keine der Lösungen hilfreich war, versuchen Sie, Windows 11 zu reparieren und zu installieren.