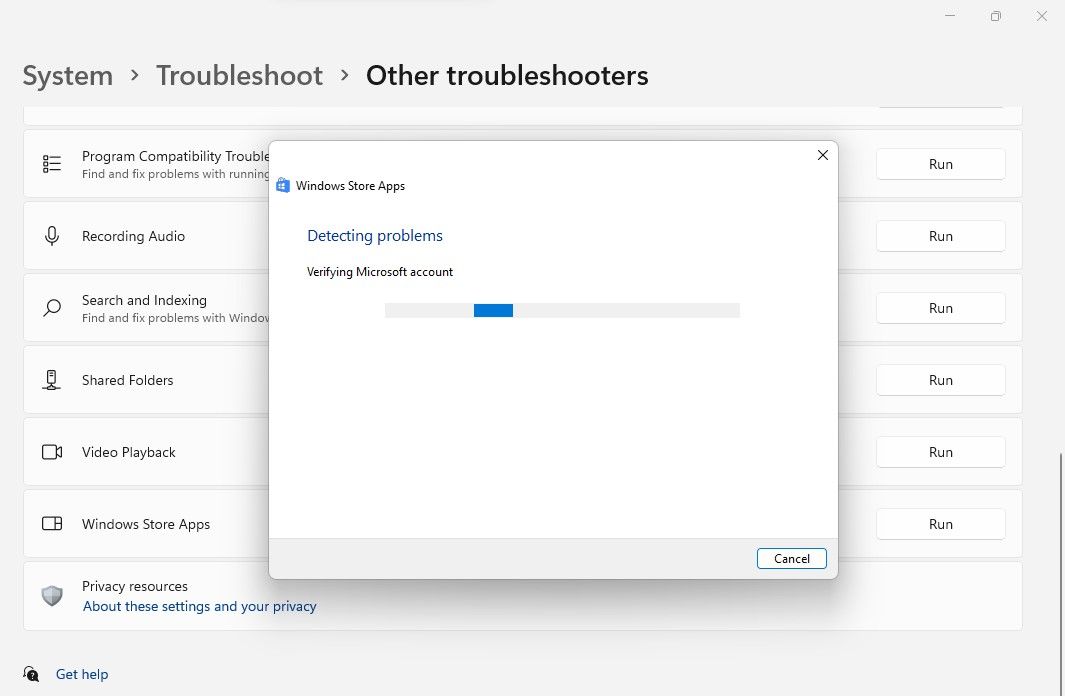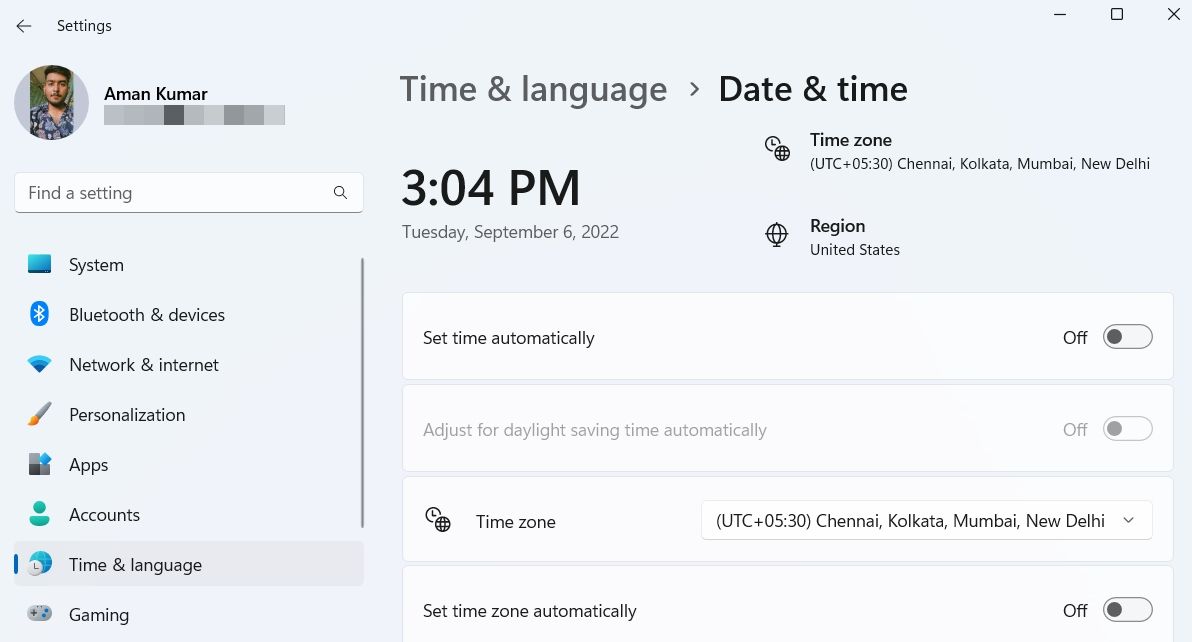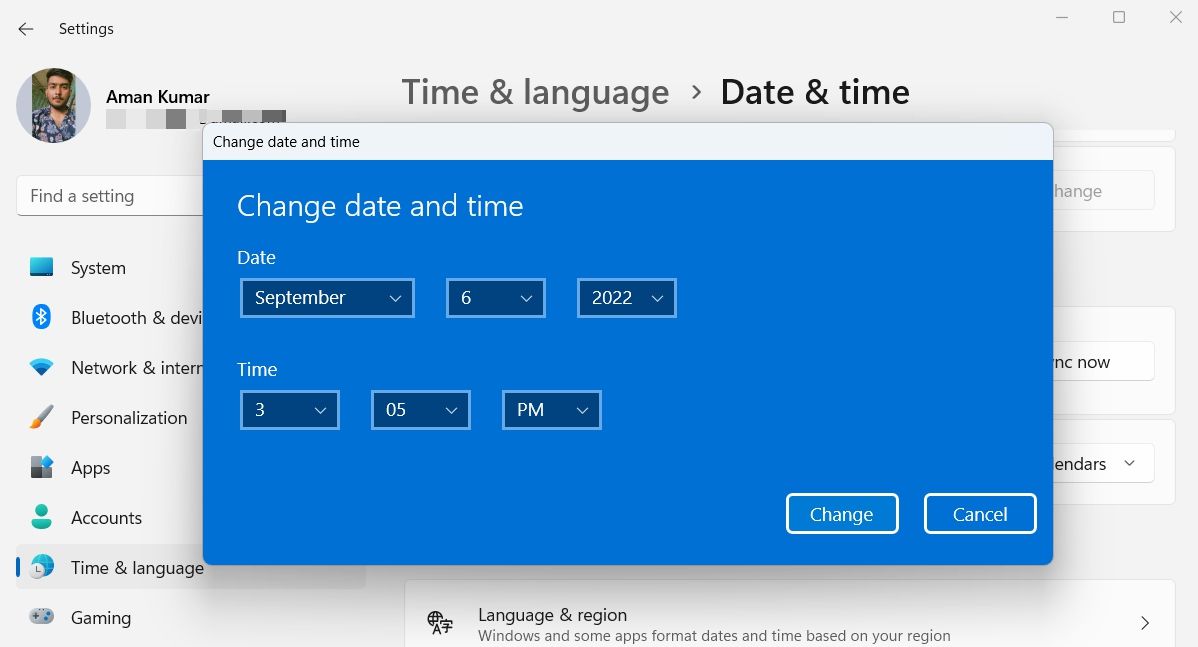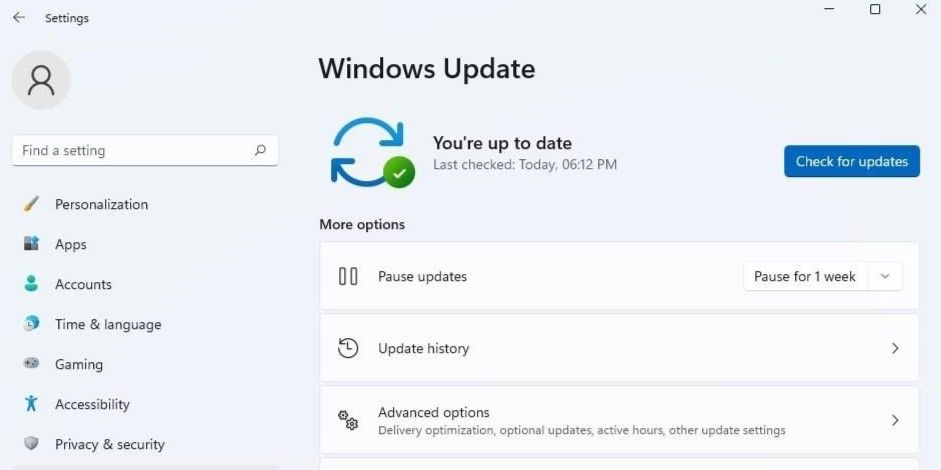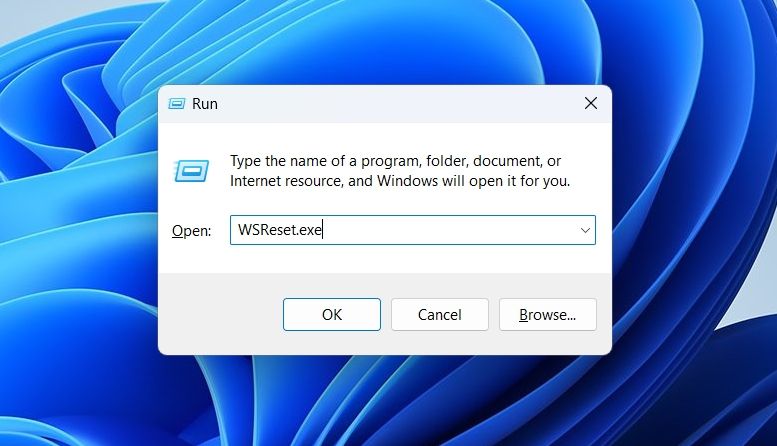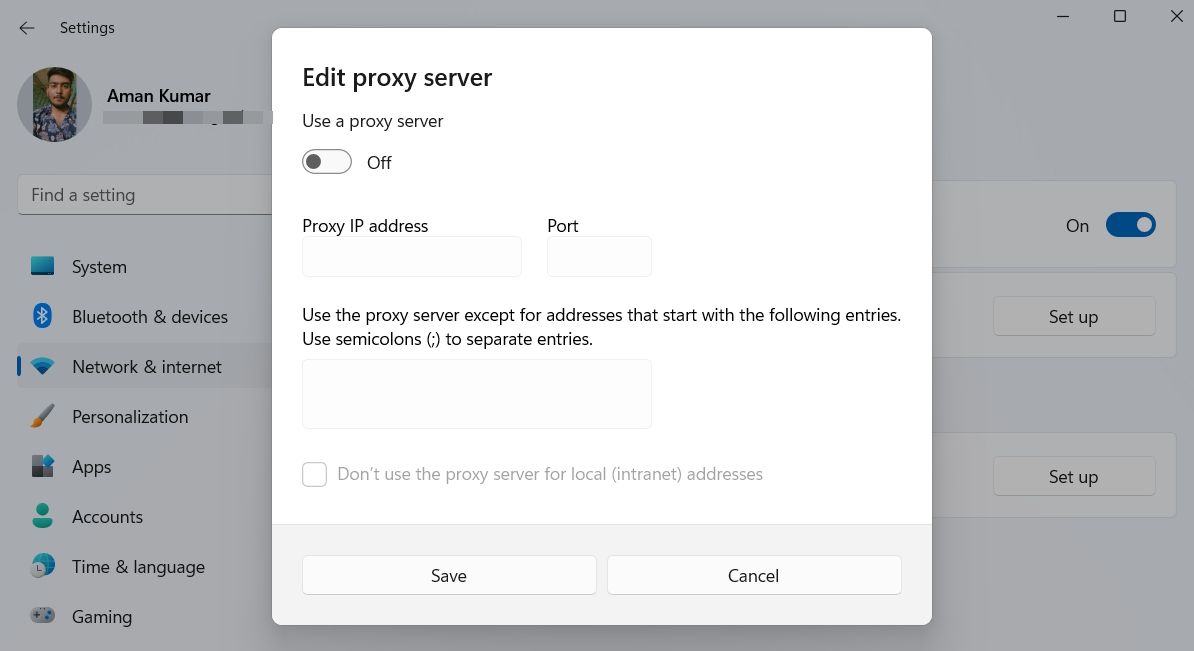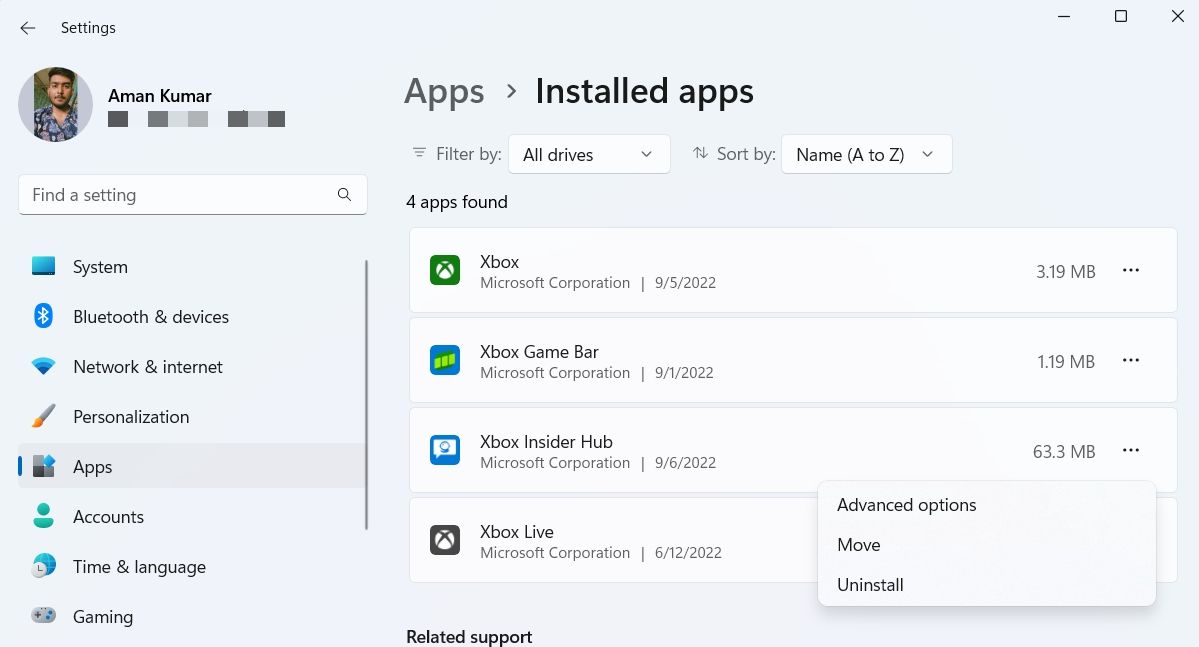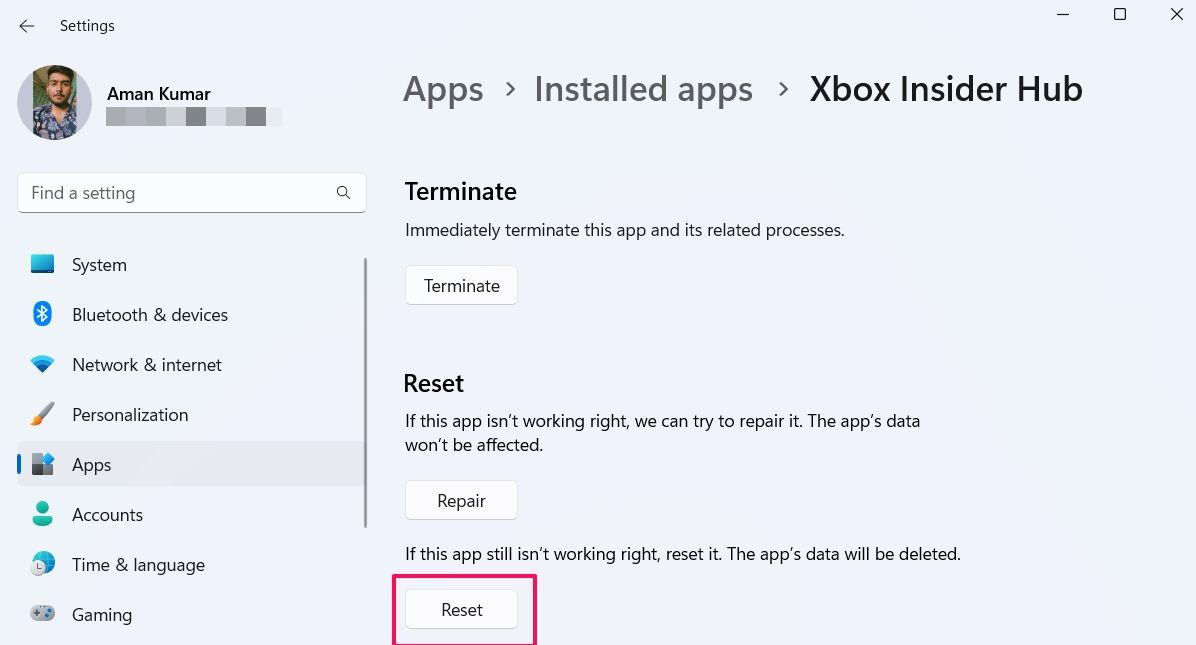7 речей, які варто спробувати, якщо Xbox Insider Hub не працює в Windows 11
Xbox Insider Hub — це програма, доступна для Windows, яка дозволяє брати участь у Програмі оцінювання Xbox і залишати свої відгуки про останні оновлення Xbox. Це дає вам можливість переглянути нові ігри та програми Xbox раніше за інших.
Однак іноді ви можете виявити, що Xbox Insider Hub не працює на вашому комп’ютері. Ця проблема може виникнути через пошкоджений кеш Microsoft Store і антивірусні програми сторонніх виробників. Тут ми покажемо вам усі робочі способи виправлення Xbox Insider Hub у Windows 11.
1 Запустіть засіб усунення несправностей програм Windows Store
У Windows є багато вбудованих засобів усунення несправностей, які можуть допомогти у вирішенні проблем, пов’язаних із Windows. Одним із них є засіб усунення несправностей програм Windows Store, який є основним варіантом усунення всіх проблем із програмами Windows Store.
Засіб усунення неполадок із програмами Windows Store просканує ваш комп’ютер і виявить будь-які проблеми, які заважають належній роботі Xbox Insider Hub. Потім, якщо можливо, він автоматично усуває їх без вашого втручання.
Ось як користуватися засобом усунення неполадок програм Windows Store:
-
Відкрийте меню «Параметри» та перейдіть до «Система» > «Усунення несправностей».
-
Натисніть Інші засоби вирішення проблем.
-
Прокрутіть униз і натисніть кнопку «Виконати» поруч із програмами Windows Store.
-
Відкриється вікно засобу усунення несправностей і почнеться сканування системи на наявність проблем.
Якщо засіб усунення несправностей виявить будь-яку проблему, він спробує вирішити її самостійно. Крім того, він може підказати вам, як вирішити це самостійно.
Застосувавши всі виправлення, закрийте засіб усунення несправностей і перезавантажте систему.
2 Синхронізуйте час і дату комп’ютера
Незважаючи на те, як дивно це звучить, Xbox Insider Hub може не працювати, якщо ваша система показує неправильну дату й час. Це відбувається тому, що Xbox Insider Hub завантажується із захищеного сервера, який двічі перевіряє час, який відстежує, синхронізований із комп’ютером клієнта.
Щоб налаштувати дату й час у Windows 11, виконайте наведені нижче дії.
-
Відкрийте «Налаштування» та виберіть «Час і мова» на панелі ліворуч.
-
Виберіть Дата й час.
-
У вікні «Дата й час» вимкніть перемикач біля пункту «Встановлювати час автоматично».
-
Натисніть кнопку «Змінити» поруч із «Установити дату й час вручну».
-
Введіть правильну дату й час у діалоговому вікні, яке з’явиться, а потім натисніть «Змінити».
Це воно. Швидко перезавантажте комп’ютер і перевірте, чи не зникає проблема. Якщо так, спробуйте наступне рішення зі списку.
3 Перевірте наявність доступних оновлень Windows
Після завершення кроку синхронізації дати й часу ви можете виявити, що Xbox Insider Hub не працює через помилку, яку ви не розумієте або не знаєте, як усунути. У подібних ситуаціях вам слід розглянути можливість завантаження останнього оновлення Windows.
Якщо оновлення Windows у вашій системі призупинено, ви повинні дозволити їй завантажити останнє оновлення, що може повернути Xbox Insider Hub до нормального стану.
Щоб перевірити наявність будь-яких доступних оновлень Windows, виконайте наведені нижче інструкції.
- Відкрийте «Параметри» та виберіть Windows Update на лівій панелі.
-
Натисніть кнопку Перевірити наявність оновлень.
Тепер Windows шукатиме та завантажуватиме будь-які доступні оновлення. Тоді вам може знадобитися перезавантажити комп’ютер, щоб інсталювати завантажені оновлення.
Після завершення всього процесу перевірте, чи працює Xbox Insider Hub.
4 Очистіть кеш Microsoft Store
Кеш-файли – це тимчасові файли, які зберігаються всіма програмами, включно з Microsoft Store, які допомагають запропонувати швидшу та плавну роботу наступного разу, коли ви відвідаєте платформу. Але з різних причин ці файли кешу з часом можуть стати захаращеними та мати помилки, що спричинить різні проблеми, зокрема одну в кінці.
Рішенням у цьому випадку є скидання кешу Microsoft Store за допомогою вбудованої утиліти під назвою WSReset.exe. Ця утиліта закриває Microsoft Store і скидає налаштування програми та облікового запису.
Щоб скинути кеш Microsoft Store, відкрийте діалогове вікно «Виконати», введіть WSReset.exe та натисніть клавішу Enter. Ви побачите чорне вікно командного рядка, яке зникне протягом кількох секунд, а потім автоматично відкриється Microsoft Store, що вказує на успішне скидання.
5 Вимкніть будь-які антивірусні програми сторонніх виробників
Антивірус важливий для безпеки вашого комп’ютера. Але деякі сторонні антивірусні програми іноді можуть заважати роботі встановлених програм і викликати багато проблем.
Щоб підтвердити, що стороння антивірусна програма є основною причиною вашої проблеми, подумайте про використання Xbox Insider Hub після вимкнення антивірусної програми. Ви можете клацнути правою кнопкою миші на піктограмі антивіруса в системному треї та вимкнути його в контекстному меню.
Якщо Xbox Insider Hub запускається без проблем після вимкнення антивірусу, тепер ви знаєте винуватця вашої проблеми. Тепер ви можете або видалити сторонню антивірусну програму, або завжди вимикати її перед використанням Xbox Insider Hub.
6 Перевірте налаштування проксі
Xbox Insider Hub не працюватиме у вашій системі, якщо ви використовуєте неправильні налаштування мережі. По- перше, тимчасово вимкніть усі встановлені VPN. Ви можете переглянути сторінку документації VPN, якщо ви не знаєте, як його вимкнути.
Крім того, видаліть VPN зі своєї системи, якщо ви не використовуєте його часто. Після цього вимкніть налаштування проксі. Ви можете зробити це, виконавши наведені нижче дії.
- Відкрийте «Налаштування» та перейдіть до «Мережа та Інтернет» > «Проксі».
- Вимкніть перемикач Використовувати проксі-сервер .
7 Скиньте Xbox Insider Hub
Повернення параметрів Xbox Insider Hub до налаштувань за замовчуванням може вирішити вашу проблему.
Ось як можна скинути Xbox Insider Hub у Windows 11:
-
Відкрийте «Налаштування» та перейдіть до «Програми» > «Встановлені програми».
-
Натисніть три крапки поруч із Xbox Insider Hub і виберіть Додаткові параметри.
-
Виберіть кнопку Reset.
-
Windows знадобиться кілька секунд, щоб скинути програму та повернути її до налаштувань за замовчуванням.
Виправлення Xbox Insider Hub
Xbox Insider Hub дає вам можливість випробувати майбутні функції раніше за інших і залишити цінні відгуки, щоб удосконалити їх. Але іноді пошкоджені файли на вашому комп’ютері погіршують його продуктивність або навіть перешкоджають його роботі. Коли це станеться, ви можете скористатися наведеними вище виправленнями, щоб вирішити проблему.
У гіршому випадку, якщо жодне з рішень не допомогло, спробуйте відновити та інсталювати Windows 11.