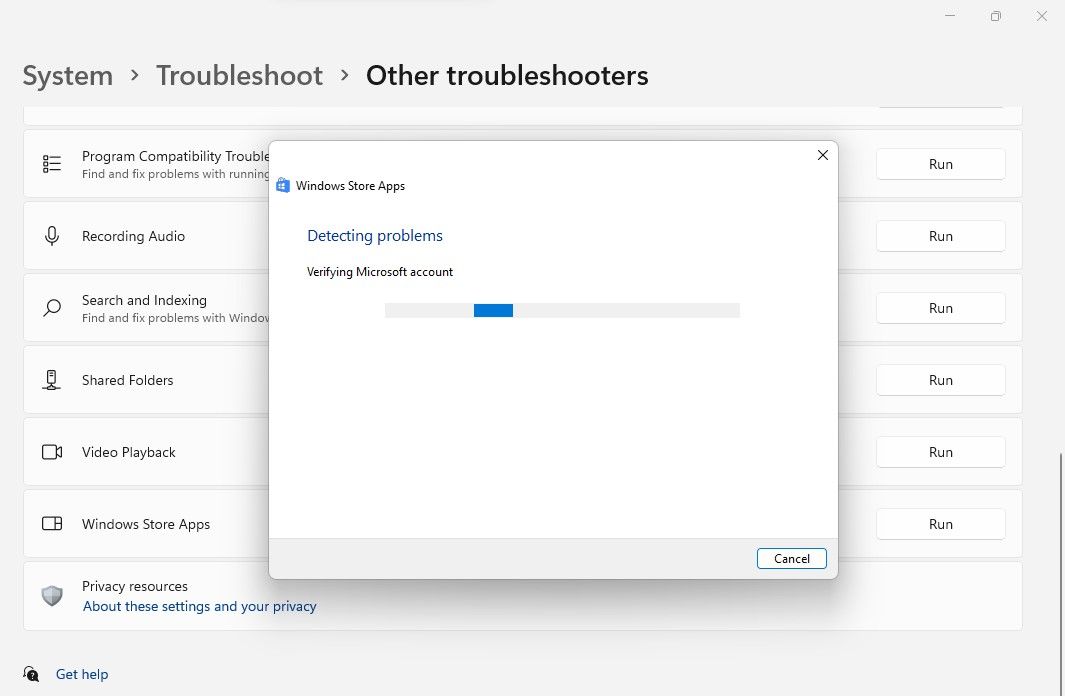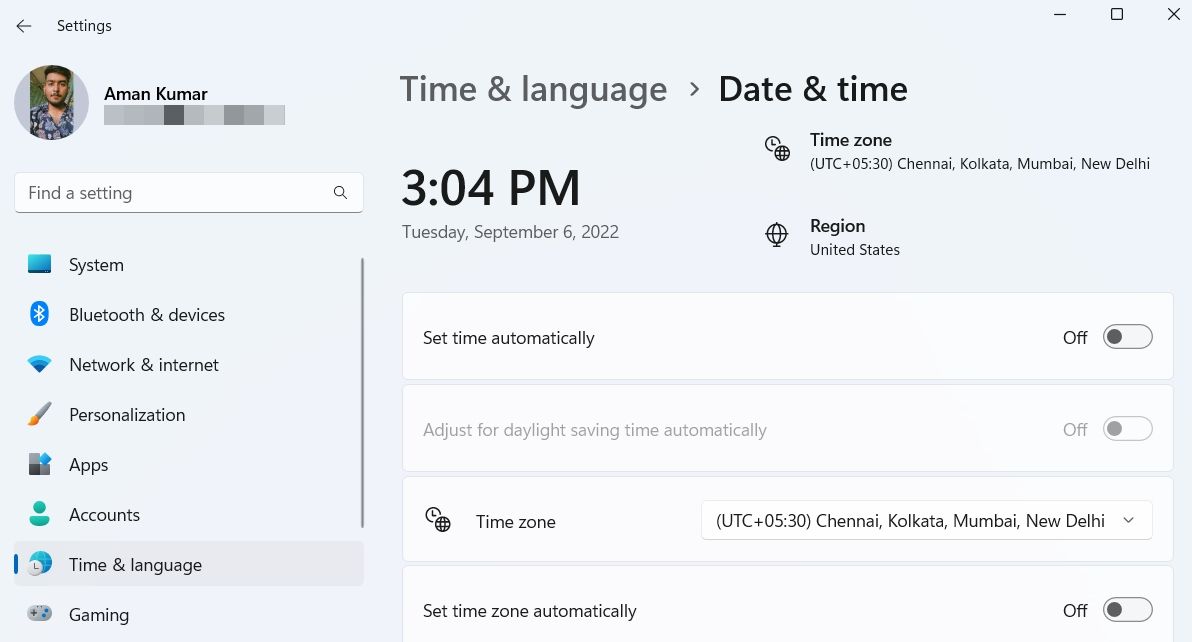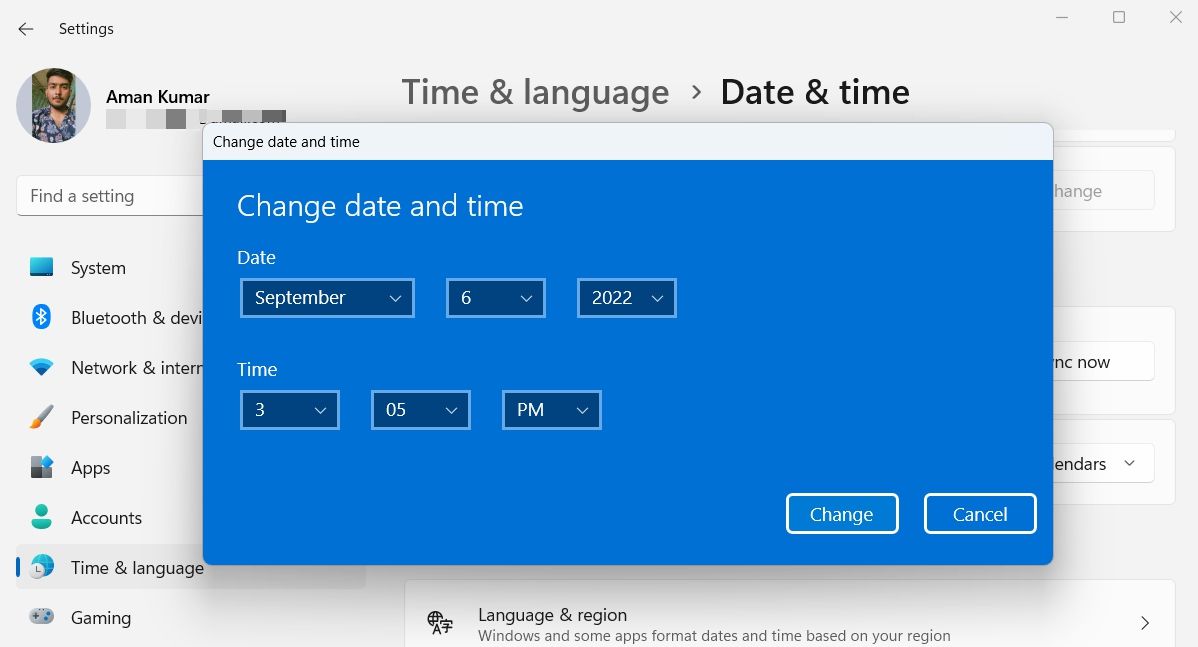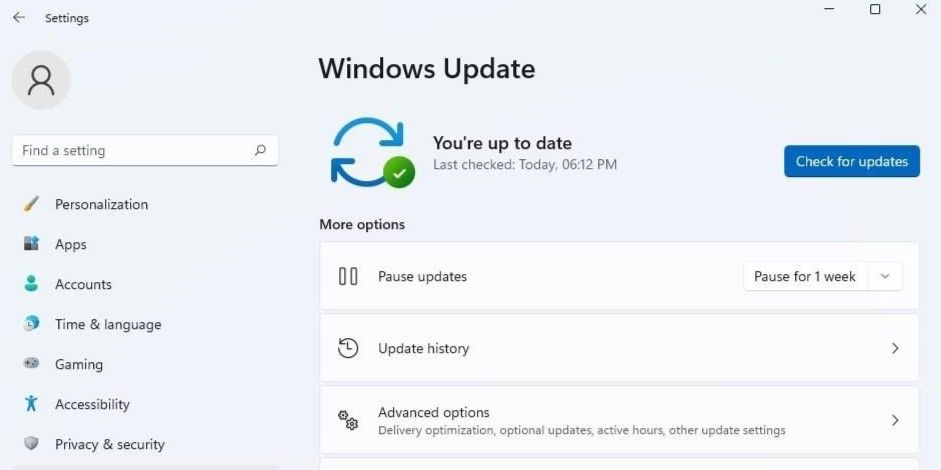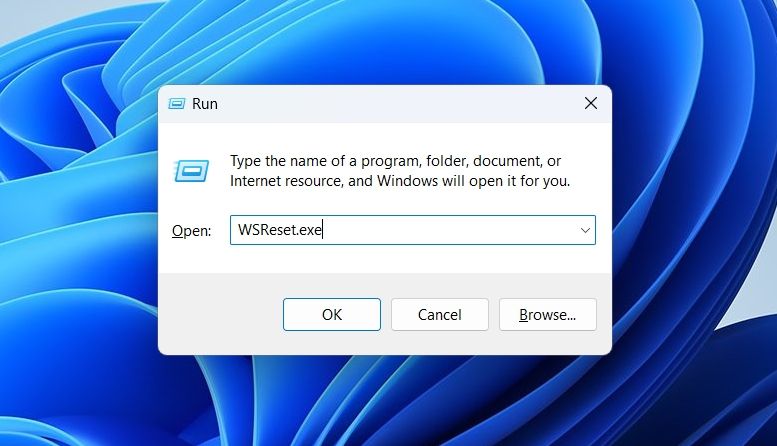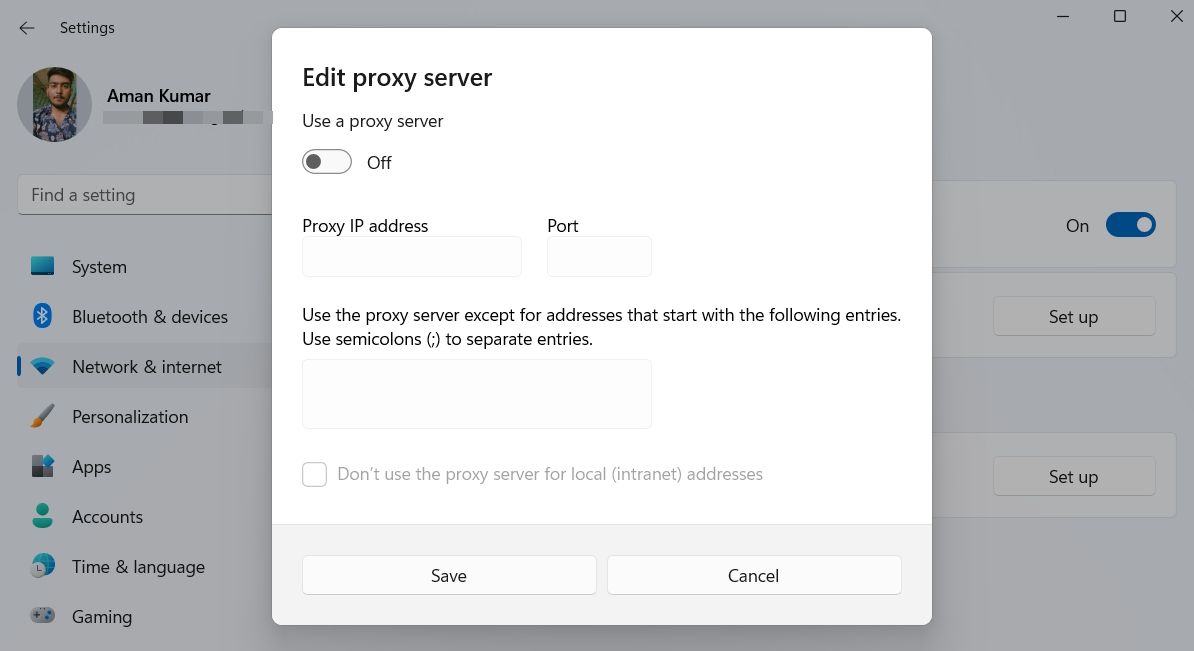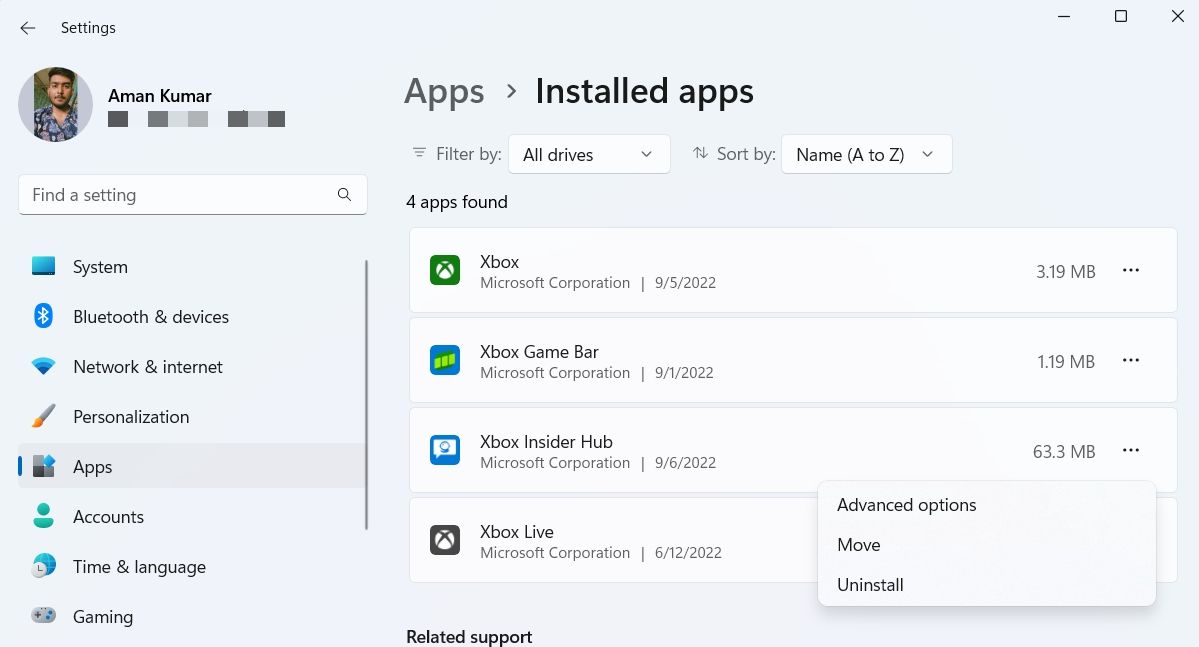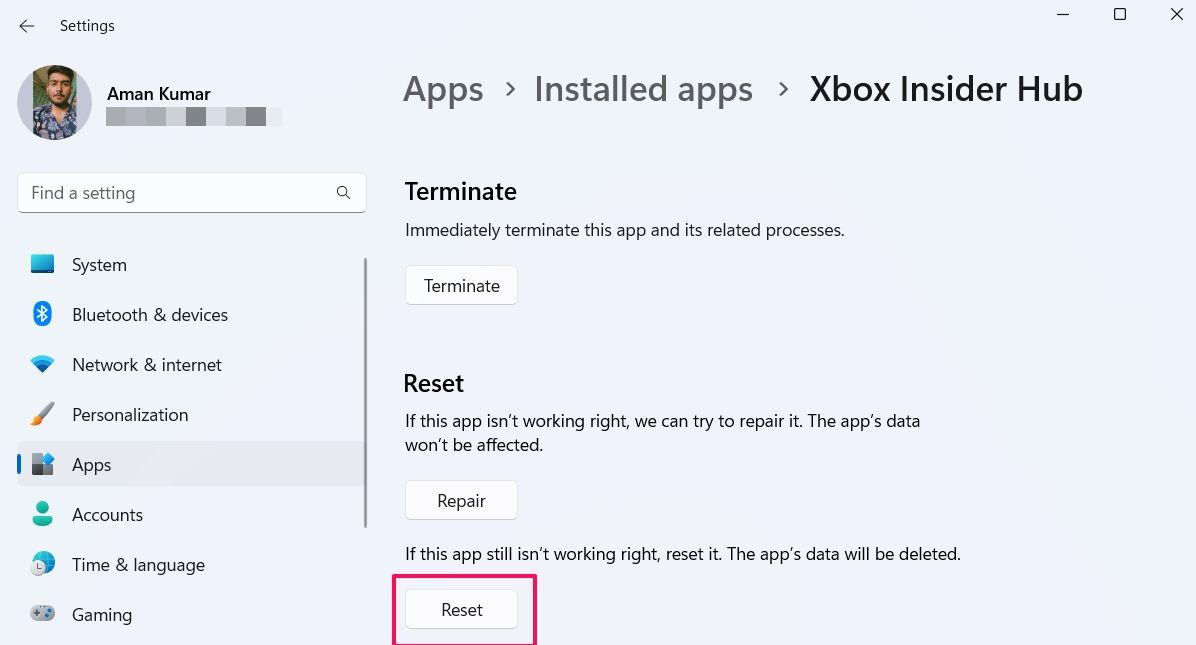7 cose da provare se l’hub Xbox Insider non funziona su Windows 11
Xbox Insider Hub è un’applicazione disponibile per Windows che ti consente di partecipare al programma Xbox Insider e di fornire il tuo feedback sugli ultimi aggiornamenti Xbox. Ti dà la possibilità di visualizzare in anteprima i nuovi giochi e app Xbox prima di chiunque altro.
Tuttavia, a volte potresti scoprire che l’hub Xbox Insider non funziona sul tuo computer. Questo problema può verificarsi a causa di una cache di Microsoft Store danneggiata e di programmi antivirus di terze parti. Qui ti mostriamo tutti i modi di lavoro per riparare Xbox Insider Hub in Windows 11.
1 Esegui lo strumento di risoluzione dei problemi delle app di Windows Store
Windows viene fornito con molti strumenti di risoluzione dei problemi integrati che possono aiutare a risolvere i problemi relativi a Windows. Uno di questi è lo strumento di risoluzione dei problemi delle app di Windows Store, che è l’opzione ideale per risolvere tutti i tipi di problemi delle app di Windows Store.
Lo strumento di risoluzione dei problemi delle app di Windows Store eseguirà la scansione del computer e rileverà eventuali problemi che impediscono a Xbox Insider Hub di funzionare correttamente. Quindi, se possibile, li elimina automaticamente senza il tuo intervento.
Ecco come utilizzare lo strumento di risoluzione dei problemi delle app di Windows Store:
-
Aprire il menu Impostazioni e passare a Sistema > Risoluzione dei problemi.
-
Fare clic su Altri strumenti per la risoluzione dei problemi.
-
Scorri verso il basso e fai clic sul pulsante Esegui accanto alle app di Windows Store.
-
Si aprirà la finestra di risoluzione dei problemi e inizierà la scansione del sistema per individuare eventuali problemi.
Se lo strumento di risoluzione dei problemi rileva un problema, proverà a risolverlo in modo indipendente. In alternativa, potrebbe istruirti su come risolverlo da solo.
Dopo aver applicato tutte le correzioni, chiudi lo strumento di risoluzione dei problemi e riavvia il sistema.
2 Sincronizzare l’ora e la data del computer
Nonostante quanto possa sembrare strano, Xbox Insider Hub potrebbe non funzionare se il tuo sistema mostra una data e un’ora errate. Ciò è dovuto al fatto che Xbox Insider Hub viene scaricato da un server sicuro, che verifica che l’ora di rilevamento sia sincronizzata con il computer del client.
Segui i passaggi seguenti per configurare la data e l’ora in Windows 11:
-
Apri Impostazioni e scegli Ora e lingua dal pannello di sinistra.
-
Scegli Data e ora.
-
Nella finestra Data e ora, disattiva l’interruttore accanto a Imposta ora automaticamente.
-
Fare clic sul pulsante Modifica accanto a Impostare la data e l’ora manualmente.
-
Immettere la data e l’ora corrette nella finestra di dialogo visualizzata, quindi fare clic su Modifica.
Questo è tutto. Riavvia rapidamente il computer e controlla se il problema persiste. In caso affermativo, provare la soluzione successiva nell’elenco.
3 Verificare la presenza di eventuali aggiornamenti di Windows disponibili
Dopo aver completato il passaggio della data e dell’ora di sincronizzazione, potresti scoprire che Xbox Insider Hub non funziona a causa di un bug che non capisci o non sai come rimuovere. In situazioni come questa, devi considerare di scaricare l’ultimo aggiornamento di Windows.
Se gli aggiornamenti di Windows sono sospesi sul tuo sistema, dovresti consentirgli di scaricare l’ultimo aggiornamento, che potrebbe riportare l’Hub Xbox Insider alla normalità.
Per verificare la disponibilità di aggiornamenti di Windows, segui le istruzioni seguenti:
- Apri Impostazioni e scegli Windows Update dal pannello di sinistra.
-
Fare clic sul pulsante Verifica aggiornamenti.
Windows cercherà e scaricherà tutti gli aggiornamenti disponibili. Quindi, potrebbe essere necessario riavviare il computer per installare gli aggiornamenti scaricati.
Al termine dell’intero processo, controlla se Xbox Insider Hub funziona o meno.
4 Svuota la cache di Microsoft Store
I file cache sono file temporanei archiviati da tutte le applicazioni, incluso Microsoft Store, che aiutano a offrire un servizio più rapido e fluido la prossima volta che visiti la piattaforma. Ma per vari motivi, questi file di cache possono diventare disordinati e difettosi nel tempo e causare diversi problemi, incluso uno alla fine.
La soluzione, in questo caso, consiste nel reimpostare la cache di Microsoft Store utilizzando un’utilità integrata denominata WSReset.exe. Questa utilità chiude Microsoft Store e ripristina le impostazioni dell’applicazione e dell’account.
Per reimpostare la cache di Microsoft Store, apri la finestra di dialogo Esegui, digita WSReset.exe e premi Invio. Vedrai una finestra del prompt dei comandi nera, che scomparirà in pochi secondi, quindi il Microsoft Store si aprirà automaticamente, indicando un ripristino riuscito.
5 Disabilitare eventuali programmi antivirus di terze parti
L’antivirus è importante per la sicurezza del tuo computer. Tuttavia, alcuni programmi antivirus di terze parti possono a volte interferire con il funzionamento delle applicazioni installate e causare molti problemi.
Per confermare che un programma antivirus di terze parti è il motivo principale del tuo problema, considera l’utilizzo di Xbox Insider Hub dopo aver disabilitato il programma antivirus. Puoi fare clic con il pulsante destro del mouse sull’icona dell’antivirus in questa barra delle applicazioni e scegliere di disabilitarlo dal menu di scelta rapida.
Se Xbox Insider Hub si avvia senza problemi dopo aver disabilitato l’antivirus, ora conosci il colpevole del tuo problema. Ora puoi disinstallare il programma antivirus di terze parti o ricordarti di disabilitarlo sempre prima di utilizzare Xbox Insider Hub.
6 Controlla le tue impostazioni proxy
Xbox Insider Hub non funzionerà sul tuo sistema se utilizzi impostazioni di rete irregolari. Innanzitutto, disattiva temporaneamente qualsiasi VPN che hai installato. Puoi controllare la pagina della documentazione della tua VPN se non sai come disabilitarla.
In alternativa, disinstalla la VPN dal tuo sistema se non la usi spesso. Successivamente, disabilita le impostazioni del proxy. Puoi farlo seguendo i passaggi seguenti.
- Apri Impostazioni e vai su Rete e Internet > Proxy.
- Disattiva l’ interruttore Usa un server proxy .
7 Reimpostare l’hub Xbox Insider
Il ripristino delle impostazioni predefinite di Xbox Insider Hub potrebbe risolvere il tuo problema.
Ecco come ripristinare l’hub Xbox Insider in Windows 11:
-
Apri Impostazioni e vai verso App > App installate.
-
Fai clic sui tre punti accanto a Xbox Insider Hub e scegli Opzioni avanzate.
-
Seleziona il pulsante Ripristina.
-
Windows impiegherà alcuni secondi per ripristinare l’app e riportarla alle impostazioni predefinite.
Riparare l’hub Xbox Insider
Xbox Insider Hub ti offre la possibilità di testare le funzionalità imminenti prima di chiunque altro e di fornire il tuo prezioso feedback per apportare miglioramenti. Ma a volte, i file corrotti sul tuo computer ne ostacolano le prestazioni o addirittura ne impediscono il funzionamento. Quando ciò si verifica, è possibile utilizzare le correzioni precedenti per risolvere il problema.
Nella peggiore delle ipotesi, se nessuna delle soluzioni è stata utile, prova a riparare e installare Windows 11.