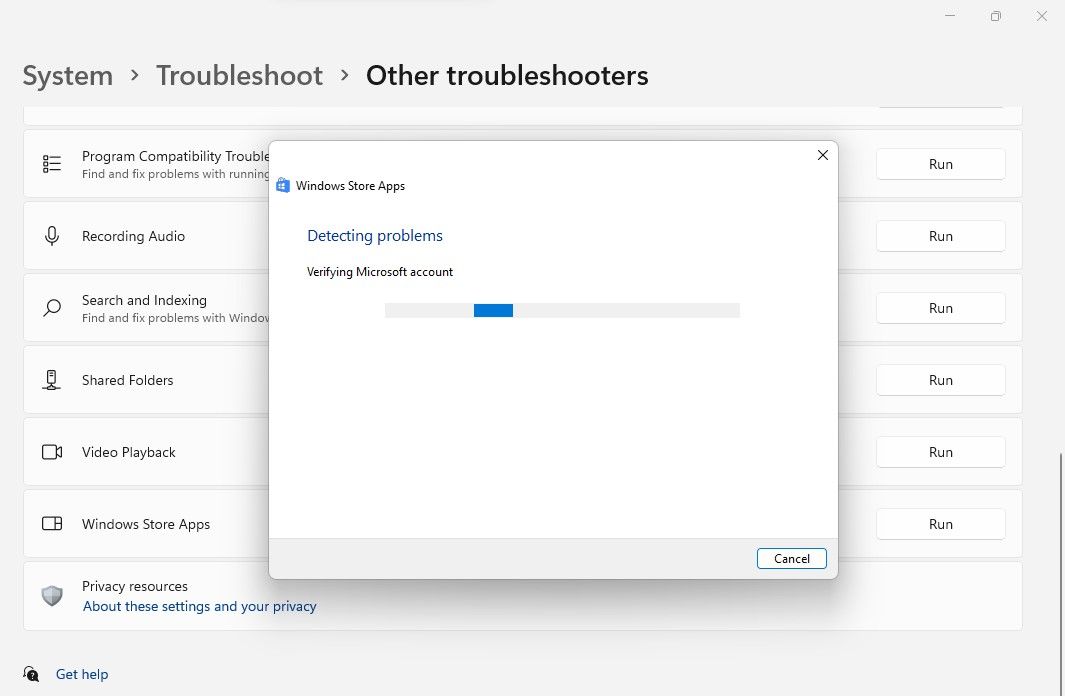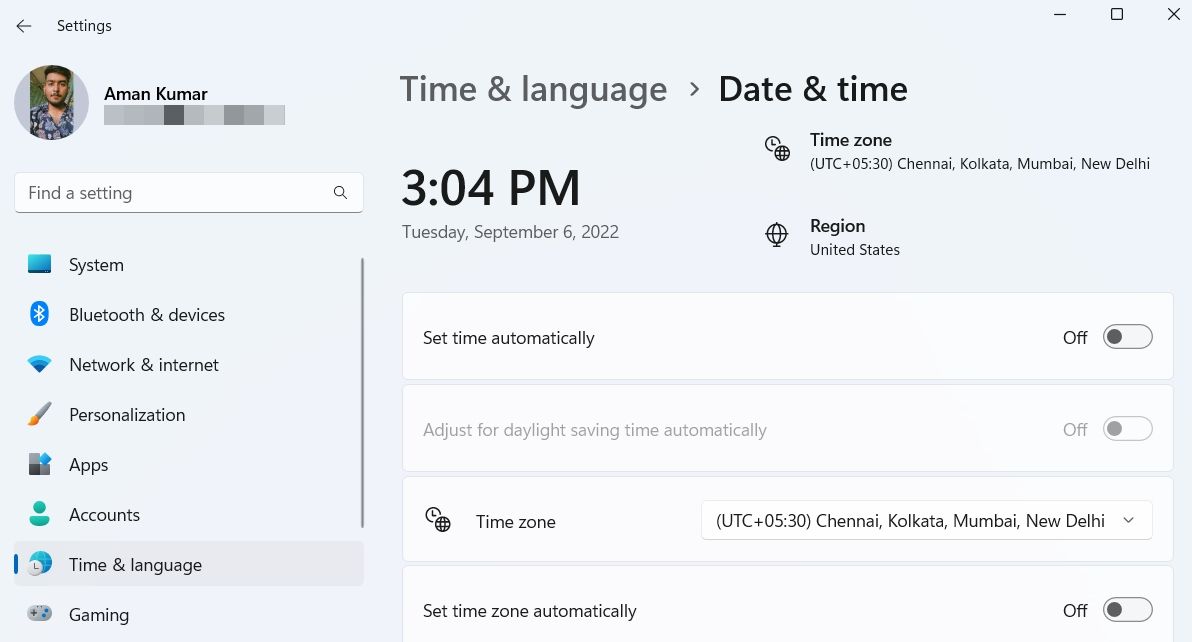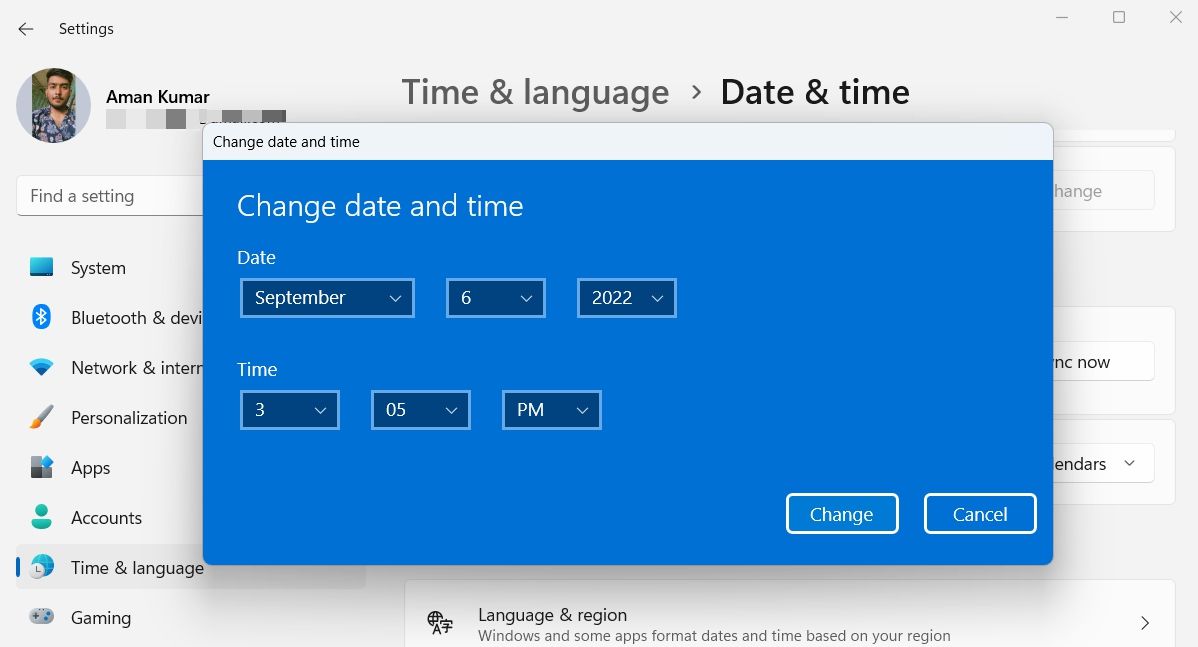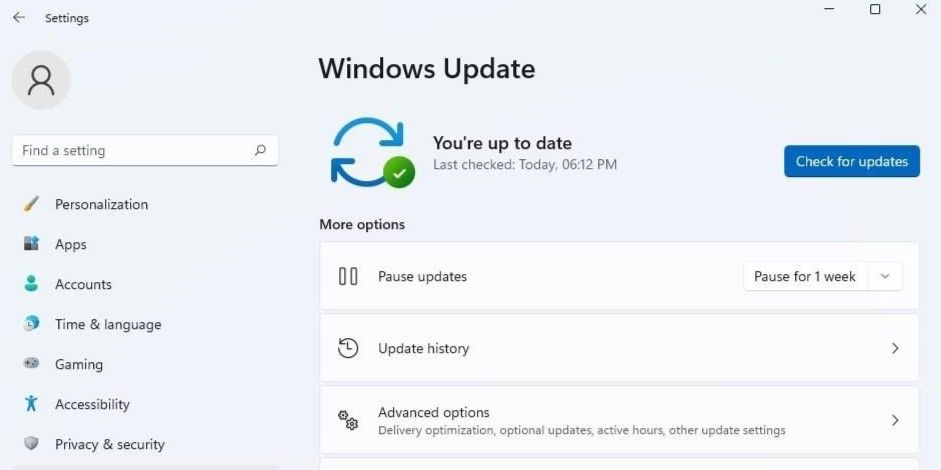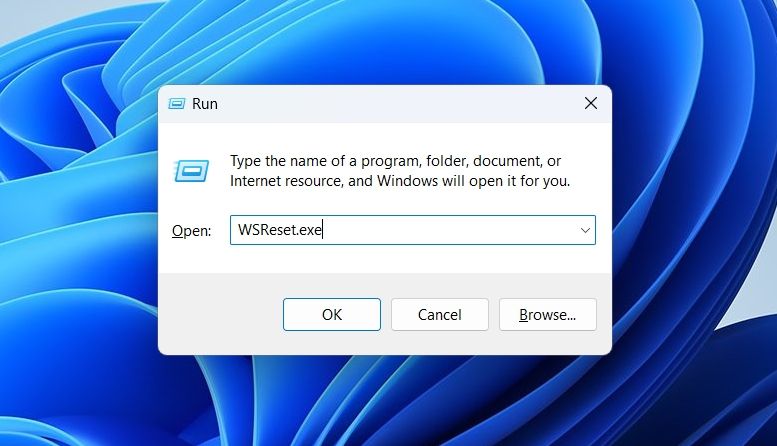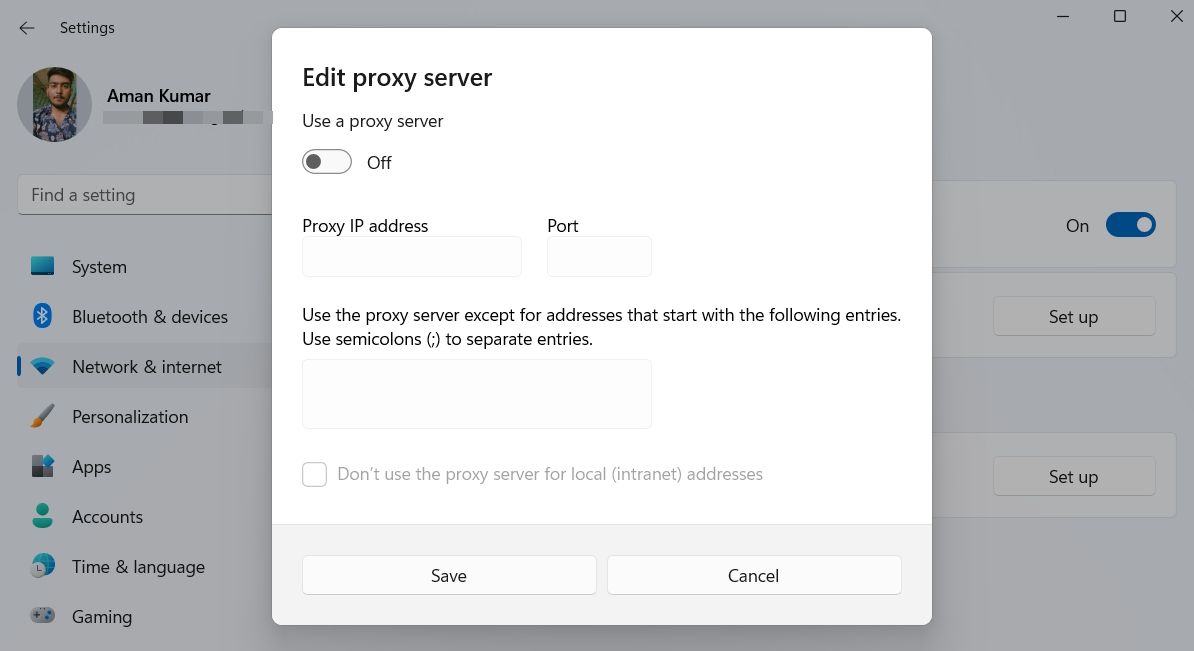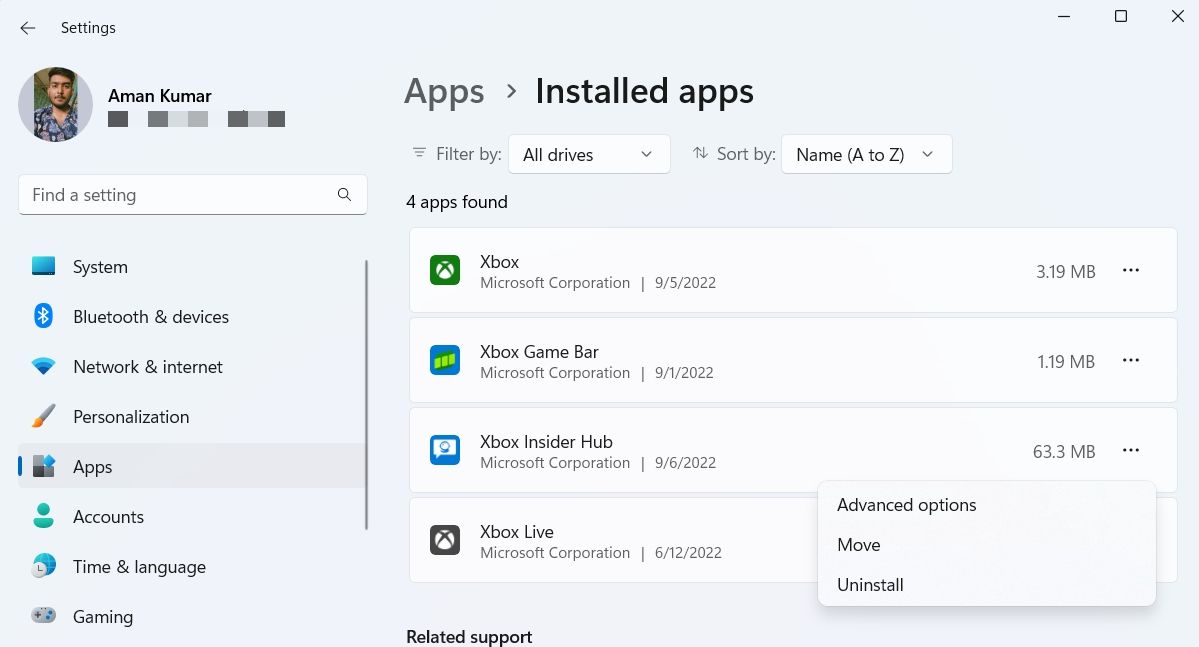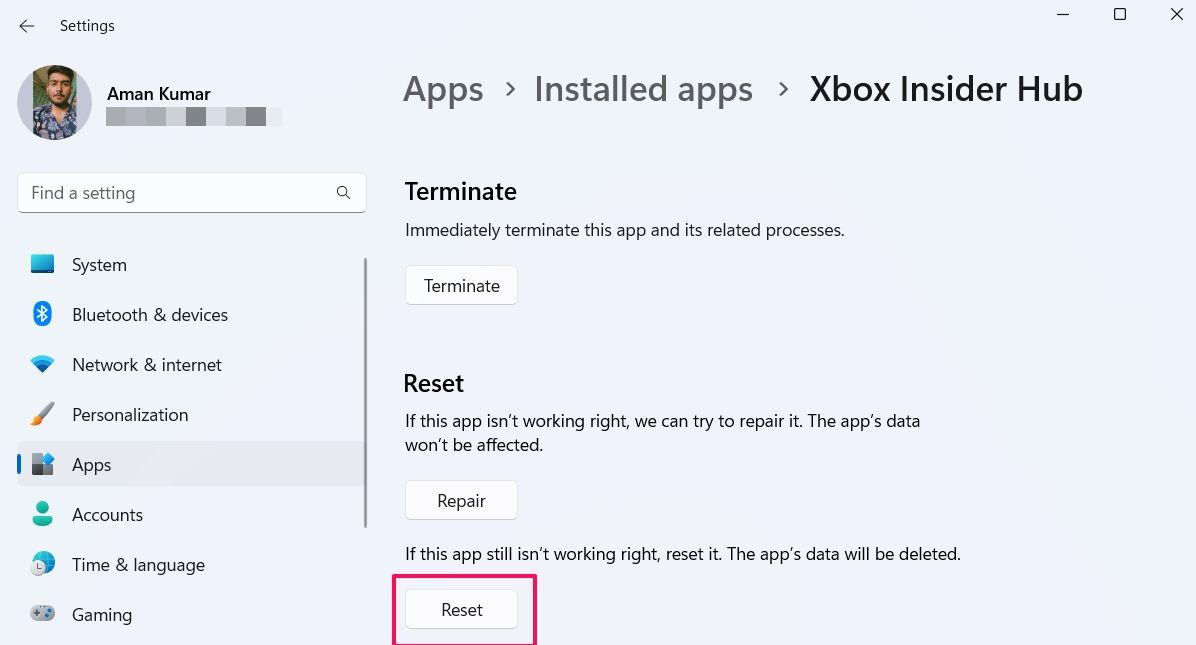7 coisas para tentar se o Xbox Insider Hub não estiver funcionando no Windows 11
O Xbox Insider Hub é um aplicativo disponível para Windows que permite que você participe do Xbox Insider Program e dê seus comentários sobre as atualizações mais recentes do Xbox. Dá a você a chance de visualizar novos jogos e aplicativos do Xbox antes de qualquer outra pessoa.
No entanto, às vezes você pode descobrir que o Xbox Insider Hub não está funcionando no seu computador. Esse problema pode ocorrer devido a um cache corrompido da Microsoft Store e programas antivírus de terceiros. Aqui, mostramos todas as maneiras de corrigir o Xbox Insider Hub no Windows 11.
1 Execute o Solucionador de problemas de aplicativos da Windows Store
O Windows vem com muitos solucionadores de problemas internos que podem ajudar a resolver problemas relacionados ao Windows. Um deles é o solucionador de problemas de aplicativos da Windows Store, que é a opção principal para solucionar todos os tipos de problemas de aplicativos da Windows Store.
O solucionador de problemas dos Aplicativos da Windows Store verificará seu computador e detectará quaisquer problemas que impeçam o Xbox Insider Hub de funcionar corretamente. Então, se possível, ele os elimina automaticamente sem sua intervenção.
Veja como usar o solucionador de problemas de aplicativos da Windows Store:
-
Abra o menu Configurações e navegue até Sistema > Solucionar problemas.
-
Clique em Outros solucionadores de problemas .
-
Role para baixo e clique no botão Executar ao lado dos Aplicativos da Windows Store.
-
A janela do solucionador de problemas será aberta e começará a verificar se há problemas no sistema.
Se o solucionador de problemas detectar algum problema, ele tentará corrigi-lo de forma independente. Alternativamente, pode instruí-lo sobre como resolvê-lo sozinho.
Depois de aplicar todas as correções, feche o solucionador de problemas e reinicie o sistema.
2 Sincronize a hora e a data do seu computador
Apesar de parecer estranho, o Xbox Insider Hub pode não funcionar se o seu sistema mostrar uma data e hora incorretas. Isso ocorre porque o Xbox Insider Hub é baixado de um servidor seguro, que verifica duas vezes se o tempo rastreado está sincronizado com o computador do cliente.
Siga as etapas abaixo para configurar a data e hora no Windows 11:
-
Abra Configurações e escolha Hora e idioma no painel esquerdo.
-
Escolha Data e hora.
-
Na janela Data e hora, desative a alternância ao lado de Definir hora automaticamente.
-
Clique no botão Alterar ao lado de Definir a data e hora manualmente.
-
Insira a data e hora corretas na caixa de diálogo que aparece e clique em Alterar.
É isso. Dê uma reinicialização rápida ao seu computador e verifique se você ainda está enfrentando o problema. Se sim, tente a próxima solução da lista.
3 Verifique se há atualizações do Windows disponíveis
Depois de concluir a etapa de data e hora de sincronização, você pode descobrir que o Xbox Insider Hub não está funcionando devido a um bug que você não entende ou não sabe como remover. Em situações como essa, você deve considerar baixar a atualização mais recente do Windows.
Se as atualizações do Windows estiverem pausadas em seu sistema, você deve permitir que ele baixe a atualização mais recente, o que pode trazer o Xbox Insider Hub de volta ao normal.
Para verificar se há atualizações do Windows disponíveis, siga as instruções abaixo:
- Abra Configurações e escolha Windows Update no painel esquerdo.
-
Clique no botão Verificar atualizações.
O Windows agora procurará e baixará qualquer atualização disponível. Em seguida, pode ser necessário reiniciar o computador para instalar as atualizações baixadas.
Após a conclusão de todo o processo, verifique se o Xbox Insider Hub está funcionando ou não.
4 Limpe o cache da Microsoft Store
Os arquivos de cache são arquivos temporários armazenados por todos os aplicativos, incluindo a Microsoft Store, que ajudam a oferecer um serviço mais rápido e tranquilo na próxima vez que você visitar a plataforma. Mas, por vários motivos, esses arquivos de cache podem ficar confusos e com erros ao longo do tempo e causar diferentes problemas, incluindo um no final.
A solução, nesse caso, é redefinir o cache da Microsoft Store usando um utilitário interno chamado WSReset.exe. Este utilitário fecha a Microsoft Store e redefine as configurações do aplicativo e da conta.
Para redefinir o cache da Microsoft Store, abra a caixa de diálogo Executar, digite WSReset.exe e pressione Enter. Você verá uma janela preta do prompt de comando, que desaparecerá em alguns segundos e, em seguida, a Microsoft Store será aberta automaticamente, indicando uma redefinição bem-sucedida.
5 Desative quaisquer programas antivírus de terceiros
O antivírus é importante para a segurança do seu computador. Mas alguns programas antivírus de terceiros às vezes podem interferir no funcionamento dos aplicativos instalados e causar muitos problemas.
Para confirmar que um programa antivírus de terceiros é o principal motivo por trás do problema, considere usar o Xbox Insider Hub após desabilitar o programa antivírus. Você pode clicar com o botão direito do mouse no ícone do antivírus nesta bandeja do sistema e optar por desativá-lo no menu de contexto.
Se o Xbox Insider Hub for iniciado sem nenhum problema após a desativação do antivírus, agora você sabe o culpado por trás do problema. Agora, você pode desinstalar o programa antivírus de terceiros ou lembre-se de sempre desativá-lo antes de usar o Xbox Insider Hub.
6 Verifique suas configurações de proxy
O Xbox Insider Hub não funcionará em seu sistema se você estiver usando configurações de rede irregulares. Primeiro, desative temporariamente qualquer VPN que você instalou. Você pode verificar a página de documentação da VPN se não souber como desativá-la.
Como alternativa, desinstale a VPN do seu sistema se você não a usa com frequência. Depois disso, desative suas configurações de proxy. Você pode fazer isso seguindo os passos abaixo.
- Abra Configurações e navegue até Rede e internet > Proxy.
- Desative a alternância Usar um servidor proxy .
7 Redefinir o Xbox Insider Hub
Reverter o Xbox Insider Hub para suas configurações padrão pode resolver seu problema.
Veja como você pode redefinir o Xbox Insider Hub no Windows 11:
-
Abra Configurações e vá para Aplicativos > Aplicativos instalados.
-
Clique nos três pontos ao lado do Xbox Insider Hub e escolha Opções avançadas.
-
Selecione o botão Redefinir.
-
O Windows levará alguns segundos para redefinir o aplicativo e trazê-lo para suas configurações padrão.
Corrigindo o Xbox Insider Hub
O Xbox Insider Hub oferece a você a chance de testar os próximos recursos antes de qualquer outra pessoa e fornecer seus valiosos comentários para fazer melhorias. Mas às vezes, arquivos corrompidos em seu computador prejudicam seu desempenho ou até mesmo o impedem de funcionar. Quando isso ocorre, você pode usar as correções acima para resolver o problema.
Na pior das hipóteses, se nenhuma das soluções foi útil, tente reparar e instalar o Windows 11.