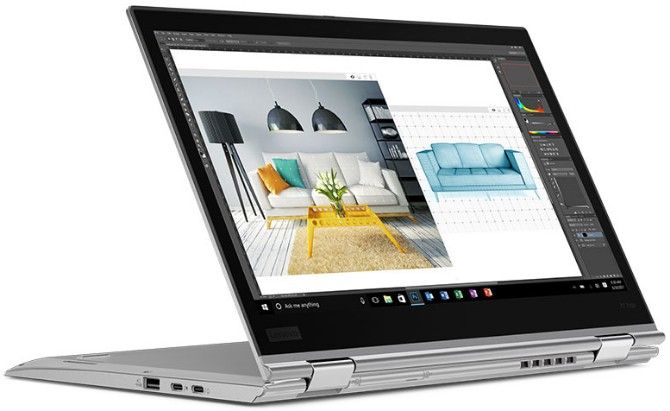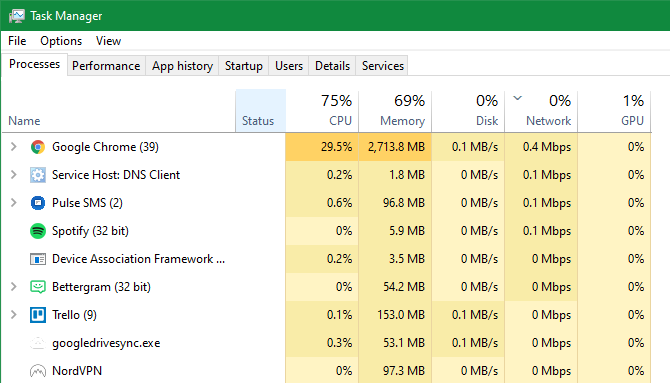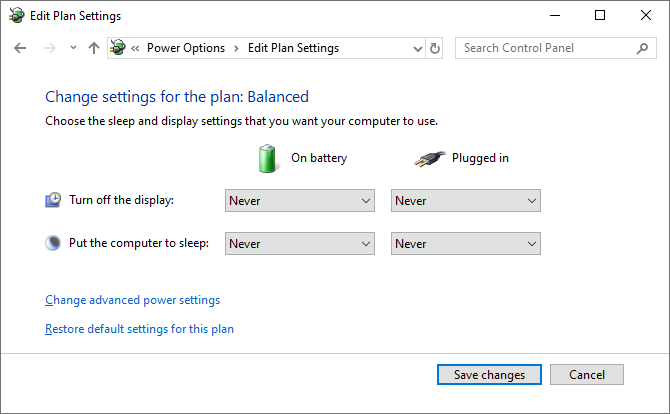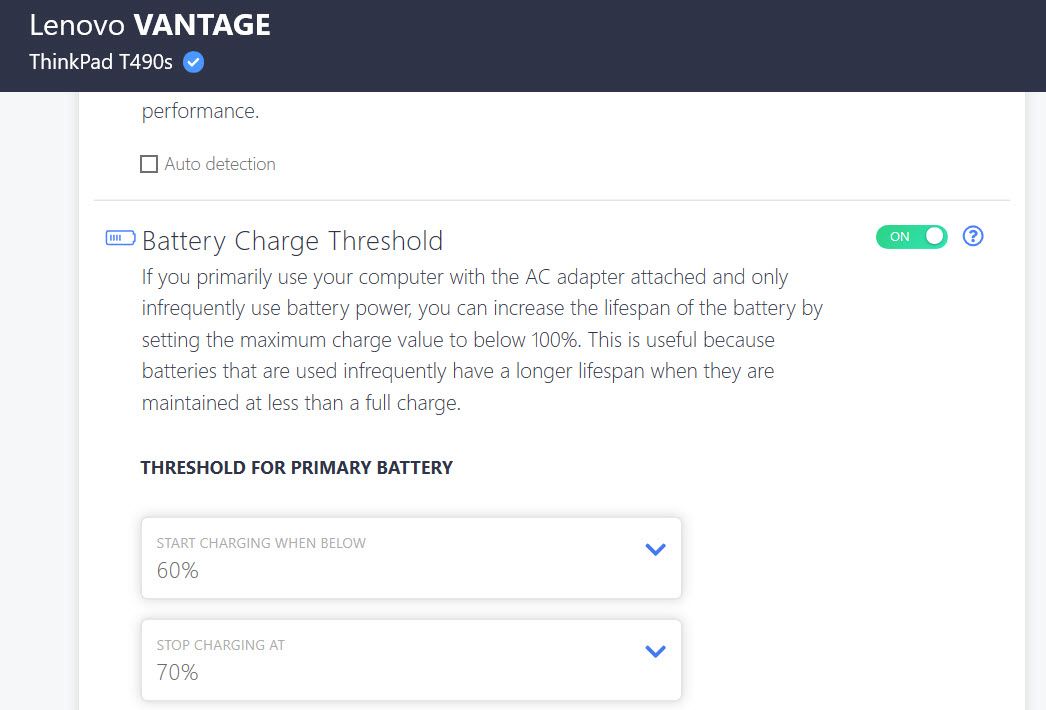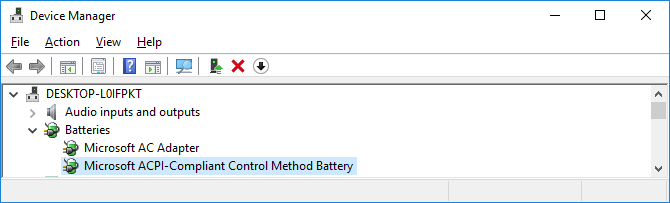Notebook conectado mas não carrega? 8 dicas para resolver seu problema
É fácil ficar nervoso quando seu laptop está conectado, mas não está carregando, já que você obviamente não pode usar seu computador quando a bateria acabar. Mas, em muitos casos, você pode descobrir por que seu laptop diz "conectado, não carregando" e corrigi-lo.
Mostraremos o que fazer quando a bateria do seu laptop não carregar enquanto estiver conectado. Quer você tenha um computador Dell, Lenovo, HP ou outro, essas dicas ajudarão. Nós nos concentramos no Windows aqui, mas a maioria das dicas se aplica amplamente a laptops que executam macOS ou Linux também.
1 Verifique todas as conexões de cabos físicos
Antes de se aprofundar na solução de problemas para esse problema de carregamento, verifique primeiro o básico. Certifique-se de ter inserido o cabo de carregamento firmemente na porta de carregamento do seu laptop.
Em seguida, verifique novamente sua conexão com a tomada da parede – considere tentar outro soquete caso o atual não esteja funcionando. Se você estiver conectado a um filtro de linha, tente conectar diretamente à tomada da parede.
Não se esqueça de revisar também a conexão onde o cabo se conecta ao adaptador AC. Isso poderia ter se soltado se alguém tropeçasse nele, ou se esticado ao longo do tempo.
Por fim, verifique se você não está tendo um problema separado, como uma porcentagem incorreta da bateria no Windows 10.
2 Remova a bateria e conecte à energia
Em seguida, você deve determinar se a bateria do seu laptop está funcionando ou não. Se o seu laptop tiver uma bateria removível, remova-a completamente da máquina. Normalmente, você pode fazer isso puxando algumas abas na parte inferior da sua máquina. Se você não tiver certeza do processo, verifique o manual ou as instruções do Google para seu modelo específico.
Você deve sempre desligar o computador antes de remover a bateria, se ainda não estiver descarregada. Desconecte o carregador e todos os acessórios conectados também.
Depois de remover a bateria, mantenha pressionado o botão liga/desliga por alguns momentos para limpar qualquer carga restante no sistema. Feito isso, conecte o carregador e tente ligar o laptop.
Se funcionar corretamente sem a bateria, o problema de carregamento do laptop está na bateria. Certifique-se de que o compartimento da bateria esteja limpo; limpe qualquer material estranho no interior com um pano sem fiapos, se necessário. Em seguida, recoloque a bateria em seu compartimento e certifique-se de que todos os contatos estejam alinhados. Se isso não resolver o problema, você provavelmente tem uma bateria descarregada que precisará substituir.
Caso seu laptop não tenha uma bateria removível, você pode tentar abrir sua máquina e removê-la você mesmo. No entanto, isso provavelmente anulará sua garantia e poderá causar sérios danos ao seu computador se cometer um erro. Nesses casos, é mais seguro levar seu computador a um técnico que possa analisar a bateria usando ferramentas profissionais. Então eles poderão recomendar uma substituição ou outras soluções.
3 Verifique se você está usando o carregador e a porta corretos
Seguindo em frente, você deve verificar se a energia (e o suficiente) está chegando ao seu laptop.
Certifique-se de ter o carregador conectado à porta correta do seu laptop. Muitos laptops têm apenas um ponto para o plugue de carregamento, mas se você tiver um computador mais novo, ele poderá usar o USB-C para carregar.
Nesse caso, tente todas as portas USB-C do seu laptop, pois algumas podem ser apenas para transferência de dados. Alguns computadores terão um pequeno ícone de energia ao lado da porta destinada ao carregamento.
Para obter os melhores resultados, você deve usar o carregador original que acompanha o laptop. Carregadores falsos podem danificar sua bateria e causar danos duradouros. Modelos de terceiros podem não usar a potência certa, o que pode fazer com que seu laptop carregue muito lentamente ou não carregue. Isso é especialmente verdadeiro com cabos USB-C, pois alguns não são feitos para carregar dispositivos tão grandes quanto um laptop.
Se você não tiver o carregador certo para sua máquina, consulte a seção 8 abaixo para obter conselhos sobre como obter um novo.
Considere também a fonte de alimentação à qual seu computador está conectado. Se o seu laptop estiver conectado a uma bateria ou a uma tomada de baixa potência em um avião ou similar, ele pode não extrair energia suficiente para carregar a bateria. Nesses casos, você pode manter o nível da bateria estável com a fonte de energia fraca, mas não aumentará a carga.
4 Revise seu cabo e portas quanto a danos
Mesmo que você tenha feito uma verificação superficial dos problemas de conexão do cabo anteriormente, é uma boa ideia revisar o cabo de alimentação mais detalhadamente agora. Um cabo danificado pode causar o problema "conectado, não carregando".
Olhe para baixo em todo o comprimento do cabo de alimentação do seu laptop para desfiar ou outros danos. Tente agarrá-lo para ver se alguma parte parece protuberante ou deformada. Também é uma boa ideia cheirar a parte do adaptador CA do carregador – se você sentir cheiro de queimado, algo deu errado dentro da caixa e você precisará substituir o carregador. Para sua segurança, pare imediatamente de usar qualquer carregador que fique excessivamente quente ou tenha cheiro de queimado.
Por fim, dê uma olhada na porta do carregador do seu laptop. Você deve ter um ajuste bastante confortável ao conectar o carregador. Se parecer solto, tente sacudi-lo um pouco para ver se consegue uma boa conexão.
Verifique também se há detritos dentro da porta, o que pode impedir que você faça uma conexão sólida. Acenda uma lanterna na porta para verificar se há sujeira acumulada ou outros detritos, o que pode impedir que o plugue faça seu trabalho.
Se houver sujeira dentro, use um cotonete ou palito de dente para limpá-lo cuidadosamente. Não seja agressivo, pois você pode danificar as partes internas da porta.
Falando nisso, para evitar danos ao seu cabo e porta de carregamento no futuro, você deve sempre manter alguma folga no cabo ao carregar. Isso evita o desgaste desnecessário da porta de carregamento. Evite deixar o adaptador CA pendurado em uma mesa enquanto o laptop estiver conectado, pois isso puxará o conector para baixo e poderá arruinar a conexão com o tempo.
5 Reduzir o uso de recursos
Há uma chance de sua bateria não carregar mesmo quando conectada não estar relacionada ao hardware. Se o seu computador estiver trabalhando muito, o carregador pode não estar recarregando a bateria com rapidez suficiente.
Por exemplo, se o seu computador estiver esquentando, o ventilador terá que trabalhar mais para resfriá-lo, o que consumirá mais energia da bateria. Quando você tem muitos programas e processos que consomem muita energia em execução ao mesmo tempo, eles consumirão mais energia da bateria em uma taxa alta.
No Windows, você pode abrir o Gerenciador de Tarefas com Ctrl + Shift + Esc ou procurando por ele no menu Iniciar para verificar o uso atual dos recursos. Clique em Mais detalhes, se necessário, e na guia Processos, você pode ver quantos recursos estão em uso.
Se você suspeitar que essa é a raiz do problema de cobrança, tente fechar alguns programas. Em casos extremos, você deve desligar o PC para deixá-lo esfriar. Quando voltar ao normal, ligue e veja se o carregador pode acompanhar a bateria em uma carga de trabalho normal.
Se o seu computador sempre se esforça para acompanhar seu fluxo de trabalho típico, você deve considerar a atualização para uma máquina mais poderosa quando possível. Verifique se você também não está superaquecendo seu laptop bloqueando suas aberturas.
6 Verifique as opções de energia do Windows e do fabricante
Outros problemas de software também podem fazer com que a bateria do laptop não carregue, mesmo quando conectado. Embora os planos de energia do Windows não contenham opções específicas que impeçam o carregamento da bateria, ferramentas de terceiros podem afetar a forma como o laptop é carregado.
Primeiro, visite a página de configurações de energia do Windows 10 acessando Configurações > Sistema > Energia e suspensão e clicando em Configurações de energia adicionais no lado direito. Se você não vir isso, expanda a janela Configurações horizontalmente até que ela apareça.
Na janela resultante, clique em Alterar configurações do plano ao lado do seu plano atual. Você pode clicar em Alterar configurações avançadas de energia, se desejar, mas é mais fácil selecionar Restaurar configurações padrão para este plano. Veja se isso faz alguma diferença.
Para obter mais detalhes, veja como criar um plano de energia personalizado do Windows para melhorar a vida útil da bateria. Se você estiver no Windows 11, encontrará as opções acima em Configurações > Sistema > Energia.
Muitos fabricantes de laptops incluem uma opção de limite de carga da bateria que pode afetar o carregamento do dispositivo. Por exemplo, se você tiver um laptop Lenovo, uma configuração específica do aplicativo Lenovo pode fazer com que a bateria pare de carregar. Use o menu Iniciar para procurar Lenovo Vantage (chamado Lenovo Settings em sistemas mais antigos) para encontrá-lo.
Quando o aplicativo estiver aberto, clique em Ligar no painel Configurações de hardware e role para baixo para encontrar o Limite de carga. Se o controle deslizante de limite de carga de bateria personalizado estiver ativado, você poderá selecionar uma porcentagem mínima e máxima de bateria para carregamento.
Crédito da imagem: Reddit
Por exemplo, se você escolher 50% para Iniciar carregamento quando estiver abaixo e 80% para Iniciar carregamento em, seu computador começará a carregar quando cair para 50% e parará quando voltar para 80%. Embora isso possa preservar a integridade da bateria, também faz com que o computador pare de carregar como você normalmente espera.
Tente desabilitar essa opção se estiver habilitada ou definir um limite diferente.
7 Atualizar ou reinstalar drivers de bateria
Como sua bateria é um dispositivo externo, o Windows usa determinados drivers para interagir com ela corretamente. Se o seu computador ainda estiver conectado e não estiver carregando após tentar o procedimento acima, atualizar ou remover esses drivers pode iniciar o processo de carregamento.
Clique com o botão direito do mouse no botão Iniciar ou pressione Win + X e selecione Gerenciador de dispositivos no menu resultante. Expanda a seção Baterias e você deverá ver duas entradas: Adaptador CA da Microsoft e Bateria de método de controle compatível com ACPI da Microsoft.
Clique com o botão direito do mouse em cada um deles e escolha Atualizar driver. As chances são de que isso não encontre nenhuma atualização, mas vale a pena tentar. Você pode tentar atualizar os drivers manualmente, mas o fabricante do seu computador provavelmente não fornece um específico para a bateria.
Se a atualização não fizer nada, clique com o botão direito do mouse em cada um dos drivers de bateria e escolha Desinstalar dispositivo. Isso fará com que seu computador pare de interagir com a bateria, mas o driver será reinstalado quando você reiniciar, então não se preocupe. Reinicie o computador depois de desinstalar cada dispositivo de bateria.
Após a reinicialização, deixe o Windows reinstalar o driver da bateria e esperamos que ele comece a carregar novamente. Se isso não funcionar, repita o processo, mas depois de desligar após a desinstalação, desconecte o carregador e remova a bateria. Depois de fazer isso, coloque tudo de volta e ligue o PC novamente.
8 Obtenha outro carregador de laptop
Neste ponto, você já tentou todas as soluções para o problema "conectado, não carregando" que não custa dinheiro. Uma solução de última hora é encomendar um novo carregador de computador (ou usar um de um amigo, se eles tiverem um laptop que use o mesmo carregador) e ver se funciona.
Embora você encontre carregadores baratos de terceiros na Amazon e em outros varejistas, recomendamos o uso de um carregador oficial, se possível. As peças de terceiros geralmente não atendem aos padrões de qualidade dos componentes genuínos e, no caso de um carregador, usar um barato pode danificar seu computador ou até causar um incêndio.
Caso um carregador genuíno não seja uma opção, opte por uma substituição de carregador bem revisada da Amazon ou similar. Verifique as avaliações para ter certeza de que é seguro e fique atento a avaliações falsas sobre produtos aleatórios.
Ao comprar um novo carregador, certifique-se sempre de que ele seja classificado para a quantidade de energia que seu laptop precisa. Verifique as especificações do carregador oficial ou a documentação do fabricante para confirmar isso.
Conectado e agora carregando
Felizmente, uma ou mais das etapas acima corrigiu o problema com o laptop não carregando quando conectado. Se ainda for um problema, uma parte dentro do computador pode estar danificada, fazendo com que a bateria não funcione corretamente. Você deve levá-lo a uma oficina de reparo de computadores para que um especialista dê uma olhada nele – eles podem recomendar uma bateria de substituição.
Tenha em mente que as baterias se desgastam com o tempo. Depois de um certo número de ciclos, nenhuma bateria reterá tanta carga quanto costumava. Mas, a menos que sua bateria esteja completamente descarregada, ela deve carregar pelo menos um pouco. É possível ficar de olho na saúde da bateria, para saber quando está chegando a hora de substituí-la.