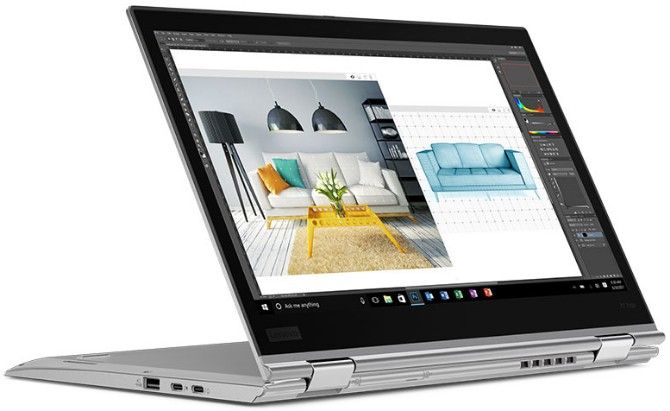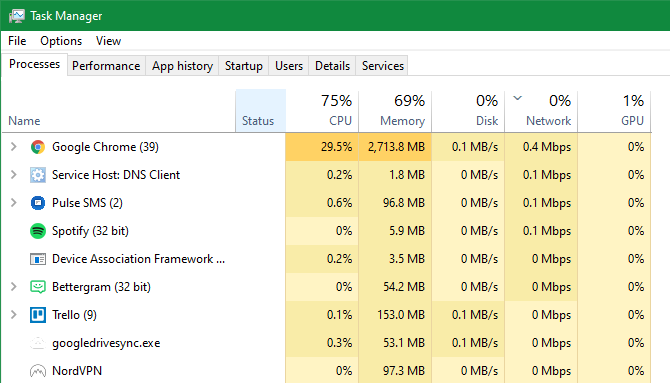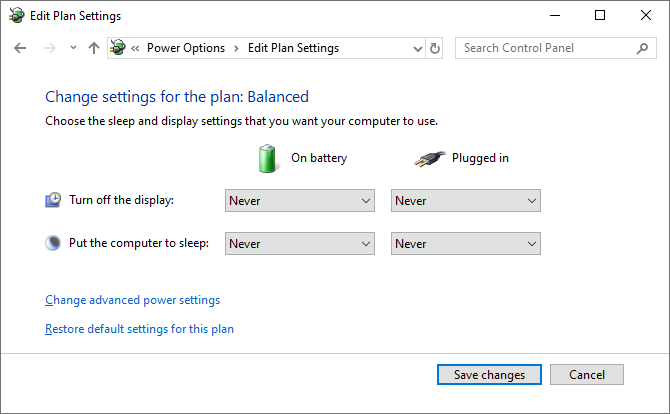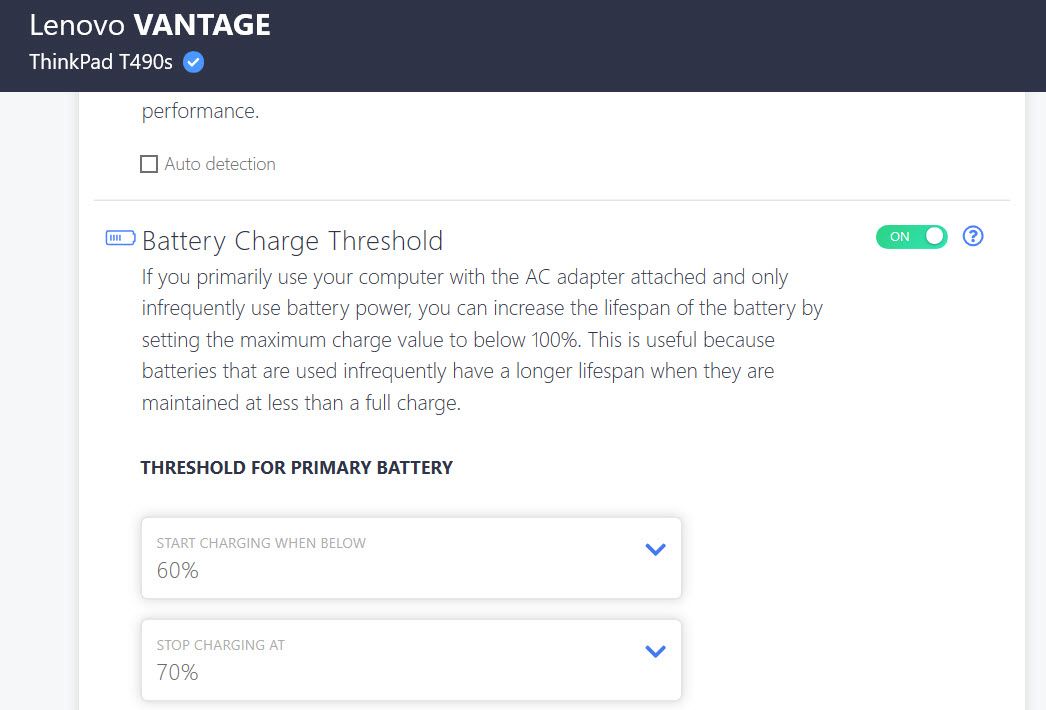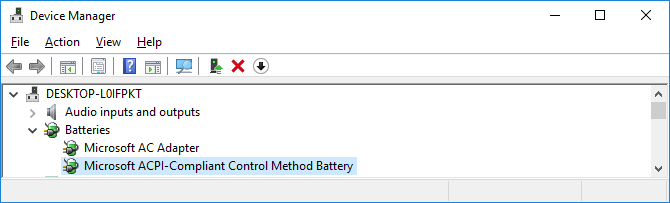Bärbar dator ansluten men laddas inte? 8 tips för att lösa ditt problem
Det är lätt att bli nervös när din bärbara dator är ansluten men inte laddas, eftersom du uppenbarligen inte kan använda din dator när batteriet tar slut. Men i många fall kan du ta reda på varför din bärbara dator säger "ansluten, laddar inte" och korrigera det.
Vi visar dig vad du ska göra när din bärbara dators batteri inte laddas när den är ansluten. Oavsett om du har en Dell, Lenovo, HP eller en annan maskin, kommer dessa tips att vara till hjälp. Vi fokuserar på Windows här, men de flesta av tipsen gäller i stort sett även för bärbara datorer som kör macOS eller Linux.
1 Kontrollera alla fysiska kabelanslutningar
Innan du går in i djupgående felsökning av detta laddningsproblem, kontrollera först grunderna. Se till att du har satt i laddningskabeln ordentligt i din bärbara dators laddningsport.
Dubbelkolla sedan dess anslutning till vägguttaget – överväg att prova ett annat uttag om det nuvarande inte fungerar. Om du är ansluten till ett grenuttag, försök att ansluta direkt till vägguttaget istället.
Glöm inte att granska anslutningen där kabeln ansluts till nätadaptern också. Den kunde ha lossnat om någon snubblat över den, eller om den sträcktes över tiden.
Slutligen, se till att du inte har ett separat problem, till exempel en felaktig batteriprocent i Windows 10.
2 Ta bort batteriet och anslut till strömmen
Därefter bör du avgöra om din bärbara dators batteri fungerar eller inte. Om din bärbara dator har ett löstagbart batteri, ta bort det helt från din maskin. Vanligtvis kan du göra detta genom att dra i några flikar på undersidan av din maskin. Om du inte är säker på processen, kontrollera manualen eller Googles instruktioner för din specifika modell.
Du bör alltid stänga av datorn innan du tar bort batteriet, om det inte redan är urladdat. Koppla ur laddaren och alla anslutna tillbehör också.
När du har tagit bort batteriet håller du strömknappen intryckt i flera ögonblick för att rensa eventuell återstående laddning i systemet. När det är klart ansluter du laddaren och försöker slå på din bärbara dator.
Om det fungerar som det ska utan batteri, ligger laddningsproblemet för din bärbara dator med batteriet. Se till att batterifacket är rent; torka bort främmande material inuti med en luddfri trasa om det behövs. Sätt sedan tillbaka batteriet i dess fack och se till att alla kontakter är i linje. Om detta inte löser problemet har du troligen ett dött batteri som du måste byta ut.
Om din bärbara dator inte har ett löstagbart batteri kan du prova att öppna maskinen och ta bort den själv. Men om du gör det kommer du sannolikt att ogiltigförklara din garanti, och du kan orsaka allvarlig skada på din dator om du gör ett misstag. I dessa fall är det säkrare att ta din dator till en tekniker som kan analysera batteriet med hjälp av professionella verktyg. Då kommer de att kunna rekommendera en ersättning eller andra lösningar.
3 Se till att du använder rätt laddare och port
När du går vidare bör du kontrollera att ström (och tillräckligt med den) kommer till din bärbara dator.
Se till att du har laddaren ansluten till rätt port på din bärbara dator. Många bärbara datorer har bara en plats för laddningskontakten, men om du har en nyare dator kan den använda USB-C för att ladda.
I det här fallet, prova alla USB-C-portar på din bärbara dator, eftersom vissa kan vara endast för dataöverföring. Vissa datorer kommer att ha en liten strömikon bredvid porten som är avsedd för laddning.
För bästa resultat bör du använda originalladdaren som följde med din bärbara dator. Falska laddare kan skada ditt batteri och orsaka bestående skador. Tredjepartsmodeller kanske inte använder rätt watt, vilket kan resultera i att din bärbara dator laddas extremt långsamt eller inte alls. Detta gäller särskilt med USB-C-kablar, eftersom vissa inte är avsedda att ladda enheter så stora som en bärbar dator.
Om du inte har rätt laddare för din maskin, se avsnitt #8 nedan för råd om hur du skaffar en ny.
Tänk också på strömkällan som din dator är ansluten till. Om din bärbara dator är ansluten till ett batteripaket eller ett lågströmsuttag på ett flygplan eller liknande, kanske den inte drar tillräckligt med ström för att ladda batteriet. I dessa fall kanske du kan hålla batterinivån stabil med den svaga strömkällan, men kommer inte att öka laddningen.
4 Granska din kabel och portar för skador
Även om du gjorde en översiktlig kontroll av kabelanslutningsproblem tidigare, är det en bra idé att granska nätsladden mer noggrant nu. En skadad sladd kan orsaka problemet "ansluten, laddar inte".
Titta ner hela längden på din bärbara dators nätsladd för fransning eller andra skador. Försök att ta tag i den för att se om några delar känns klumpiga eller på annat sätt missformade. Det är också en bra idé att sniffa på nätadapterdelen av laddaren – om du luktar brännande har något gått fel inuti lådan och du måste byta ut laddaren. För din säkerhet ska du omedelbart sluta använda laddare som blir för varma eller som luktar brännande.
Slutligen, ta en titt på porten för laddaren på din bärbara dator. Du bör ha en ganska tät passform när du ansluter laddaren. Om det känns löst, försök att vicka runt lite för att se om du kan få en bra anslutning.
Kontrollera även om det finns skräp inuti porten, vilket kan hindra dig från att göra en stabil anslutning. Lys en ficklampa i porten för att kontrollera om det finns ansamlad smuts eller annat skräp, vilket kan hindra kontakten från att göra sitt jobb.
Om det finns smuts inuti, använd en bomullstuss eller tandpetare för att försiktigt rengöra det. Var inte aggressiv, eftersom du kan skada portens inre delar.
På tal om detta, för att förhindra skador på din laddningskabel och port i framtiden bör du alltid hålla lite slack i kabeln när du laddar. Detta förhindrar att onödig stress slits på laddningsporten. Undvik att låta nätadaptern dingla från ett bord medan din bärbara dator är ansluten, eftersom det drar ner kontakten och kan förstöra anslutningen med tiden.
5 Minska resursanvändningen
Det finns en chans att ditt batteri inte laddas även när det är anslutet inte är relaterat till hårdvara. Om din dator arbetar extremt hårt kan det hända att laddaren inte fyller på batteriet tillräckligt snabbt.
Till exempel, om din dator blir varm måste fläkten arbeta hårdare för att kyla den, vilket kommer att ta mer batterikraft. När du har många strömkrävande program och processer igång samtidigt, kommer de att suga upp mer batterikraft i hög takt.
I Windows kan du öppna Aktivitetshanteraren med Ctrl + Skift + Esc, eller genom att söka efter den på Start-menyn för att kontrollera aktuell resursanvändning. Klicka på Mer information om det behövs och sedan på fliken Processer kan du se hur många resurser som används.
Om du misstänker att detta är roten till ditt laddningsproblem, försök att stänga några program. I extrema fall bör du stänga av din dator för att låta den svalna. När det är tillbaka till det normala, sätt på och se om din laddare kan hålla jämna steg med batteriet vid en vanlig arbetsbelastning.
Om din dator alltid kämpar för att hänga med i ditt vanliga arbetsflöde bör du överväga att uppgradera till en kraftfullare maskin när det är möjligt. Se till att du inte överhettar din bärbara dator genom att blockera dess ventiler heller.
6 Kontrollera Windows och tillverkarens energialternativ
Andra programvaruproblem kan också göra att ditt bärbara batteri inte laddas, även när det är anslutet. Även om energischeman i Windows inte innehåller några specifika alternativ som hindrar batteriet från att laddas, kan verktyg från tredje part påverka hur din bärbara dator laddas.
Besök först sidan för ströminställningar för Windows 10 genom att gå till Inställningar > System > Ström och vila och klicka på Ytterligare energiinställningar på höger sida. Om du inte ser detta, expandera fönstret Inställningar horisontellt tills det visas.
Klicka på Ändra planinställningar bredvid din nuvarande plan i fönstret som öppnas. Du kan klicka på Ändra avancerade energiinställningar om du vill, men det är enklast att bara välja Återställ standardinställningar för den här planen. Se om det gör någon skillnad.
För att få mer djupgående, se hur du skapar en anpassad Windows-strömplan för förbättrad batteritid. Om du använder Windows 11 hittar du alternativen ovan under Inställningar > System > Ström.
Många bärbara tillverkare inkluderar ett alternativ för batteriladdningströskel som kan påverka hur din enhet laddas. Om du till exempel har en Lenovo-dator kan en viss Lenovo-appinställning göra att batteriet slutar laddas. Använd Start-menyn för att söka efter Lenovo Vantage (kallas Lenovo Settings på äldre system) för att hitta den.
När appen är öppen klickar du på Ström på panelen Maskinvaruinställningar och scrollar sedan ned för att hitta Charge Threshold. Om skjutreglaget för anpassad batteriladdningströskel är aktiverat kan du välja en lägsta och högsta batteriprocent för laddning.
Bildkredit: Reddit
Till exempel, om du valde 50 procent för Börja ladda när under och 80 procent för Börja ladda vid, skulle din dator börja laddas när den sjunkit till 50 procent och sluta när den gick upp till 80 procent igen. Även om detta kan bevara batteriets hälsa, gör det också att din dator slutar ladda som du vanligtvis förväntar dig.
Försök att inaktivera det här alternativet om det är aktiverat, eller ställ in ett annat tröskelvärde.
7 Uppdatera eller installera om batteridrivrutiner
Eftersom ditt batteri är en extern enhet, använder Windows vissa drivrutiner för att gränssnittet med det korrekt. Om din dator fortfarande är ansluten och inte laddas efter att ha provat ovanstående, kan uppdatering eller borttagning av dessa drivrutiner kickstarta laddningsprocessen.
Högerklicka på Start-knappen eller tryck på Win + X och välj sedan Enhetshanteraren från menyn som visas. Expandera avsnittet Batterier och du bör se två poster: Microsoft AC Adapter och Microsoft ACPI-kompatibelt kontrollmetodbatteri.
Högerklicka på var och en av dessa och välj Uppdatera drivrutin. Chansen är stor att detta inte hittar några uppdateringar, men det är värt ett försök. Du kan försöka uppdatera drivrutinerna manuellt, men din datortillverkare tillhandahåller förmodligen inte en specifik för batteriet.
Om uppdateringen inte gör något högerklickar du på var och en av batteridrivrutinerna och väljer Avinstallera enhet. Detta gör att din dator slutar samverka med batteriet, men drivrutinen installeras om när du startar om, så oroa dig inte. Starta om datorn när du har avinstallerat varje batterienhet.
Efter omstart låter du Windows installera om batteridrivrutinen, så börjar den förhoppningsvis laddas igen. Om det inte fungerar, upprepa processen, men när du har stängt av efter avinstallationen, koppla ur laddaren och ta bort batteriet. När du har gjort detta, sätt tillbaka allt och sätt på datorn igen.
8 Skaffa en annan bärbar laddare
Vid det här laget har du provat alla lösningar för problemet med "ansluten, laddar inte" som inte kostar pengar. En sista lösning är att beställa en ny datorladdare (eller använda en från en vän, om de råkar ha en bärbar dator som använder samma laddare) och se om det fungerar.
Även om du hittar billiga laddare från tredje part hos Amazon och andra återförsäljare, rekommenderar vi att du använder en officiell laddare om det är möjligt. Tredjepartsdelar uppfyller ofta inte kvalitetskraven för äkta komponenter, och i fallet med en laddare kan användning av en billig laddare skada din dator eller till och med orsaka brand.
Om en äkta laddare inte är ett alternativ, välj en väl granskad laddarbyte från Amazon eller liknande. Kontrollera recensionerna för att se till att det är säkert, och se upp för falska recensioner på slumpmässiga produkter.
När du köper en ny laddare, se alltid till att den är klassad för den mängd ström som din bärbara dator behöver. Kontrollera specifikationerna på den officiella laddaren, eller tillverkarens dokumentation, för att bekräfta detta.
Inkopplad och laddar nu
Förhoppningsvis löste ett eller flera av stegen ovan problemet med att din bärbara dator inte laddas när den är ansluten. Om det fortfarande är ett problem kan en del inuti din dator vara skadad, vilket gör att batteriet inte fungerar korrekt. Du bör ta med den till en datorverkstad för att få en expert att titta på den – de kan rekommendera ett utbytesbatteri.
Tänk på att batterier slits med åldern. Efter ett visst antal cykler kommer inget batteri att hålla så mycket laddning som det brukade. Men om inte ditt batteri är helt urladdat bör det laddas åtminstone något. Det är möjligt att hålla ett öga på batteriets hälsa, så att du vet när det närmar sig dags för ett byte.