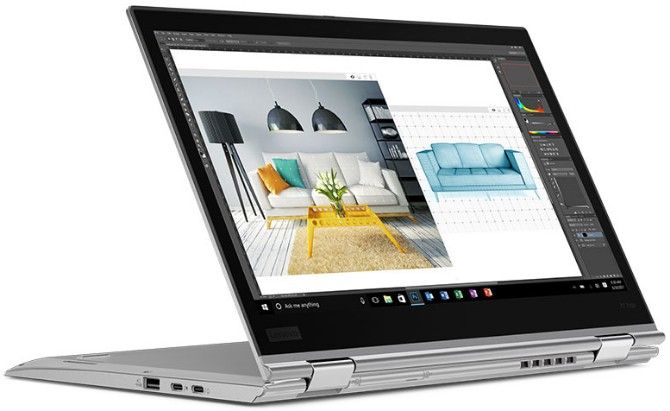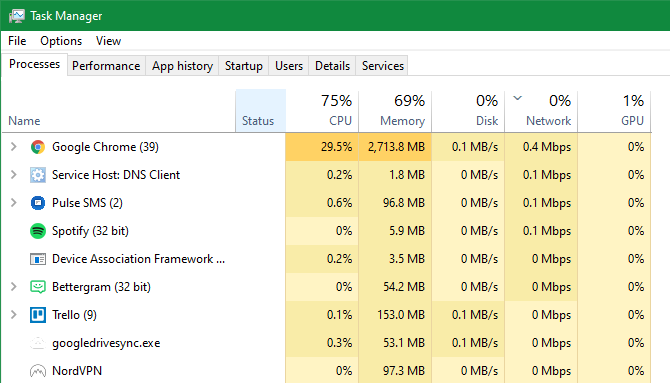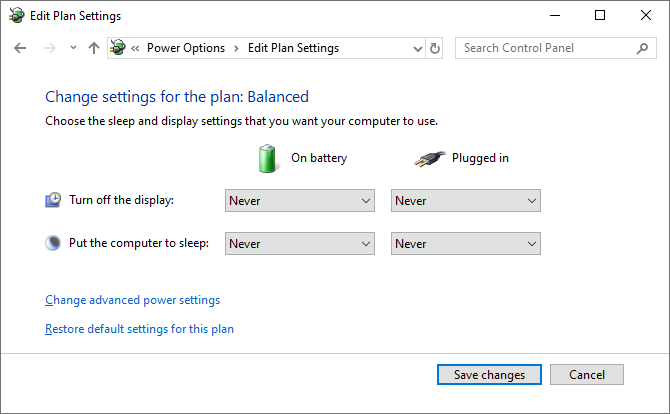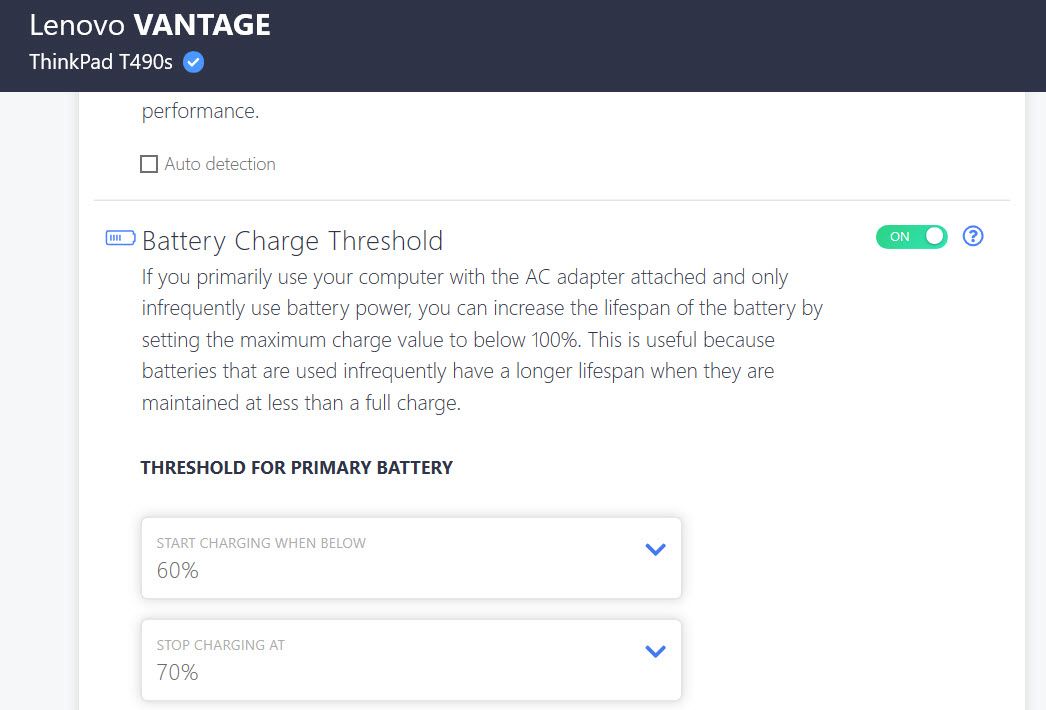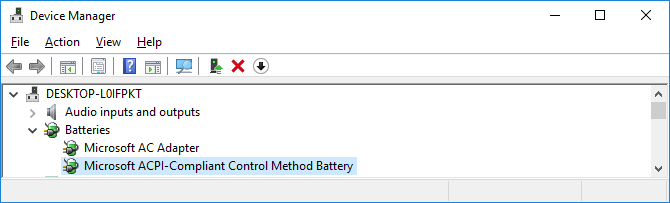Laptop collegato ma non in carica? 8 consigli per risolvere il tuo problema
È facile innervosirsi quando il laptop è collegato ma non in carica, dal momento che ovviamente non è possibile utilizzare il computer una volta scaricata la batteria. Ma in molti casi, puoi capire perché il tuo laptop dice "collegato, non in carica" e correggerlo.
Ti mostreremo cosa fare quando la batteria del tuo laptop non si carica mentre è collegata. Che tu abbia un computer Dell, Lenovo, HP o un altro, questi suggerimenti ti aiuteranno. Ci concentriamo su Windows qui, ma la maggior parte dei suggerimenti si applica ampiamente anche ai laptop con macOS o Linux.
1 Controllare tutti i collegamenti dei cavi fisici
Prima di approfondire la risoluzione dei problemi per questo problema di ricarica, controlla prima le nozioni di base. Assicurati di aver inserito saldamente il cavo di ricarica nella porta di ricarica del tuo laptop.
Quindi ricontrolla la sua connessione alla presa a muro: considera di provare un’altra presa nel caso in cui quella attuale non funzioni. Se sei collegato a una presa multipla, prova invece a collegarlo direttamente alla presa a muro.
Non dimenticare di rivedere anche la connessione in cui il cavo si collega al mattone dell’adattatore CA. Potrebbe essersi allentato se qualcuno ci fosse inciampato o se fosse stato allungato nel tempo.
Infine, assicurati di non avere un problema separato, ad esempio una percentuale di batteria errata in Windows 10.
2 Rimuovere la batteria e collegarla all’alimentazione
Successivamente, dovresti determinare se la batteria del tuo laptop funziona o meno. Se il tuo laptop ha una batteria rimovibile, rimuovila completamente dal tuo computer. Di solito, puoi farlo tirando alcune linguette sul lato inferiore della tua macchina. Se non sei sicuro della procedura, controlla il manuale o le istruzioni di Google per il tuo modello specifico.
Spegnere sempre il computer prima di rimuovere la batteria, se non è già scarica. Scollega anche il caricabatterie e tutti gli accessori collegati.
Dopo aver rimosso la batteria, tieni premuto il pulsante di accensione per alcuni istanti per eliminare l’eventuale carica residua nel sistema. Fatto ciò, collega il caricabatterie e prova ad accendere il laptop.
Se funziona correttamente senza la batteria, il problema di ricarica del tuo laptop risiede nella batteria. Assicurarsi che il vano batteria sia pulito; pulire eventuali corpi estranei all’interno con un panno privo di lanugine, se necessario. Quindi riposizionare la batteria nel suo scomparto e assicurarsi che tutti i contatti siano allineati. Se ciò non risolve il problema, molto probabilmente hai una batteria scarica che dovrai sostituire.
Nel caso in cui il tuo laptop non abbia una batteria rimovibile, puoi provare ad aprire il tuo computer e rimuoverlo da solo. Tuttavia, così facendo probabilmente annullerai la garanzia e potresti causare seri danni al tuo computer se commetti un errore. In questi casi, è più sicuro portare il computer da un tecnico che può analizzare la batteria utilizzando strumenti professionali. Quindi saranno in grado di consigliare una sostituzione o altre soluzioni.
3 Assicurati di utilizzare il caricatore e la porta corretti
Andando avanti, dovresti quindi controllare che la potenza (e abbastanza) arrivi al tuo laptop.
Assicurati di aver collegato il caricabatterie alla porta corretta del tuo laptop. Molti laptop hanno solo un punto per la presa di ricarica, ma se hai un computer più recente, potrebbe utilizzare USB-C per caricare.
In questo caso, prova tutte le porte USB-C sul tuo laptop, poiché alcune potrebbero essere solo per il trasferimento di dati. Alcuni computer avranno una piccola icona di alimentazione accanto alla porta destinata alla ricarica.
Per ottenere i migliori risultati, dovresti utilizzare il caricabatterie originale fornito con il tuo laptop. I caricatori falsi possono danneggiare la batteria e causare danni permanenti. I modelli di terze parti potrebbero non utilizzare la giusta potenza, il che può comportare una ricarica estremamente lenta o nulla del laptop. Ciò è particolarmente vero con i cavi USB-C, poiché alcuni non sono pensati per caricare dispositivi grandi come un laptop.
Se non disponi del caricabatterie giusto per la tua macchina, consulta la sezione n. 8 di seguito per consigli su come ottenerne uno nuovo.
Considera anche la fonte di alimentazione a cui è collegato il tuo computer. Se il tuo laptop è collegato a una batteria o a una presa a bassa potenza su un aereo o simile, potrebbe non assorbire abbastanza energia per caricare la batteria. In questi casi, potresti essere in grado di mantenere il livello della batteria stabile con una fonte di alimentazione debole, ma non aumenterai la carica.
4 Rivedere il cavo e le porte per danni
Anche se in precedenza hai eseguito un controllo superficiale per problemi di connessione del cavo, è una buona idea rivedere il cavo di alimentazione in modo più approfondito ora. Un cavo danneggiato può causare il problema "collegato, non in carica".
Osserva l’intera lunghezza del cavo di alimentazione del tuo laptop per usura o altri danni. Prova ad afferrarlo per vedere se qualche parte sembra rigonfia o altrimenti deformata. È anche una buona idea annusare la parte dell’adattatore CA del caricabatterie: se senti odore di bruciato, qualcosa è andato storto all’interno della confezione e dovrai sostituire il caricabatterie. Per la tua sicurezza, smetti immediatamente di usare qualsiasi caricabatterie che si surriscalda eccessivamente o emette odore di bruciato.
Infine, dai un’occhiata alla porta per il caricabatterie sul tuo laptop. Dovresti avere una vestibilità abbastanza aderente quando colleghi il caricabatterie. Se ti sembra allentato, prova a muoverlo un po’ per vedere se riesci a ottenere una buona connessione.
Controlla anche la presenza di detriti all’interno della porta, che possono impedirti di stabilire una connessione solida. Fai brillare una torcia nella porta per verificare la presenza di sporco accumulato o altri detriti, che possono impedire alla spina di fare il suo lavoro.
Se c’è della sporcizia all’interno, usa un batuffolo di cotone o uno stuzzicadenti per pulirlo accuratamente. Non essere aggressivo, poiché potresti danneggiare gli interni della porta.
A proposito, per evitare danni al cavo di ricarica e alla porta in futuro, dovresti sempre mantenere un po’ di spazio nel cavo durante la ricarica. Ciò evita che lo stress non sia necessario sulla porta di ricarica. Evita di lasciare che il mattone dell’adattatore CA penzoli da un tavolo mentre il tuo laptop è collegato, poiché ciò abbasserebbe il connettore e potrebbe rovinare la connessione nel tempo.
5 Ridurre l’utilizzo delle risorse
È possibile che la batteria non si carichi anche quando è collegata non è correlata all’hardware. Se il tuo computer sta lavorando molto duramente, il tuo caricabatterie potrebbe non ricaricare la batteria abbastanza rapidamente.
Ad esempio, se il tuo computer si sta surriscaldando, la ventola deve lavorare di più per raffreddarlo, il che richiederà più energia della batteria. Quando hai molti programmi e processi affamati di energia in esecuzione contemporaneamente, assorbiranno più energia della batteria a una velocità elevata.
Su Windows, puoi aprire Task Manager con Ctrl + Maiusc + Esc o cercandolo nel menu Start, per verificare l’utilizzo corrente delle risorse. Fai clic su Maggiori dettagli se necessario, quindi nella scheda Processi puoi vedere quante risorse sono in uso.
Se sospetti che questa sia la radice del tuo problema di ricarica, prova a chiudere alcuni programmi. In casi estremi, dovresti spegnere il PC per farlo raffreddare. Una volta tornato alla normalità, accendi e verifica se il caricabatterie è in grado di tenere il passo con la batteria con un normale carico di lavoro.
Se il tuo computer fatica sempre a tenere il passo con il tuo flusso di lavoro tipico, dovresti considerare l’aggiornamento a una macchina più potente quando possibile. Assicurati di non surriscaldare il tuo laptop bloccando anche le prese d’aria.
6 Controllare le Opzioni risparmio energia di Windows e del produttore
Anche altri problemi software possono causare la mancata ricarica della batteria del laptop, anche se collegata. Sebbene i piani di alimentazione in Windows non contengano opzioni specifiche che impediscano la ricarica della batteria, gli strumenti di terze parti possono influire sulla modalità di ricarica del laptop.
Innanzitutto, visita la pagina delle impostazioni di alimentazione di Windows 10 andando su Impostazioni > Sistema > Alimentazione e sospensione e facendo clic su Impostazioni di alimentazione aggiuntive sul lato destro. Se non lo vedi, espandi la finestra Impostazioni orizzontalmente finché non viene visualizzata.
Nella finestra risultante, fai clic su Modifica impostazioni piano accanto al piano corrente. Puoi fare clic su Modifica impostazioni di alimentazione avanzate se lo desideri, ma è più semplice selezionare Ripristina impostazioni predefinite per questo piano. Vedi se questo fa la differenza.
Per approfondire, vedi come creare un piano di alimentazione Windows personalizzato per una maggiore durata della batteria. Se utilizzi Windows 11, troverai le opzioni precedenti in Impostazioni > Sistema > Alimentazione.
Molti produttori di laptop includono un’opzione di soglia di carica della batteria che può influire sulla modalità di ricarica del dispositivo. Ad esempio, se si dispone di un laptop Lenovo, una particolare impostazione dell’app Lenovo può causare l’interruzione della carica della batteria. Utilizzare il menu Start per cercare Lenovo Vantage (chiamato Lenovo Settings sui sistemi precedenti) per trovarlo.
Una volta aperta l’app, fai clic su Accensione nel pannello Impostazioni hardware, quindi scorri verso il basso per trovare Soglia di carica. Se il dispositivo di scorrimento Soglia di carica della batteria personalizzata è abilitato, è possibile selezionare una percentuale minima e massima della batteria per la ricarica.
Credito immagine: Reddit
Ad esempio, se scegli 50 percento per Avvia ricarica quando inferiore e 80 percento per Inizia ricarica alle, il tuo computer inizierà a caricarsi quando scende al 50 percento e si interromperà quando torna all’80 percento. Sebbene ciò possa preservare la salute della batteria, fa anche sì che il tuo computer smetta di caricarsi come ti aspetteresti di solito.
Prova a disabilitare questa opzione se è abilitata o a impostare una soglia diversa.
7 Aggiorna o reinstalla i driver della batteria
Poiché la batteria è un dispositivo esterno, Windows utilizza alcuni driver per interfacciarsi correttamente. Se il tuo computer è ancora collegato e non si ricarica dopo aver provato quanto sopra, l’aggiornamento o la rimozione di quei driver potrebbe avviare il processo di ricarica.
Fai clic con il pulsante destro del mouse sul pulsante Start o premi Win + X, quindi seleziona Gestione dispositivi dal menu risultante. Espandi la sezione Batterie e dovresti vedere due voci: Microsoft AC Adapter e Microsoft ACPI-Compliant Control Method Battery.
Fare clic con il tasto destro su ciascuno di questi e scegliere Aggiorna driver. È probabile che questo non trovi aggiornamenti, ma vale la pena provare. Puoi provare ad aggiornare i driver manualmente, ma il produttore del tuo computer probabilmente non ne fornisce uno specifico per la batteria.
Se l’aggiornamento non risolve nulla, fai clic con il pulsante destro del mouse su ciascuno dei driver della batteria e scegli Disinstalla dispositivo. Ciò farà sì che il tuo computer smetta di interfacciarsi con la batteria, ma il driver verrà reinstallato al riavvio, quindi non preoccuparti. Riavvia il computer dopo aver disinstallato ogni dispositivo con batteria.
Dopo il riavvio, lascia che Windows reinstalli il driver della batteria e si spera che inizi a caricarsi di nuovo. Se non funziona, ripeti il processo, ma una volta spento dopo la disinstallazione, scollega il caricabatterie e rimuovi la batteria. Fatto ciò, rimetti tutto a posto e riaccendi il PC.
8 Procurati un altro caricabatterie per laptop
A questo punto, hai provato tutte le soluzioni per il problema "collegato, non in carica" che non costa denaro. Un’ultima soluzione è ordinare un nuovo caricabatterie per computer (o usarne uno da un amico, se capita di avere un laptop che utilizza lo stesso caricabatterie) e vedere se funziona.
Mentre troverai caricabatterie di terze parti economici su Amazon e altri rivenditori, ti consigliamo di utilizzare un caricabatterie ufficiale, se possibile. Le parti di terze parti spesso non sono all’altezza degli standard di qualità dei componenti originali e, nel caso di un caricabatterie, l’utilizzo di uno economico potrebbe danneggiare il computer o addirittura provocare un incendio.
Nel caso in cui un caricabatterie originale non sia un’opzione, opta per un caricabatterie sostitutivo ben recensito da Amazon o simili. Controlla le recensioni per assicurarti che sia sicuro e fai attenzione alle recensioni false su prodotti casuali.
Quando acquisti un nuovo caricabatterie, assicurati sempre che sia dimensionato per la quantità di energia necessaria al tuo laptop. Controlla le specifiche sul caricabatterie ufficiale o la documentazione del produttore per confermarlo.
Collegato e ora in carica
Si spera che uno o più dei passaggi precedenti abbiano risolto il problema con il laptop che non si caricava quando è collegato. Se il problema persiste, una parte all’interno del computer potrebbe essere danneggiata, causando il malfunzionamento della batteria. Dovresti portarlo in un’officina di riparazione di computer per farlo dare un’occhiata da un esperto: potrebbero consigliarti una batteria sostitutiva.
Tieni presente che le batterie si consumano con l’età. Dopo un certo numero di cicli, nessuna batteria manterrà la carica di prima. Ma a meno che la batteria non sia completamente scarica, dovrebbe caricarsi almeno un po’. È possibile tenere d’occhio la salute della batteria, in modo da sapere quando si avvicina il momento di sostituirla.