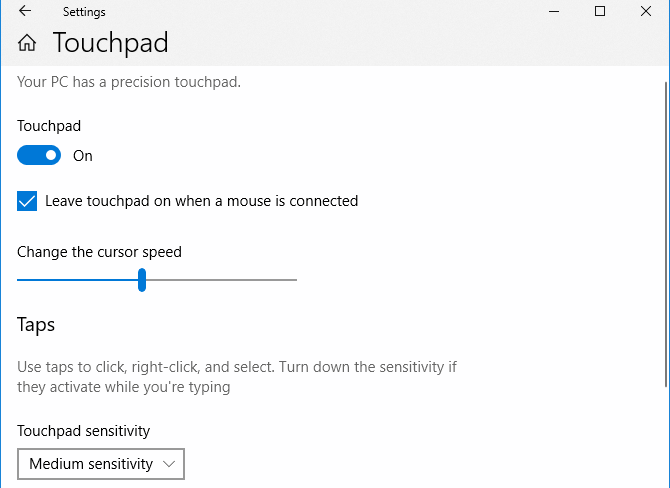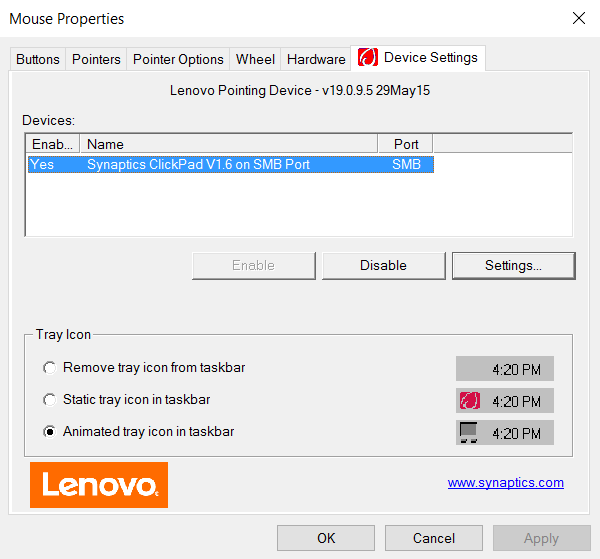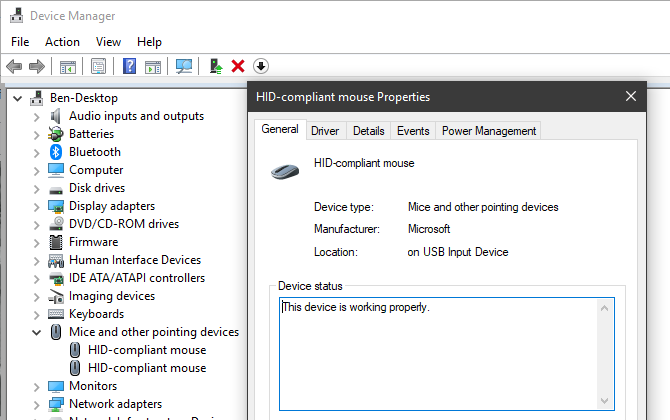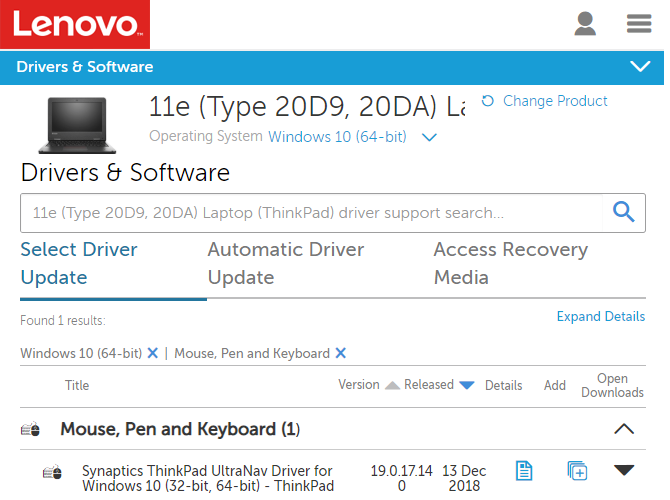Il touchpad del tuo laptop non funziona? Ecco la correzione
Quando il touchpad del tuo laptop smette di funzionare, è facile andare nel panico. Se non riesci a spostare il cursore del mouse, è difficile fare molto sul tuo computer.
Ma non preoccuparti. È probabile che quando il touchpad del mouse del tuo laptop non funziona, la soluzione è abbastanza semplice. Ti guideremo attraverso i passaggi comuni per la risoluzione dei problemi per riparare un trackpad che non funziona. La maggior parte di questi suggerimenti si applica a Windows, ma anche quelli su un Mac, Chromebook o un altro laptop possono utilizzarne alcuni.
L’intero computer è bloccato?
Sembra un po’ sciocco, ma vale la pena ricontrollare. Se il tuo touchpad smette di funzionare una tantum, il tuo computer potrebbe essere completamente bloccato. In tal caso, né il touchpad né la tastiera funzioneranno affatto.
Per testarlo su Windows, premi il tasto Windows per aprire il menu Start, quindi prova Ctrl + Alt + Canc per aprire la schermata Sicurezza. Su un Mac, prova a premere Cmd + Spazio per aprire Spotlight, che è un modo semplice per vedere se il tuo computer è reattivo utilizzando la tastiera.
Se questi non portano alcun risultato, concedi al tuo computer alcuni istanti per elaborare qualsiasi cosa stia facendo. Dopo alcuni minuti, se è ancora bloccato, dovrai tenere premuto il pulsante di accensione fisico per spegnerlo.
Si spera che questo sia un problema occasionale. Esamina i motivi comuni per cui Windows non risponde se devi diagnosticare un problema più profondo, quindi prova le soluzioni per quando Windows 10 è bloccato.
Controlla il tasto del touchpad della tastiera
Una delle cause più comuni del mancato funzionamento del touchpad di un laptop è che lo hai disabilitato accidentalmente con una combinazione di tasti. La maggior parte dei laptop ha un tasto Fn che si combina con F1, F2 e altri tasti funzione per eseguire operazioni speciali.
La maggior parte di questi, come la modifica della luminosità o la disabilitazione della funzionalità wireless, sono utili. Tuttavia, su molti laptop, una di queste combinazioni di tasti disabiliterà il touchpad del laptop. Poiché è facile colpirlo per errore, potresti pensare che il tuo touchpad sia rotto se lo attivi senza accorgertene.
La chiave esatta dipende dal modello del tuo laptop (questo sarà diverso tra Asus, HP, Lenovo e altri modelli), ma di solito ha un’icona quadrata dall’aspetto del trackpad, a volte con una X accanto. Alcune tastiere mostrano una luce su questo tasto per farti sapere che il touchpad del mouse è spento.
Di seguito, puoi vedere il tasto F5 su un laptop HP Elitebook, che spegne il tappetino del mouse se combinato con il tasto Fn.
Prova a premere di nuovo questa combinazione di tasti e verifica se il trackpad torna in vita.
Rimuovere eventuali mouse esterni per attivare il touchpad
Andando avanti, un altro semplice ma importante passaggio per la risoluzione dei problemi per un touchpad di un laptop che non funziona è provare a scollegare tutti i mouse USB che hai collegato al tuo laptop. Dovresti anche disconnettere tutti i mouse Bluetooth in uso.
Il motivo è che alcuni laptop (oltre a Windows e macOS stessi) hanno una funzione che disabilita automaticamente il touchpad quando si collega un mouse esterno. Questo potrebbe essere il motivo per cui il tuo touchpad ha smesso di funzionare. Per ottenere i migliori risultati durante il test, spegni il sistema, scollega tutti i dispositivi e gli accessori non essenziali collegati, quindi riavvia.
Se riavvii e il touchpad funziona di nuovo, hai riscontrato il problema. A seconda del tuo computer, potresti essere in grado di modificare questa impostazione per mantenere attivo il tuo trackpad anche con un mouse collegato (vedi sotto per ulteriori informazioni su questo).
Rivedi le impostazioni del touchpad in Windows
Dovresti quindi rivedere le impostazioni del mouse all’interno di Windows, nel caso in cui qualcosa fosse incasinato lì. Su Windows 10, vai su Impostazioni> Dispositivi> Touchpad. Questo è in Impostazioni> Bluetooth e dispositivi> Touchpad su Windows 11.
Qui, assicurati di avere il dispositivo di scorrimento del touchpad abilitato. C’è anche una casella sotto questa etichettata Lascia il touchpad acceso quando è collegato un mouse, come menzionato sopra. Attivalo se vuoi che il tuo touchpad rimanga sempre attivo.
Mentre sei qui, dai un’occhiata alle altre opzioni del touchpad per assicurarti che l’input del mouse si comporti come previsto.
Se non riesci a risolvere il problema da questo menu, potresti essere in grado di accedere alle impostazioni specifiche del touchpad in un’altra posizione. Vai su Impostazioni > Dispositivi > Mouse e fai clic su Opzioni aggiuntive del mouse. Su Windows 10, questo appare come un collegamento sul lato destro. Se non lo vedi, trascina la finestra Impostazioni orizzontalmente finché non appare. Su Windows 11, questa è una voce in fondo all’elenco.
Nella finestra di dialogo risultante, dovresti vedere una scheda sul lato destro denominata Impostazioni dispositivo, TouchPad o qualcosa di simile. Puoi abilitare o disabilitare il touchpad qui; potresti scoprire che è disabilitato se prima non funzionava. Prova a riattivarlo e verifica se il tuo touchpad funziona di nuovo.
Scava nei mouse in Gestione dispositivi
Se il tappetino per il mouse del tuo laptop continua a non funzionare, dovrai passare a una risoluzione dei problemi più approfondita. Premi Win + X (o fai clic con il pulsante destro del mouse sul pulsante Start) per aprire il menu Power User, quindi seleziona Gestione dispositivi.
Qui, espandi la categoria Mouse e altri dispositivi di puntamento. Vedrai più voci qui se hai collegato un mouse diverso dal touchpad. Fare doppio clic su uno e guardare la sua posizione (nella scheda Generale) per capire di cosa si tratta. Se questo dice Sul dispositivo di input USB o simile, non è il tuo touchpad.
Una volta trovato il mouse, prova a fare clic con il pulsante destro del mouse e a scegliere Disabilita dispositivo, quindi nuovamente Abilita dispositivo. Quindi, fai clic con il pulsante destro del mouse sulla voce e seleziona Aggiorna driver, quindi Cerca automaticamente il software del driver aggiornato. È improbabile che questo trovi effettivamente un nuovo driver per risolvere il problema, ma a volte si verifica.
Se vedi dei dispositivi in questa sezione che hanno un punto esclamativo giallo o una X rossa accanto, questo indica un problema con il driver. Vedere come aggiornare i driver di Windows per ulteriore assistenza.
Infine, vale la pena visitare il sito Web del produttore del laptop e scaricare il driver più recente. Questi spesso funzionano meglio dei driver generici utilizzati da Windows e potrebbero quindi risolvere i tuoi problemi.
Se hai installato un’utilità del produttore come Lenovo System Update, usala per verificare la presenza di aggiornamenti. Altrimenti, esegui una ricerca su Google per il nome del tuo laptop più "driver" e cerca una sezione Download o Aggiornamenti nella pagina del tuo dispositivo sul sito Web del produttore (non utilizzare siti Web di driver di terze parti). Installa l’ultimo aggiornamento per vedere se questo risolve il problema con il touchpad.
Potresti voler fare clic con il pulsante destro del mouse sulla voce interessata in Gestione dispositivi e premere Disinstalla dispositivo per una tabula rasa prima di installare un nuovo driver.
Cerca le impostazioni del touchpad nel BIOS/UEFI
Il BIOS o UEFI del tuo computer controlla molte impostazioni indipendentemente da qualsiasi sistema operativo. È possibile che il tuo touchpad sia disabilitato nel BIOS, impedendo completamente a Windows di accedervi.
Dovrai accedere al BIOS del tuo PC premendo F2, Canc o un tasto simile non appena lo accendi. Da lì, cerca una voce chiamata Dispositivo di puntamento interno, Touchpad, Trackpad o simili. Questo potrebbe essere sotto un’intestazione Avanzate .
Assicurati che non sia disabilitato. Se lo è, riaccendilo e Windows dovrebbe essere in grado di riconoscerlo. Potrebbe essere necessario eseguire alcuni dei passaggi precedenti dopo aver riattivato il touchpad nel BIOS.
Disabilita i servizi del Tablet PC
I dispositivi Windows dotati di touchscreen, come gli ibridi 2 in 1, dispongono di un servizio in background speciale chiamato Tablet PC Input Service. Questo controlla la funzionalità touch, che include la disabilitazione del trackpad quando sei in modalità tablet.
C’è una piccola possibilità che questo possa interferire con il tuo trackpad durante il normale utilizzo. Vale la pena guardare se nient’altro ha aiutato a questo punto. Per esaminarlo, digita servizi nel menu Start e avvia l’ utilità Servizi . Qui, scorri fino a Tablet PC Input Service, fai clic con il pulsante destro del mouse e scegli Stop.
Se il touchpad funziona dopo aver eseguito questa operazione, hai riscontrato il problema. Per evitare che questo servizio venga caricato ogni volta che si avvia, fare doppio clic su di esso e impostare il tipo di avvio su Manuale per evitare che venga eseguito inutilmente. Disabilitato ne impedirà l’esecuzione, ma ciò potrebbe causare un comportamento irregolare quando si utilizza il dispositivo in modalità tablet.
Il trackpad del mouse per Mac non funziona?
Abbiamo principalmente esaminato la risoluzione dei problemi del trackpad di Windows qui, ma anche i trackpad del MacBook possono avere problemi. Per fortuna, abbiamo una guida completa alla risoluzione dei problemi del trackpad del MacBook, quindi dai un’occhiata se sei un utente Mac.
Il touchpad non funziona ancora? Potresti avere un problema hardware
I passaggi precedenti dovrebbero risolvere la maggior parte dei problemi del trackpad. Tuttavia, è possibile che il tappetino del mouse non funzioni ancora.
In tal caso, probabilmente hai un problema hardware. Forse un cavo è danneggiato o il touchpad è usurato. In questi casi, dovresti portare il tuo computer in un’officina e ottenere un parere professionale o semplicemente iniziare a utilizzare un mouse esterno.
Puoi ottenere un mouse decente a buon mercato per trattenerti. Assicurati solo di sapere cosa cercare quando ne acquisti uno!