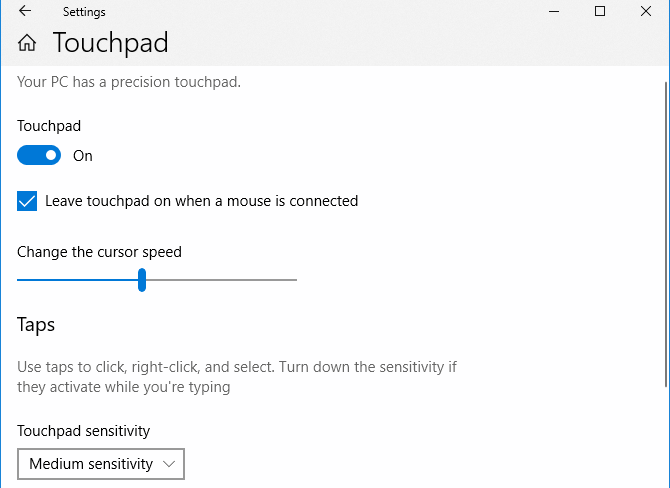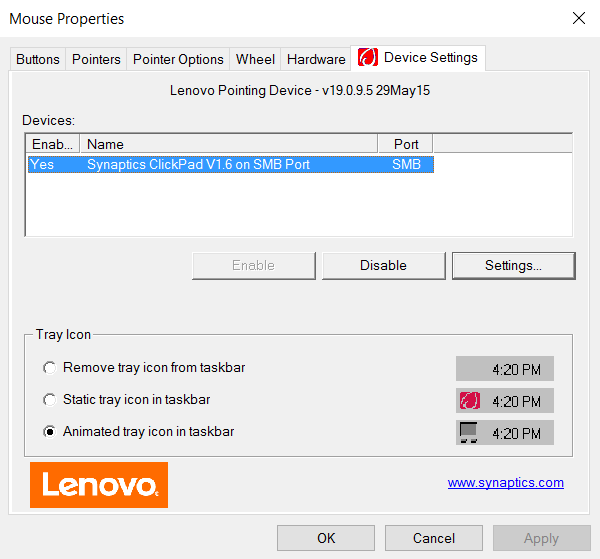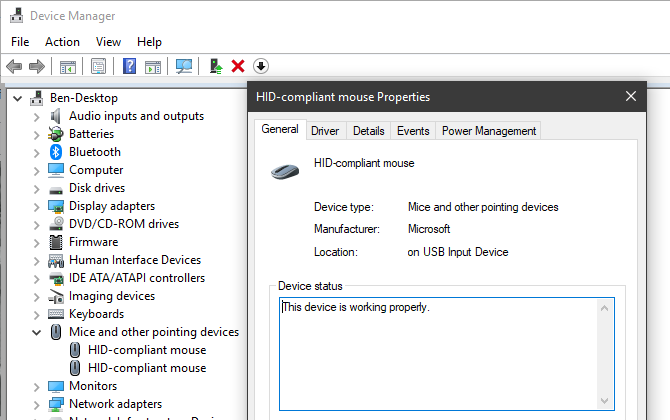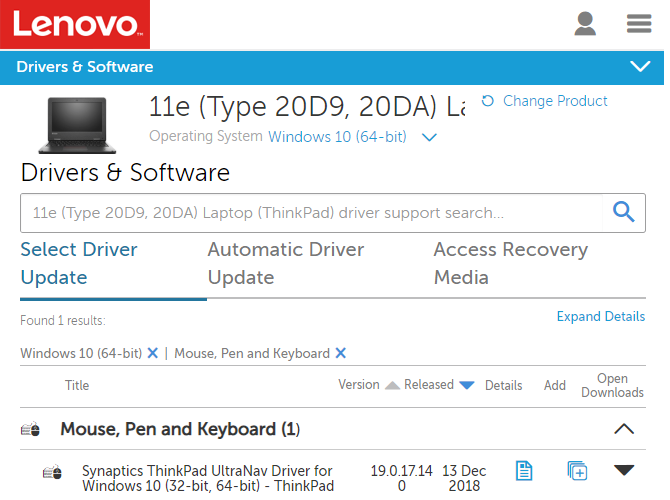¿El panel táctil de su computadora portátil no funciona? Aquí está la solución
Cuando el panel táctil de su computadora portátil deja de funcionar, es fácil entrar en pánico. Si no puede mover el cursor del mouse, es difícil hacer mucho en su computadora.
Pero no te preocupes. Lo más probable es que cuando el panel táctil del mouse de su computadora portátil no funcione, la solución sea bastante simple. Lo guiaremos a través de los pasos comunes de solución de problemas para reparar un panel táctil que no funciona. La mayoría de estos consejos se aplican a Windows, pero aquellos en una Mac, Chromebook u otra computadora portátil también pueden usar algunos de ellos.
¿Está toda su computadora congelada?
Esto suena un poco tonto, pero vale la pena verificarlo dos veces. Si su panel táctil deja de funcionar como una ocurrencia única, su computadora podría bloquearse por completo. En ese caso, ni el panel táctil ni el teclado funcionarán.
Para probar esto en Windows, presione la tecla de Windows para abrir el menú Inicio, luego intente Ctrl + Alt + Supr para abrir la pantalla de Seguridad. En una Mac, intente presionar Cmd + Espacio para abrir Spotlight, que es una manera fácil de ver si su computadora responde usando el teclado.
Si esto no produce ningún resultado, dale a tu computadora unos momentos para procesar lo que sea que esté haciendo. Después de varios minutos, si todavía está congelado, deberá mantener presionado el botón de encendido físico para apagarlo.
Con suerte, este es un problema de una sola vez. Revise las razones comunes por las que Windows deja de responder si necesita diagnosticar un problema más profundo, luego intente soluciones para cuando Windows 10 está bloqueado.
Verifique la tecla del panel táctil de su teclado
Una de las causas más comunes de que el panel táctil de una computadora portátil no funcione es que lo deshabilitó accidentalmente con una combinación de teclas. La mayoría de las computadoras portátiles tienen una tecla Fn que se combina con F1, F2 y otras teclas de función para realizar operaciones especiales.
La mayoría de estos, como cambiar el brillo o deshabilitar la funcionalidad inalámbrica, son útiles. Sin embargo, en muchas computadoras portátiles, una de estas combinaciones de teclas desactivará el panel táctil de la computadora portátil. Dado que esto es fácil de golpear por error, puede pensar que su panel táctil está roto si lo cambia sin darse cuenta.
La clave exacta depende del modelo de su computadora portátil (esto diferirá entre Asus, HP, Lenovo y otros modelos), pero generalmente tiene un ícono cuadrado que parece un panel táctil, a veces con una X al lado. Algunos teclados muestran una luz en esta tecla para indicarle que el panel táctil del mouse está apagado.
A continuación, puede ver la tecla F5 en una computadora portátil HP Elitebook, que apaga el mouse pad cuando se combina con la tecla Fn.
Intente presionar esta combinación de teclas nuevamente y vea si su panel táctil vuelve a la vida.
Retire cualquier ratón externo para activar el panel táctil
Continuando, otro paso de solución de problemas simple pero importante para un panel táctil de computadora portátil que no funciona es intentar desconectar cualquier mouse USB que haya conectado a su computadora portátil. También debe desconectar cualquier mouse Bluetooth en uso.
La razón de esto es que algunas computadoras portátiles (además de Windows y macOS) tienen una función que desactiva automáticamente el panel táctil cuando conecta un mouse externo. Esta podría ser la razón por la que su panel táctil ha dejado de funcionar. Para obtener los mejores resultados al probar esto, apague su sistema, desconecte todos los dispositivos y accesorios no esenciales conectados, luego reinicie.
Si reinicia y su panel táctil funciona nuevamente, ha encontrado su problema. Dependiendo de su computadora, es posible que pueda modificar esta configuración para mantener su panel táctil activo incluso con un mouse conectado (consulte a continuación para obtener más información al respecto).
Revisar la configuración del panel táctil en Windows
A continuación, debe revisar la configuración del mouse dentro de Windows, en caso de que algo se estropee allí. En Windows 10, dirígete a Configuración > Dispositivos > Panel táctil. Esto se encuentra en Configuración> Bluetooth y dispositivos> Panel táctil en Windows 11.
Aquí, asegúrese de tener habilitado el control deslizante del panel táctil . También hay un cuadro debajo de este con la etiqueta Dejar el panel táctil encendido cuando se conecta un mouse, como se mencionó anteriormente. Actívelo si desea que su panel táctil permanezca activo todo el tiempo.
Mientras esté aquí, eche un vistazo a las otras opciones del panel táctil para asegurarse de que la entrada del mouse se comporte como espera.
Si no puede resolver su problema desde este menú, es posible que pueda acceder a la configuración específica del panel táctil en otra ubicación. Vaya a Configuración > Dispositivos > Ratón y haga clic en Opciones de ratón adicionales. En Windows 10, esto aparece como un enlace en el lado derecho. Si no lo ve, arrastre la ventana Configuración horizontalmente hasta que aparezca. En Windows 11, esta es una entrada al final de la lista.
En el cuadro de diálogo resultante, debería ver una pestaña en el lado derecho con la etiqueta Configuración del dispositivo, TouchPad o algo similar. Puede habilitar o deshabilitar el panel táctil aquí; es posible que encuentre que está deshabilitado si no funcionaba antes. Intente volver a habilitarlo y vea si eso hace que su panel táctil vuelva a funcionar.
Profundice en los ratones en el Administrador de dispositivos
Si el mouse pad de su computadora portátil aún no funciona, tendrá que pasar a una solución de problemas más profunda. Presione Win + X (o haga clic con el botón derecho en el botón Inicio) para abrir el menú Usuario avanzado y luego seleccione Administrador de dispositivos.
Aquí, expanda la categoría Ratones y otros dispositivos señaladores. Verá varias entradas aquí si ha conectado un mouse que no sea su panel táctil. Haga doble clic en uno y mire su Ubicación (en la pestaña General) para averiguar de qué se trata. Si dice En dispositivo de entrada USB o similar, no es su panel táctil.
Una vez que haya encontrado su mouse, intente hacer clic con el botón derecho y seleccione Deshabilitar dispositivo, luego Habilitar dispositivo nuevamente. A continuación, haga clic con el botón derecho en la entrada y seleccione Actualizar controlador, luego busque automáticamente el software del controlador actualizado. Es poco probable que esto realmente encuentre un nuevo controlador para solucionar el problema, pero a veces aparece.
Si ve algún dispositivo en esta sección que tiene un signo de exclamación amarillo o una X roja, esto indica un problema con el controlador. Consulte cómo actualizar los controladores de Windows para obtener más ayuda.
Finalmente, vale la pena visitar el sitio web del fabricante de su computadora portátil y descargar el controlador más reciente. Estos a menudo funcionan mejor que los controladores genéricos que usa Windows y, por lo tanto, podrían solucionar sus problemas.
Si tiene instalada una utilidad de fabricante como Lenovo System Update, utilícela para buscar actualizaciones. De lo contrario, realice una búsqueda en Google del nombre de su computadora portátil más "controladores" y busque una sección de Descargas o Actualizaciones en la página de su dispositivo en el sitio web del fabricante (no use sitios web de controladores de terceros). Instale la última actualización para ver si esto soluciona su problema con el panel táctil.
Es posible que desee hacer clic con el botón derecho en la entrada afectada en el Administrador de dispositivos y presionar Desinstalar dispositivo para hacer borrón y cuenta nueva antes de instalar un nuevo controlador.
Busque la configuración del panel táctil en el BIOS/UEFI
El BIOS o UEFI de su computadora controla muchas configuraciones independientemente de cualquier sistema operativo. Es posible que su panel táctil esté deshabilitado en el BIOS, impidiendo por completo que Windows acceda a él.
Deberá ingresar al BIOS de su PC presionando F2, Supr o una tecla similar tan pronto como la encienda. Desde allí, busque una entrada llamada Dispositivo de puntero interno, panel táctil, panel táctil o similar. Esto puede estar bajo un encabezado Avanzado .
Asegúrate de que no esté deshabilitado. Si es así, vuelva a encenderlo y Windows debería poder reconocerlo. Es posible que deba seguir algunos de los pasos anteriores después de volver a habilitar su panel táctil en el BIOS.
Deshabilitar los servicios de Tablet PC
Los dispositivos Windows que tienen una pantalla táctil, como los híbridos 2 en 1, tienen un servicio en segundo plano especial llamado Servicio de entrada de Tablet PC. Esto controla la funcionalidad táctil, que incluye desactivar el trackpad cuando estás en modo tableta.
Existe una pequeña posibilidad de que esto interfiera con el panel táctil durante el uso normal. Vale la pena mirar si nada más ha ayudado hasta este punto. Para revisarlo, escriba servicios en el menú Inicio e inicie la utilidad Servicios . Aquí, desplácese hasta Servicio de entrada de Tablet PC, haga clic con el botón derecho y elija Detener.
Si su panel táctil funciona después de hacer esto, ha encontrado su problema. Para evitar que este servicio se cargue cada vez que inicie, haga doble clic en él y configure el Tipo de inicio en Manual para evitar que se ejecute innecesariamente. Desactivado evitará que se ejecute en absoluto, pero esto podría causar un comportamiento errático al usar su dispositivo en modo tableta.
¿El trackpad del mouse de Mac no funciona?
Aquí hemos analizado principalmente la solución de problemas del trackpad de Windows, pero los trackpads de MacBook también pueden tener problemas. Afortunadamente, tenemos una guía completa para solucionar problemas con el trackpad de MacBook, así que échale un vistazo si eres un usuario de Mac.
¿El panel táctil sigue sin funcionar? Es posible que tenga un problema de hardware
Los pasos anteriores deberían solucionar la mayoría de los problemas del trackpad. Sin embargo, existe la posibilidad de que su mouse pad aún no funcione.
En ese caso, es probable que tenga un problema de hardware. Quizás un cable esté dañado o el panel táctil se haya desgastado. En esos casos, debe llevar su computadora a un taller de reparación y obtener una opinión profesional, o simplemente comenzar a usar un mouse externo.
Puede obtener un mouse decente por poco dinero para sostenerlo. ¡Solo asegúrate de saber qué buscar al comprar uno!