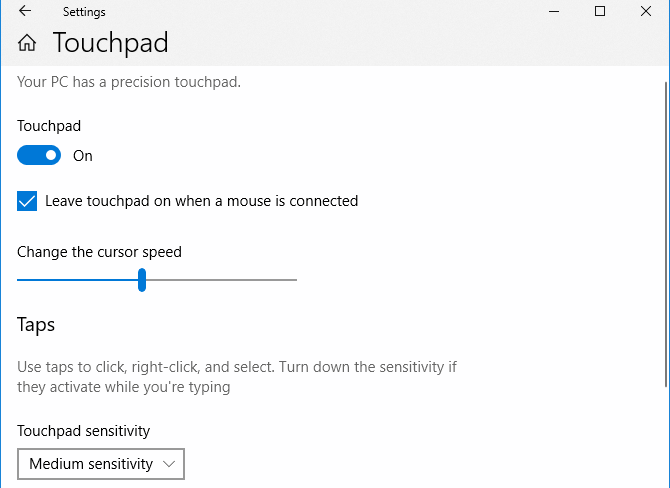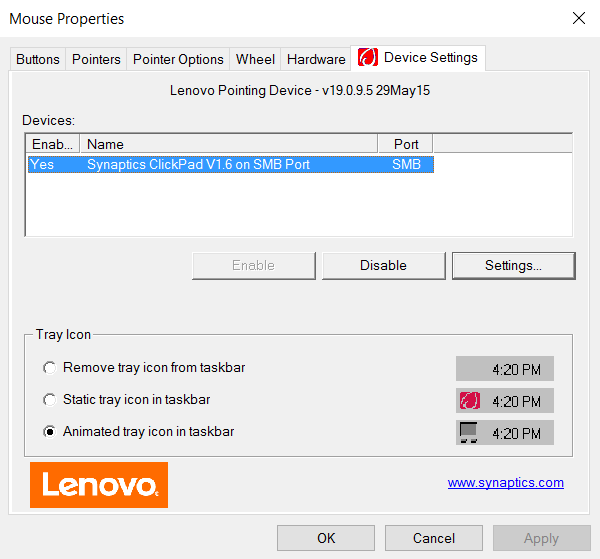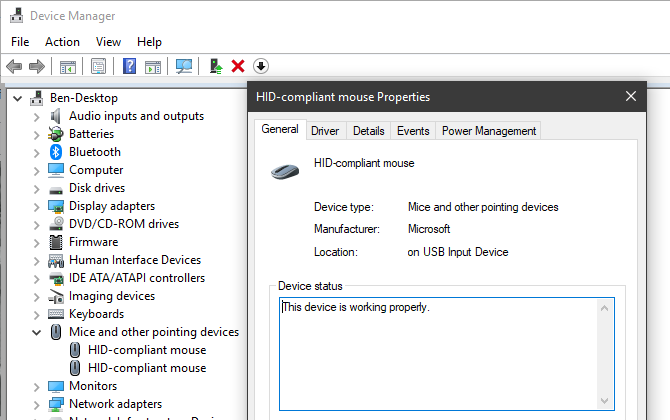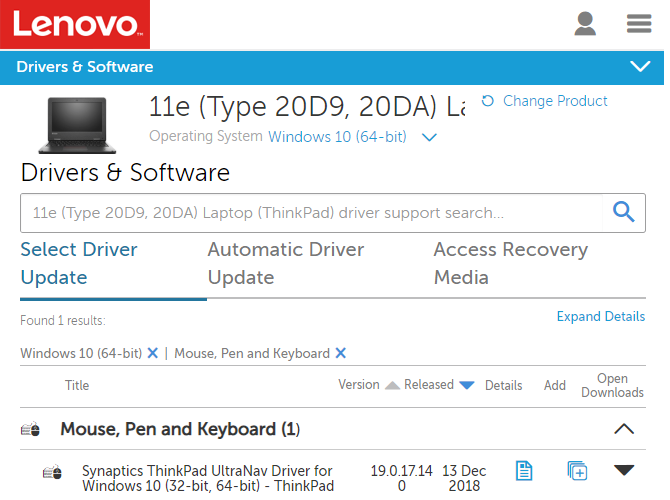O touchpad do seu laptop não está funcionando? Aqui está a correção
Quando o touchpad do seu laptop para de funcionar, é fácil entrar em pânico. Se você não pode mover o cursor do mouse, é difícil fazer muita coisa no seu computador.
Mas não se preocupe. As chances são de que, quando o touchpad do mouse do laptop não estiver funcionando, a correção seja bastante simples. Vamos orientá-lo nas etapas comuns de solução de problemas para corrigir um trackpad que não funciona. A maioria dessas dicas se aplica ao Windows, mas aqueles em um Mac, Chromebook ou outro laptop também podem usar algumas delas.
Seu computador inteiro está congelado?
Isso soa um pouco bobo, mas vale a pena verificar novamente. Se o seu touchpad parar de funcionar como uma ocorrência única, seu computador pode ficar totalmente bloqueado. Nesse caso, nem o touchpad nem o teclado funcionarão.
Para testar isso no Windows, pressione a tecla Windows para abrir o menu Iniciar e tente Ctrl + Alt + Delete para abrir a tela Segurança. Em um Mac, tente pressionar Cmd + Espaço para abrir o Spotlight, que é uma maneira fácil de ver se o seu computador responde usando o teclado.
Se isso não trouxer nenhum resultado, dê ao seu computador alguns momentos para processar o que está fazendo. Após vários minutos, se ainda estiver congelado, você precisará pressionar e segurar o botão Power físico para desligá-lo.
Espero que este seja um problema pontual. Revise os motivos comuns pelos quais o Windows não responde se você precisar diagnosticar um problema mais profundo e tente as correções para quando o Windows 10 estiver bloqueado.
Verifique a tecla do touchpad do seu teclado
Uma das causas mais comuns de um touchpad de laptop não funcionar é que você o desativou acidentalmente com uma combinação de teclas. A maioria dos laptops tem uma tecla Fn que combina com as teclas F1, F2 e outras teclas de função para realizar operações especiais.
A maioria deles, como alterar o brilho ou desativar a funcionalidade sem fio, é útil. No entanto, em muitos laptops, uma dessas combinações de teclas desabilitará o touchpad do laptop. Como isso é fácil de acertar por engano, você pode pensar que seu touchpad está quebrado se você alternar isso sem perceber.
A chave exata depende do modelo do seu laptop (isso será diferente entre Asus, HP, Lenovo e outros modelos), mas geralmente possui um ícone quadrado com aparência de trackpad, às vezes com um X ao lado. Alguns teclados mostram uma luz nesta tecla para que você saiba que o touchpad do mouse está desligado.
Abaixo, você pode ver a tecla F5 em um laptop HP Elitebook, que desliga o mouse pad quando combinado com a tecla Fn.
Tente pressionar esta combinação de teclas novamente e veja se o trackpad volta à vida.
Remova qualquer mouse externo para ativar o touchpad
Seguindo em frente, outra etapa de solução de problemas simples, mas importante, para um touchpad de laptop que não está funcionando é tentar desconectar todos os mouses USB que você conectou ao seu laptop. Você também deve desconectar todos os mouses Bluetooth em uso.
A razão para isso é que alguns laptops (além do próprio Windows e macOS) têm um recurso que desativa automaticamente o touchpad quando você conecta um mouse externo. Pode ser por isso que seu touchpad parou de funcionar. Para obter melhores resultados ao testar isso, desligue o sistema, desconecte todos os dispositivos e acessórios não essenciais conectados e reinicie.
Se você reiniciar e seu touchpad funcionar novamente, você encontrou seu problema. Dependendo do seu computador, você pode ajustar essa configuração para manter seu trackpad ativo mesmo com um mouse conectado (veja abaixo mais sobre isso).
Revise as configurações do touchpad no Windows
Em seguida, você deve revisar as configurações do mouse dentro do Windows, caso algo tenha acontecido lá. No Windows 10, vá para Configurações> Dispositivos> Touchpad. Isso está em Configurações> Bluetooth e dispositivos> Touchpad no Windows 11.
Aqui, verifique se o controle deslizante do Touchpad está ativado. Há também uma caixa abaixo dela rotulada Deixar o touchpad ligado quando um mouse estiver conectado, conforme mencionado acima. Ative isso se quiser que seu touchpad permaneça ativo o tempo todo.
Enquanto estiver aqui, dê uma olhada nas outras opções do touchpad para certificar-se de que a entrada do mouse se comporta conforme o esperado.
Se você não conseguir resolver seu problema neste menu, poderá acessar as configurações específicas do touchpad em outro local. Vá para Configurações > Dispositivos > Mouse e clique em Opções adicionais do mouse. No Windows 10, isso aparece como um link no lado direito. Caso não a veja, arraste a janela Configurações horizontalmente até que ela apareça. No Windows 11, esta é uma entrada na parte inferior da lista.
Na caixa de diálogo resultante, você deverá ver uma guia no lado direito chamada Configurações do dispositivo, TouchPad ou algo semelhante. Você pode ativar ou desativar o touchpad aqui; você pode achar que está desabilitado se não estava funcionando antes. Tente reativá-lo e veja se isso faz com que seu touchpad funcione novamente.
Mergulhe em Ratos no Gerenciador de Dispositivos
Se o mouse pad do seu laptop ainda não estiver funcionando, você terá que pular para uma solução de problemas mais profunda. Pressione Win + X (ou clique com o botão direito do mouse no botão Iniciar) para abrir o menu Usuário avançado e selecione Gerenciador de dispositivos.
Aqui, expanda a categoria Ratos e outros dispositivos apontadores. Você verá várias entradas aqui se tiver conectado um mouse diferente do touchpad. Clique duas vezes em um e veja sua localização (na guia Geral) para descobrir o que é. Se estiver escrito No dispositivo de entrada USB ou similar, não é o seu touchpad.
Depois de encontrar o mouse, tente clicar com o botão direito do mouse e escolher Desativar dispositivo e, em seguida, Ativar dispositivo novamente. Em seguida, clique com o botão direito do mouse na entrada e selecione Atualizar driver e Pesquisar automaticamente por software de driver atualizado. É improvável que isso realmente encontre um novo driver para corrigir o problema, mas às vezes ele aparece.
Se você vir algum dispositivo nesta seção que tenha um ponto de exclamação amarelo ou um X vermelho, isso indica um problema de driver. Veja como atualizar os drivers do Windows para obter mais ajuda.
Por fim, vale a pena visitar o site do fabricante do seu laptop e baixar o driver mais recente. Eles geralmente funcionam melhor do que os drivers genéricos que o Windows usa e, portanto, podem esclarecer seus problemas.
Se você tiver um utilitário de fabricante como o Lenovo System Update instalado, use-o para verificar se há atualizações. Caso contrário, faça uma pesquisa no Google pelo nome do seu laptop mais "drivers" e procure uma seção de Downloads ou Atualizações na página do seu dispositivo no site do fabricante (não use sites de drivers de terceiros). Instale a atualização mais recente para ver se isso corrige o problema do touchpad.
Você pode querer clicar com o botão direito do mouse na entrada afetada no Gerenciador de dispositivos e clicar em Desinstalar dispositivo para obter uma ardósia limpa antes de instalar um novo driver.
Procure as configurações do touchpad no BIOS/UEFI
O BIOS ou UEFI do seu computador controla muitas configurações independentemente de qualquer sistema operacional. É possível que seu touchpad esteja desabilitado no BIOS, impedindo completamente o acesso do Windows.
Você precisará entrar no BIOS do seu PC pressionando F2, Del, ou uma tecla semelhante assim que ligá-lo. A partir daí, procure uma entrada chamada Dispositivo apontador interno, Touchpad, Trackpad ou similar. Isso pode estar sob um título Avançado.
Certifique-se de que não está desabilitado. Se estiver, ligue-o novamente e o Windows poderá reconhecê-lo. Talvez seja necessário seguir algumas das etapas acima após reativar o touchpad no BIOS.
Desativar serviços do Tablet PC
Dispositivos Windows com tela sensível ao toque, como híbridos 2 em 1, têm um serviço especial em segundo plano chamado Serviço de entrada do Tablet PC. Isso controla a funcionalidade de toque, que inclui a desativação do trackpad quando você está no modo tablet.
Há uma pequena chance de que isso possa interferir no seu trackpad em uso normal. Vale a pena olhar se nada mais ajudou a este ponto. Para revisá-lo, digite services no Menu Iniciar e inicie o utilitário Services . Aqui, role até Serviço de entrada do Tablet PC, clique com o botão direito do mouse e escolha Parar.
Se o seu touchpad funcionar depois de fazer isso, você encontrou o problema. Para evitar que este serviço seja carregado toda vez que você inicializar, clique duas vezes nele e defina o tipo de inicialização como Manual para evitar que ele seja executado desnecessariamente. Desativado impedirá que ele seja executado, mas isso pode causar um comportamento errático ao usar seu dispositivo no modo tablet.
O trackpad do mouse Mac não está funcionando?
Analisamos principalmente a solução de problemas do trackpad do Windows aqui, mas os trackpads do MacBook também podem ter problemas. Felizmente, temos um guia completo para solucionar problemas do trackpad do MacBook, então dê uma olhada se você for um usuário de Mac.
Touchpad ainda não funciona? Você pode ter um problema de hardware
As etapas acima devem corrigir a maioria dos problemas do trackpad. No entanto, há uma chance de seu mouse pad ainda não estar funcionando.
Nesse caso, você provavelmente tem um problema de hardware. Talvez um cabo esteja danificado ou o touchpad esteja desgastado. Nesses casos, você deve levar seu computador a uma oficina e obter uma opinião profissional – ou apenas começar a usar um mouse externo.
Você pode obter um mouse decente barato para segurá-lo. Apenas certifique-se de saber o que procurar ao comprar um!