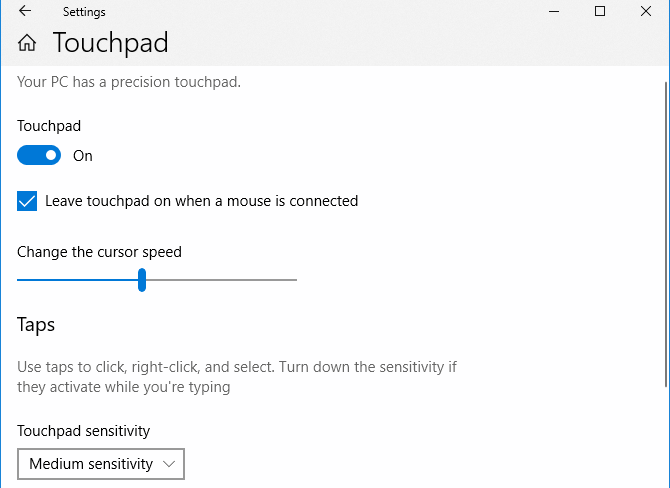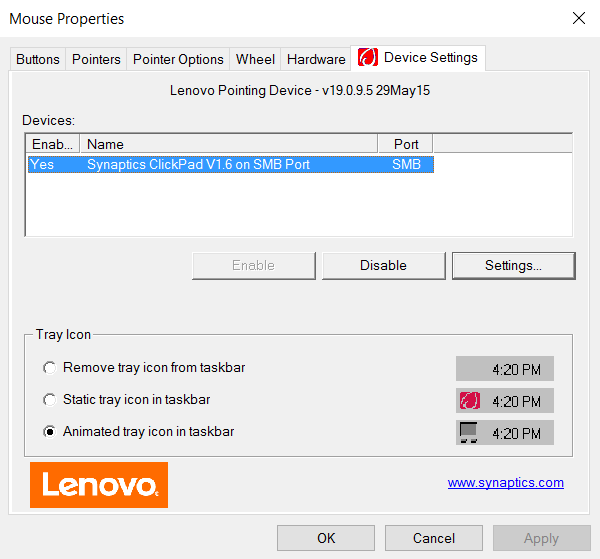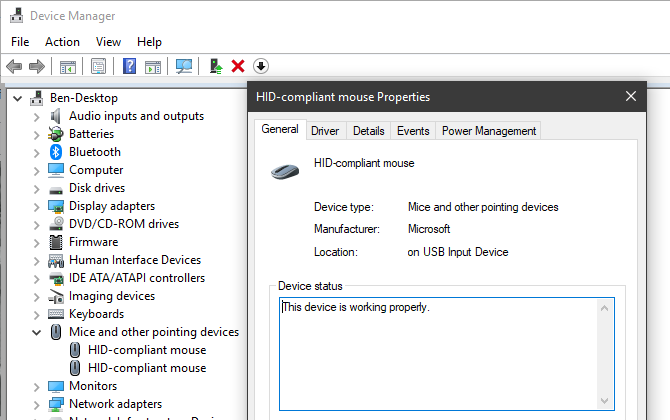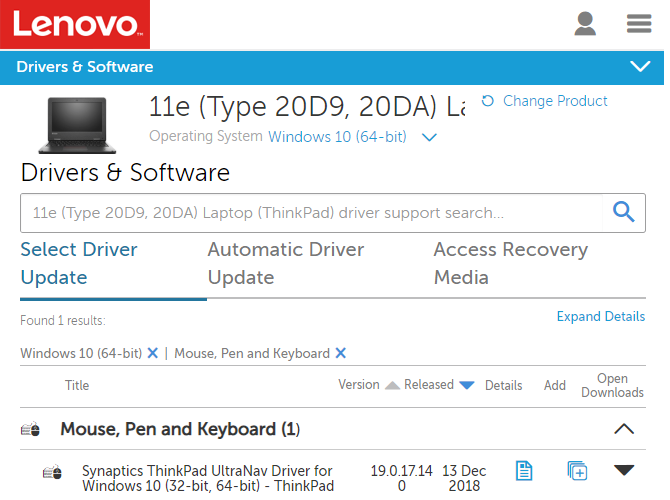Сенсорна панель вашого ноутбука не працює? Ось виправлення
Коли тачпад вашого ноутбука перестає працювати, легко впасти в паніку. Якщо ви не можете рухати курсором миші, вам важко виконувати багато завдань на комп’ютері.
Але не хвилюйтеся. Швидше за все, коли сенсорна панель миші на вашому ноутбуці не працює, виправити це досить просто. Ми розповімо вам про типові кроки з усунення несправностей, щоб виправити трекпад, який не працює. Більшість цих порад стосуються Windows, але користувачі Mac, Chromebook або іншого ноутбука також можуть скористатися деякими з них.
Ваш комп’ютер завис?
Це звучить трохи безглуздо, але варто ще раз перевірити. Якщо сенсорна панель одноразово перестала працювати, комп’ютер може бути повністю заблокований. У цьому випадку ні тачпад, ні клавіатура взагалі не працюватимуть.
Щоб перевірити це в Windows, натисніть клавішу Windows, щоб відкрити меню «Пуск», а потім спробуйте Ctrl + Alt + Delete, щоб відкрити екран безпеки. На комп’ютері Mac спробуйте натиснути Cmd + пробіл, щоб відкрити Spotlight. Це простий спосіб перевірити, чи ваш комп’ютер реагує на клавіатуру.
Якщо це не принесло жодних результатів, дайте комп’ютеру кілька хвилин, щоб обробити все, що він робить. Через кілька хвилин, якщо він усе ще завис, вам потрібно буде натиснути й утримувати фізичну кнопку живлення, щоб вимкнути його.
Сподіваємось, це одноразова проблема. Перегляньте поширені причини, чому Windows не відповідає, якщо вам потрібно діагностувати глибшу проблему, а потім спробуйте виправити, коли Windows 10 заблоковано.
Перевірте клавішу сенсорної панелі клавіатури
Однією з найпоширеніших причин непрацездатності сенсорної панелі ноутбука є те, що ви випадково вимкнули її за допомогою комбінації клавіш. Більшість ноутбуків мають клавішу Fn, яка поєднується з F1, F2 та іншими функціональними клавішами для виконання спеціальних операцій.
Більшість із них, наприклад зміна яскравості чи вимкнення бездротового зв’язку, корисні. Однак на багатьох ноутбуках одна з цих комбінацій клавіш вимкне сенсорну панель ноутбука. Оскільки це легко натиснути помилково, ви можете подумати, що ваша сенсорна панель зламана, якщо ви перемикаєте її, не усвідомлюючи цього.
Точний ключ залежить від моделі вашого ноутбука (це буде різним для моделей Asus, HP, Lenovo та інших), але зазвичай він має квадратну піктограму трекпада, іноді з X поруч. На деяких клавіатурах ця клавіша світиться, щоб ви могли знати, що сенсорну панель миші вимкнено.
Нижче ви можете побачити клавішу F5 на ноутбуці HP Elitebook, яка вимикає килимок для миші в поєднанні з клавішею Fn.
Спробуйте натиснути цю комбінацію клавіш ще раз і подивіться, чи оживе ваш трекпад.
Видаліть усі зовнішні миші, щоб активувати сенсорну панель
Рухаючись далі, ще один простий, але важливий крок для усунення несправностей сенсорної панелі ноутбука, яка не працює, — це спробувати від’єднати будь-яку USB-мишу, під’єднану до ноутбука. Вам також слід від’єднати всі використовувані миші Bluetooth.
Причина цього полягає в тому, що деякі ноутбуки (а також самі Windows і macOS) мають функцію, яка автоматично вимикає сенсорну панель, коли ви підключаєте зовнішню мишу. Можливо, через це ваш тачпад перестав працювати. Щоб отримати найкращі результати під час тестування, вимкніть систему, відключіть усі під’єднані несуттєві пристрої та аксесуари, а потім завантажте резервну копію.
Якщо після перезавантаження сенсорна панель знову запрацює, ви виявили проблему. Залежно від вашого комп’ютера, можливо, ви зможете налаштувати це налаштування, щоб ваш трекпад залишався активним, навіть коли під’єднано мишу (докладніше про це див. нижче).
Перегляньте налаштування сенсорної панелі в Windows
Далі вам слід переглянути налаштування миші в Windows, на випадок, якщо там щось переплутано. У Windows 10 перейдіть у Налаштування > Пристрої > Сенсорна панель. Це в розділі Налаштування > Bluetooth і пристрої > Сенсорна панель у Windows 11.
Тут переконайтеся, що повзунок сенсорної панелі ввімкнено. Під цим також є поле з позначкою «Залишати сенсорну панель увімкненою, коли підключено мишу», як зазначено вище. Увімкніть це, якщо ви хочете, щоб сенсорна панель залишалася активною весь час.
Поки ви тут, подивіться на інші параметри сенсорної панелі, щоб переконатися, що введення даних за допомогою миші поводиться так, як ви очікуєте.
Якщо ви не можете вирішити проблему за допомогою цього меню, ви можете отримати доступ до налаштувань сенсорної панелі в іншому місці. Перейдіть до Налаштування > Пристрої > Миша та натисніть Додаткові параметри миші. У Windows 10 це відображається як посилання з правого боку. Якщо ви його не бачите, перетягніть вікно налаштувань горизонтально, доки воно не з’явиться. У Windows 11 це запис унизу списку.
У діалоговому вікні, що з’явиться, ви повинні побачити праворуч вкладку з позначкою «Параметри пристрою», «Сенсорна панель» або щось подібне. Тут можна ввімкнути або вимкнути сенсорну панель; ви можете виявити, що він вимкнений, якщо він не працював раніше. Спробуйте знову ввімкнути його та подивіться, чи ваш тачпад знову запрацює.
Дізнайтеся про мишей у диспетчері пристроїв
Якщо килимок для миші на вашому ноутбуці все ще не працює, вам доведеться зайнятися глибшим усуненням несправностей. Натисніть Win + X (або клацніть правою кнопкою миші кнопку «Пуск»), щоб відкрити меню досвідченого користувача, а потім виберіть «Диспетчер пристроїв».
Тут розгорніть категорію «Миші та інші вказівні пристрої ». Ви побачите кілька записів тут, якщо ви під’єднали мишу, відмінну від сенсорної панелі. Двічі клацніть один із них і подивіться на його розташування (на вкладці Загальні ), щоб зрозуміти, що це таке. Якщо тут написано На пристрої введення USB або подібному, це не ваша тачпад.
Коли ви знайдете свою мишу, спробуйте клацнути правою кнопкою миші та вибрати «Вимкнути пристрій », а потім знову «Увімкнути пристрій ». Далі клацніть запис правою кнопкою миші та виберіть «Оновити драйвер », а потім «Автоматично шукати оновлений драйвер ». Навряд чи це дійсно допоможе знайти новий драйвер для вирішення проблеми, але іноді це з’являється.
Якщо ви бачите будь-які пристрої в цьому розділі, які мають жовтий знак оклику або червоний X, це вказує на проблему з драйвером. Дізнайтеся , як оновити драйвери Windows, щоб отримати додаткову допомогу.
Нарешті, варто відвідати веб-сайт виробника ноутбука та завантажити останню версію драйвера. Вони часто працюють краще, ніж загальні драйвери, які використовує Windows, і таким чином можуть вирішити ваші проблеми.
Якщо у вас встановлено утиліту виробника, наприклад Lenovo System Update, скористайтеся нею, щоб перевірити наявність оновлень. В іншому випадку виконайте пошук у Google за назвою свого ноутбука та «драйверами» та знайдіть розділ «Завантаження» або «Оновлення» на сторінці вашого пристрою на веб-сайті виробника (не використовуйте веб-сайти сторонніх виробників драйверів). Установіть останнє оновлення, щоб перевірити, чи це вирішить проблему з сенсорною панеллю.
Ви можете клацнути правою кнопкою миші відповідний запис у диспетчері пристроїв і натиснути «Видалити пристрій» для чистого аркуша перед встановленням нового драйвера.
Знайдіть параметри сенсорної панелі в BIOS/UEFI
BIOS або UEFI вашого комп’ютера контролює багато налаштувань незалежно від операційної системи. Можливо, ваш тачпад вимкнено в BIOS, що повністю заважає Windows отримати до нього доступ.
Вам потрібно буде увійти в BIOS свого ПК, натиснувши F2, Del або подібну клавішу, щойно ви його ввімкнете. Звідти знайдіть запис під назвою Internal Pointing Device, Touchpad, Trackpad або подібний. Це може бути під заголовком Додатково.
Переконайтеся, що він не вимкнений. Якщо це так, увімкніть його знову, і тоді Windows зможе його розпізнати. Можливо, вам доведеться виконати деякі з наведених вище кроків після повторного ввімкнення сенсорної панелі в BIOS.
Вимкніть служби планшетного ПК
Пристрої Windows із сенсорним екраном, як-от гібриди 2-в-1, мають спеціальну фонову службу під назвою Tablet PC Input Service. Це керує сенсорною функцією, яка включає вимикання трекпада, коли ви перебуваєте в режимі планшета.
Існує невелика ймовірність, що це може заважати вашому трекпаду під час нормального використання. Варто подивитися, якщо нічого іншого не допомогло до цього моменту. Щоб переглянути його, введіть служби в меню «Пуск» і запустіть утиліту «Служби ». Тут прокрутіть до пункту Tablet PC Input Service, клацніть його правою кнопкою миші та виберіть Stop.
Якщо ваша сенсорна панель працює після того, як ви це зробите, ви знайшли свою проблему. Щоб ця служба не завантажувалася під час кожного завантаження, двічі клацніть її та встановіть для типу запуску значення «Вручну», щоб запобігти її запуску без потреби. Якщо вимкнено, він взагалі не працюватиме, але це може спричинити нестабільну поведінку під час використання пристрою в режимі планшета.
Трекпад миші Mac не працює?
Тут ми в основному розглянули вирішення проблем із трекпадом Windows, але трекпади MacBook теж можуть стикатися з проблемами. На щастя, у нас є повний посібник із усунення несправностей трекпада MacBook, тож погляньте на нього, якщо ви користувач Mac.
Тачпад все ще не працює? Можливо, у вас проблема з обладнанням
Наведені вище кроки повинні вирішити більшість проблем із трекпадом. Однак є шанс, що ваш килимок для миші все ще не працює.
У такому випадку, ймовірно, у вас проблема з апаратним забезпеченням. Можливо, пошкоджений кабель або зносився тачпад. У таких випадках вам слід віднести комп’ютер до ремонтної майстерні та отримати професійну думку або просто почати використовувати зовнішню мишу.
Ви можете придбати пристойну мишу за недорого, щоб утримати вас. Просто переконайтеся, що ви знаєте, на що звернути увагу, купуючи його!