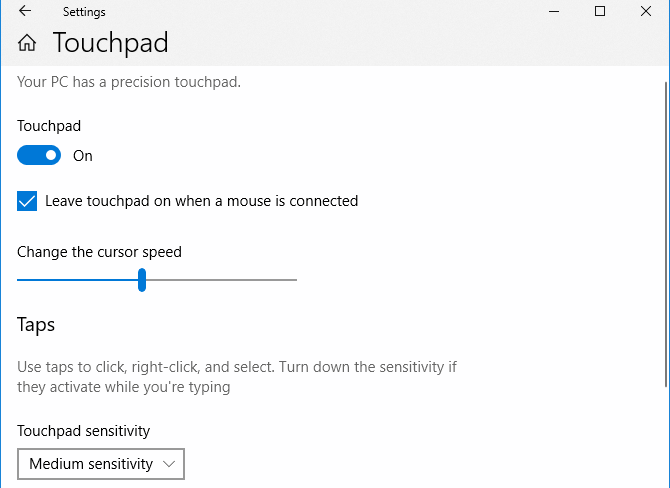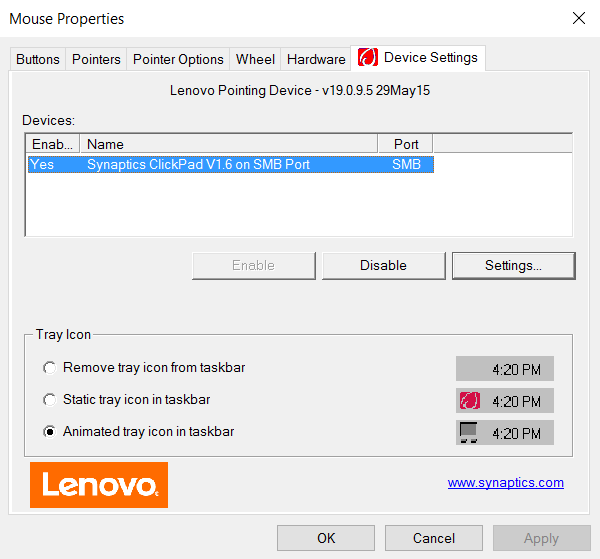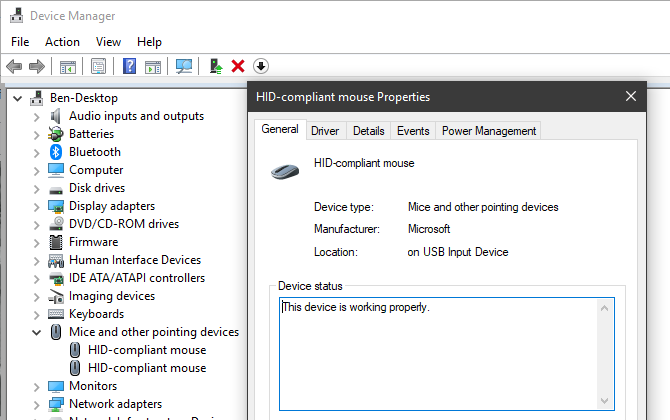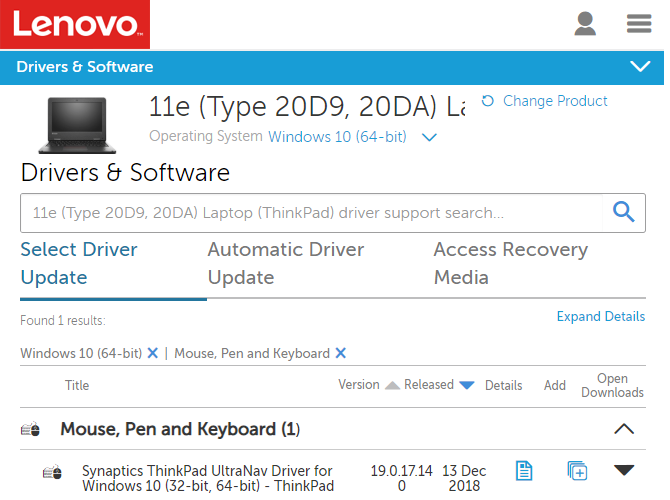Fungerar inte din bärbara pekplatta? Här är korrigeringen
När din bärbara pekplatta slutar fungera är det lätt att få panik. Om du inte kan flytta muspekaren är det svårt att få mycket gjort på din dator.
Men oroa dig inte. Chansen är stor att när din bärbara muspekplatta inte fungerar är åtgärden ganska enkel. Vi går igenom vanliga felsökningssteg för att fixa en styrplatta som inte fungerar. De flesta av dessa tips gäller Windows, men de som har en Mac, Chromebook eller en annan bärbar dator kan också använda några av dem.
Är hela din dator frusen?
Det här låter lite dumt, men det är värt att dubbelkolla. Om din pekplatta slutar fungera som en engångsföreteelse kan din dator vara helt låst. I så fall kommer varken pekplattan eller tangentbordet att fungera alls.
För att testa detta på Windows, tryck på Windows – tangenten för att öppna Start-menyn, försök sedan Ctrl + Alt + Delete för att öppna säkerhetsskärmen. På en Mac kan du prova att trycka på Cmd + Mellanslag för att öppna Spotlight, vilket är ett enkelt sätt att se om din dator är lyhörd med tangentbordet.
Om dessa inte ger några resultat, ge din dator en stund att bearbeta vad den än gör. Efter flera minuter, om den fortfarande är frusen, måste du trycka och hålla ned den fysiska strömknappen för att stänga av den.
Förhoppningsvis är detta en engångsfråga. Granska vanliga orsaker till att Windows inte svarar om du behöver diagnostisera ett djupare problem och försök sedan fixa när Windows 10 är låst.
Kontrollera tangentbordets pekplatta
En av de vanligaste orsakerna till att en bärbar pekplatta inte fungerar är att du av misstag har inaktiverat den med en tangentkombination. De flesta bärbara datorer har en Fn- knapp som kombineras med F1, F2 och andra funktionstangenter för att utföra speciella operationer.
De flesta av dessa, som att ändra ljusstyrkan eller inaktivera trådlös funktionalitet, är användbara. Men på många bärbara datorer kommer en av dessa tangentkombinationer att inaktivera den bärbara pekplattan. Eftersom det här är lätt att träffa av misstag, kanske du tror att din pekplatta är trasig om du växlar på detta utan att inse det.
Den exakta nyckeln beror på din bärbara modell (detta kommer att skilja sig mellan Asus, HP, Lenovo och andra modeller), men den har vanligtvis en fyrkantig styrplatta som ser ut, ibland med ett X bredvid. Vissa tangentbord visar en lampa på denna tangent för att låta dig veta att muspekplattan är avstängd.
Nedan kan du se F5 -tangenten på en HP Elitebook-dator, som stänger av musmattan när den kombineras med Fn- tangenten.
Försök att trycka på den här tangentkombinationen igen och se om din styrplatta kommer till liv igen.
Ta bort eventuella externa möss för att aktivera pekplattan
Går vi vidare, ett annat enkelt men viktigt felsökningssteg för en bärbar pekplatta som inte fungerar är att försöka koppla ur alla USB-möss som du har anslutit till din bärbara dator. Du bör också koppla bort alla Bluetooth-möss som används.
Anledningen till detta är att vissa bärbara datorer (plus Windows och macOS själva) har en funktion som automatiskt inaktiverar pekplattan när du ansluter en extern mus. Det kan vara anledningen till att din pekplatta har slutat fungera. För bästa resultat när du testar detta, stänger du av ditt system, kopplar ur alla anslutna icke-nödvändiga enheter och tillbehör och startar sedan upp säkerhetskopieringen.
Om du startar om och pekplattan fungerar igen har du hittat problemet. Beroende på din dator kan du kanske justera den här inställningen för att hålla din styrplatta aktiv även med en mus ansluten (se nedan för mer om detta).
Granska pekplattans inställningar i Windows
Nästa gång bör du granska musinställningarna i Windows, ifall något skulle krångla till där. På Windows 10, gå till Inställningar > Enheter > Pekplatta. Detta är under Inställningar > Bluetooth och enheter > Pekplatta i Windows 11.
Se här till att du har skjutplattan för styrplattan aktiverad. Det finns också en ruta under denna märkt Lämna pekplattan på när en mus är ansluten, som nämnts ovan. Aktivera detta om du vill att pekplattan ska vara aktiv hela tiden.
Medan du är här, ta en titt på de andra pekplattans alternativ för att se till att din musingång fungerar som du förväntar dig.
Om du inte kan lösa ditt problem från den här menyn kanske du kan komma åt pekplattaspecifika inställningar på en annan plats. Gå till Inställningar > Enheter > Mus och klicka på Ytterligare musalternativ. På Windows 10 visas detta som en länk på höger sida. Om du inte ser det drar du fönstret Inställningar horisontellt tills det visas. På Windows 11 är detta en post längst ned i listan.
I den resulterande dialogrutan bör du se en flik på höger sida märkt Enhetsinställningar, styrplatta eller något liknande. Du kan aktivera eller inaktivera pekplattan här; du kanske upptäcker att den är inaktiverad om den inte fungerade tidigare. Försök att återaktivera det och se om det får din pekplatta att fungera igen.
Gräv in i möss i Enhetshanteraren
Om din bärbara musmatta fortfarande inte fungerar måste du gå in i en djupare felsökning. Tryck på Win + X (eller högerklicka på Start-knappen) för att öppna Power User-menyn och välj sedan Enhetshanteraren.
Här utökar du kategorin Möss och andra pekdon. Du kommer att se flera poster här om du har anslutit en annan mus än din pekplatta. Dubbelklicka på en och titta på dess plats (på fliken Allmänt) för att ta reda på vad det är. Om det står På USB-ingångsenhet eller liknande är det inte din pekplatta.
När du har hittat din mus, försök att högerklicka och välja Inaktivera enhet och sedan Aktivera enhet igen. Högerklicka sedan på posten och välj Uppdatera drivrutin och sedan Sök automatiskt efter uppdaterad drivrutinsprogramvara. Det är osannolikt att detta faktiskt kommer att hitta en ny drivrutin för att lösa problemet, men ibland kommer det igenom.
Om du ser några enheter i det här avsnittet som har ett gult utropstecken eller rött X vid sig, indikerar detta ett drivrutinsproblem. Se hur du uppdaterar Windows-drivrutiner för mer hjälp.
Slutligen är det värt att besöka din bärbara datortillverkares webbplats och ladda ner den senaste drivrutinen. Dessa fungerar ofta bättre än de generiska drivrutiner som Windows använder, och kan därmed lösa dina problem.
Om du har ett tillverkarverktyg som Lenovo System Update installerat, använd det för att söka efter uppdateringar. Kör annars en Google-sökning efter namnet på din bärbara dator plus "drivrutiner" och leta efter avsnittet Nedladdningar eller uppdateringar på enhetens sida på tillverkarens webbplats (använd inte webbplatser för drivrutiner från tredje part). Installera den senaste uppdateringen för att se om detta löser ditt pekplattaproblem.
Du kanske vill högerklicka på den berörda posten i Enhetshanteraren och trycka på Avinstallera enhet för ett rent blad innan du installerar en ny drivrutin.
Leta efter pekplattans inställningar i BIOS/UEFI
Din dators BIOS eller UEFI styr många inställningar oberoende av vilket operativsystem som helst. Det är möjligt att din pekplatta är inaktiverad i BIOS, vilket helt hindrar Windows från att komma åt den.
Du måste gå in i datorns BIOS genom att trycka på F2, Del eller en liknande tangent så fort du slår på den. Därifrån letar du efter en post som heter Internal Pointing Device, Touchpad, Trackpad, eller liknande. Detta kan vara under rubriken Avancerat .
Se till att den inte är inaktiverad. Om det är det, slå på det igen och Windows bör då kunna känna igen det. Du kan behöva gå igenom några av stegen ovan efter att du återaktiverat din pekplatta i BIOS.
Inaktivera Tablet PC Services
Windows-enheter som har en pekskärm, till exempel 2-i-1-hybrider, har en speciell bakgrundstjänst som kallas Tablet PC Input Service. Detta styr pekfunktionen, vilket inkluderar att inaktivera din styrplatta när du är i surfplatta-läge.
Det finns en liten chans att detta kan störa din styrplatta vid normal användning. Det är värt att titta på om inget annat har hjälpt till denna punkt. För att granska det, skriv tjänster i Start-menyn och starta Tjänster- verktyget. Här bläddrar du till Tablet PC Input Service, högerklickar på den och väljer Stopp.
Om din pekplatta fungerar efter att du har gjort detta har du hittat ditt problem. För att förhindra att den här tjänsten laddas varje gång du startar upp, dubbelklickar du på den och ställer in Starttyp till Manuell för att förhindra att den körs i onödan. Inaktiverad kommer att förhindra att den körs alls, men detta kan orsaka oregelbundet beteende när du använder din enhet i surfplatta-läge.
Mac Mouse Styrplatta fungerar inte?
Vi har främst tittat på felsökning av Windows-styrplatta-problem här, men MacBook-styrplattor kan också stöta på problem. Tack och lov har vi en fullständig guide för att felsöka problem med MacBook-styrplattan, så ta en titt på det om du är en Mac-användare.
Pekplattan fungerar fortfarande inte? Du kan ha ett maskinvaruproblem
Ovanstående steg bör lösa de flesta problem med styrplattan. Det finns dock en chans att din musmatta fortfarande inte fungerar.
I så fall har du sannolikt ett maskinvaruproblem. Kanske en kabel är skadad eller att pekplattan är utsliten. I dessa fall bör du ta din dator till en verkstad och få en professionell åsikt – eller bara börja använda en extern mus.
Du kan få en billig mus att hålla dig över. Se bara till att du vet vad du ska leta efter när du köper en!